
Arrivals Search
Select Front Desk > Arrivals to check in guests with and without reservations. It is also possible to check in guests directly from the Reservation screen Options menu. Groups may be checked in from the Reservations > Component Groups option (See Group Reservation Search for details.)
Note: The Reservations > Rolling NoShow application setting allows you to select the reservation types that will be handled with rolling no show functionality. When a guest having a reservation type identified by this application setting fails to check in on the scheduled arrival date, the end of day process automatically extends the arrival date to the next business date until the reservation departure date is reached. (Day use reservations are not extended.) The reservation remains in the system until the departure date, at which time, if the guest has not checked in, the reservation displays a status of No Show. The guest may check in any day during the date range covered by the reservation.
The Arrivals Search screen search criteria allow you to customize the search for arriving guests.
Upon display, only the upper section of the screen appears; select the Advanced button to display all search options, if needed. Enter your search criteria and select the Search button to begin the search. Use the Clear button to remove all search options and start over.
Note: If you know the confirmation number (Conf. No. field), this is usually the fastest way to search for a specific reservation.
Name. The guest's last name. If you are unsure of the correct spelling, enter only the first few letters (if you are sure of them).
Note: For security reasons, if a credit card is swiped with the cursor in this field, the name associated with the credit card is initially displayed as a series of asterisks. The asterisks will resolve to the actual name once the Search button is selected.
Note: When the IFC > Credit Card Vault application function is set to Y, searching by a guest name with the swipe of a credit card is not available.
Company. The name of the company associated with the reservation.
Group. The name of the group associated with the reservation.
Source. The reservation source (e.g., a reservation service such as SRS or Leading Hotels of the World) associated with the reservation.
Agent. The name of the travel agent associated with the reservation.
Contact. When the Reservation > Reservation Contact application function is set to Y, the Contact field appears. Enter the last name of the billing contact or reservation contact as a search option.
Custom Ref. External CRS system reference number associated with the reservation.
First Name. The first name of the guest. This field can be helpful if the guest has a common last name like Smith.
Corp No. The corporation number for the company attached to the reservation.
Block. The name of the block associated with the reservation.
Arrival From/To. Define the range of arrival dates to search. The arrival date From field defaults to today's date. Select the calendar icon to display the calendar screen and choose the desired beginning and ending dates of the arrival date range to search.
Note: To search for reservations that have an arrival date earlier than the current business date, use the Reservation Search (Reservations > Update Reservations) screen.
Note: When searching on reference numbers such as the CRS Number, Custom Ref, TA Rec Loc, Member No, and Conf/Cxl No, the Arrival From/To dates are cleared and the search returns all reservations that match, regardless of reservation status.
IATA No. The IATA (International Association of Travel Agents) number belonging to the travel agent associated with the reservation.
Postal Code. Enter the postal code for the guest's address. The postal code may be searched in any of the following ways:
Property. When the OPP_MHT2 OPERA Property Management multi-property add-on license is active, select the property to search.
CRS No. The GDS transaction number or other central reservations system transaction number associated with the reservation. One or more specific CRS numbers can be searched on at a time by entering a comma between each CRS number.
TA Rec. Loc. Travel agent record locator. Available when the Reservations > TA Record Locator application parameter is set to Y. Two or more reservations can have the same TA record locator, in which case all matching reservations are returned. If a TA record locator is entered and no matching reservation is found, you are prompted to create a new reservation which will auto-populate the TA record locator you searched on.
Note: When you opt to create a new reservation using the TA record locator, the Reservations > Reservation Flow application setting is ignored and you are taken directly to the Reservation screen.
Conf/CXL No. Enter either a confirmation number or a cancellation number for the reservation. (The date in Arrival From is ignored when you search by confirmation number or cancellation number because these numbers are unique identifiers.) One or more specific numbers can be searched on at a time by entering a comma between each number.
Mem. Type/No. Enter the Membership Program Type or select the down arrow to choose from a list of Membership Programs. In the field to the right, enter the profile's complete Membership Number. When a Membership Type is specified in the Profiles > Default Membership Type application setting, then that Membership Type will auto-populate in the Membership Type field. When searching for a reservation, if the Membership Type default is populated and the Membership Number has not been entered, when the Search button is selected, then all reservations are displayed and not just the reservations with that particular membership type attached as the Membership Type field does not act as a filter condition alone. But if a Membership Number is entered along with the Membership Type, then the reservations with that Membership Type and Number are displayed.
Note: You may search on the membership number alone, without specifying a membership type.
If the guest has a membership card, position your cursor in the Membership No. field and swipe the card. OPERA will search the database on that membership number and display the matching profile, if one exists. The membership type entered in the Membership Type field is used as a filter and to determine the card's mag strip layout. If no membership type has been entered, the default membership type (set using the Profiles > Default Membership Type application setting), if available, is assumed.
Note: When you search on a membership number, Arrival From and Arrival To dates are ignored and cleared. The search will return reservations for this membership number regardless of stay dates.
Party. When the Reservation > Party application function is set to Y, the name of the party associated with the reservation. If you search on a party, all reservations attached to the party are returned.
Communication. Use this field to search by any communication type (e.g., Phone, Fax, Email) associated with the guest's profile.
All Properties. When the OPP_MHT2 OPERA Property Management multi-property add-on license is active, select this check box to search all the properties that are associated with the logged in property.
Select the Advanced button to display the following additional search options.
Room Type. Select the down arrow to display the Room Type list of values. Choose the room type specified on the reservation.
Stay On. The date on which guests are, were, or will be in-house. Select the Calendar icon to display the calendar screen. Choose the date to search. This option searches for reservations for guests who are, were, or will be in-house on the selected date.
Room No. The room number assigned on the reservation. Specific room number can be searched for by entering a comma between room numbers. For example, if 1001, 1008 was entered into the field; the system would return the arrival information for just those two specific room numbers.
Market Code. Select the down arrow to display the Market Code list of values. Choose the market code specified on the reservation.
Res Type. Select the down arrow to display the Reservation Type list of values. Choose the reservation type specified on the reservation.
Source Code. Select the down arrow to display the Source Code list of values. Choose the source code specified on the reservation.
Rate Code. Select the down arrow to display the Rate Code list of values. Choose the rate code specified on the reservation.
Country. Select the down arrow to display the Country list of values. Choose the guest's country.
City. The guest's city.
Conf. Letter. Select the down arrow to display the Confirmation Letter list. Choose a letter type to search for reservations for guests receiving that letter.
Promotions. When the Reservations > Promotions application function is active, select the down arrow to display the Promotions list. Promotions (e.g., Fall Holiday, Superbowl Sunday, Buy One Get One Free) that are currently available are displayed on this screen. Select one, multiple, or all promotions from the available promotions list.
ETA From/To. Define the estimated arrival time range (on the arrival date) to search. The guest's estimated arrival time is recorded on the Reservation screen (ETA field). An estimated arrival time may be included on reservations that have not yet checked in. This time will be replaced by the actual arrival time when the guest checks in. For example, if you wished to find all guests who arrived between 4:00 PM and 6:00 PM, you might specify a From time of 16:00 and a To time of 18:00. (Use the time format defined for the property in Configuration > Property > Property Details.)
Rate From/To. The range of the rate amounts for the reservation. For example, if you are searching for reservations that have rates of from 200.00 to 350.00, enter 200 in the From field and 350 in the To field. To or From amounts can be entered separately to search on a lower or upper limit only.
Deposit Due From/To. The range of the deposit amounts required by the reservation. For example, if you are searching for reservations that have deposit requirements of from 100.00 to 200.00, enter 100 in the From field and 200 in the To field. To or From amounts can be entered separately to search on a lower or upper limit only.
Deposit Due Date. The date on which the reservation deposit is due. Select the calendar icon to display the calendar screen. Choose the date to search. This option searches for reservations having a deposit due on the selected date.
Credit Card No. Manually enter, or swipe the guest's credit card, to search for the reservation by the credit card number attached to the reservation. When the credit card icon displays at the end of the field, the Credit Card Vault functionality is active. See Credit Card Vault for details.
Note: For security reasons, if a credit card is swiped with the cursor in this field, the number associated with the credit card is initially displayed as a series of asterisks. The asterisks will resolve to the actual number once the Search button is selected.
VIP. Available when the Profiles > VIP application function is active. Enter one or more VIP levels separated by commas, or select the down arrow to choose one or more VIP levels from the VIP Levels list of values. When the OPP_MHOT add-on license is active, this option is not available if the All Properties check box is selected.
Room Class. When the General > Room Class application function is active, select the room class from the list of values to search for.
Created On. Select the calendar icon to display the calendar screen and choose the date the reservation was created.
Created By. Select the down arrow to display the OPERA Users list of values. Choose the OPERA user who created the reservation.
Search Type. To search for reservations having a specific reservation status, select the appropriate radio button.
General. Search for reservations regardless of reservation status. This is the default.
Day Use. Search for day use reservations.
Waitlist. Search for waitlisted reservations.
Checked In. Search for reservations checked in today.
Complimentary. Search for complimentary reservations. (These are reservations having a rate code that is configured as Complimentary.)
All Reservations. Search for all reservations meeting search criteria, regardless of reservation status.
Mass Cancellation. Select this check box to enable cancellation of multiple reservations on the Reservation Search Results screen. The Mass Canl. button will be available to allow cancellation of all listed reservations belonging to guests who have not yet checked in.
Partial String Match. Select this check box to perform a search based on a partial string entered in any field that allows free-form text entry (e.g., Name, First Name, Company, Group, Source, Agent, City). A partial string is one or more letters that appear anywhere in the term you are searching on. For example, the partial string ro entered in the Name field might result in reservations for Richard Ross, Mike DePietro and Metro Design being returned in the search results.
Partial Condition Match. Select this check box to perform a search based on a match in any one or more of the criteria you specify. (This kind of search is known as a Boolean OR search.) You may use partial strings where allowed when performing this kind of search. For example, suppose you specify 08-20-02 and 08-20-02 in the Arrival From and To fields. You also specify Ross in the Name field. When you perform a partial condition match search, OPERA will return all reservations having either an arrival date of 08-20-02 (regardless of the guest's name) or the last name Ross (regardless of the arrival date). If Partial Condition Match were not selected, only those reservations having an arrival date of 08-20-02 for guests having a last name of Ross would be returned.
When you select the Search button, one of the following may happen, depending on the search criteria and the search results:
No search criteria entered. The Arrivals results grid displays all expected arrivals for today’s date. The expected arrivals are listed in alphabetical order of the guest names.
Search criteria entered. The Arrivals results grid appears displaying a list of expected arrivals for today's date that match what has been specified. For example, search for the Last Name “Ab”. The Arrivals dialog box appears displaying a list of expected arrivals for today’s date that have the letters “Ab” in their last names, such as Abbot and Abrams.
No reservations found. If search criteria were entered and there are no expected arrivals that match what has been specified, the following menu appears:
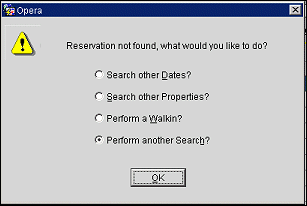
Select one of the following options:
The search results grid lists the reservations that meet the search criteria you specified. Highlight the reservation and select the appropriate button to perform the actions enabled by the available function buttons. Lamps in the lower part of the screen alert you when the reservation has preferences, deposit/cancellation requirements, shares, profile notes, reservation comments, routing, QMS tasks, or other features associated with it (see Indicator Lamps for details).
The following information is displayed in the search results grid. All information is not applicable to every reservation.
Property. Property for which the reservation was made. This field is displayed if the OPP MHOT Multi-property license is active.
Name. Guest's last name and first name.
Alt. Name. If the General > Alternate Name application function is set to Y, the Alternate Name assigned to the guest is displayed in the column.
Room. The room number assigned to this reservation.
Extension. When the General > Extensions application function is set to Y, the extension number assigned to the reservation is displayed. Multiple extensions may be available in the specific room assigned to the guest and, if so, more than one extension may be assigned to the reservation. Select the Extensions lamp to open the Extension Numbers screen where all extensions assigned to the reservation are listed. See Extension Numbers for details.
Room Type. The room type for this reservation.
Arrival. The guest's arrival date.
Departure. The guest's departure date.
Rooms. The number of rooms for this reservation.
Prs. Number of persons on the reservation.
Status. Reservation status.
Group/Company. The group and/or company associated with this reservation.
Travel Agent/Source. The travel agent and/or source associated with this reservation.
Party. When the Reservation > Party application function is set to Y, the party that the reservation belongs to.
Rate Code. The rate code for this reservation.
Rate Amount. The rate amount for this reservation.
Which buttons are active may depend on the specific reservation that is highlighted in the grid.
Clear. Select to clear all of the search fields. When selecting the Clear button, any manually entered search criteria are removed and all of the fields are defaulted back to their original values.
Walk In. Opens the Reservation screen allowing you to make a new reservation and check in the guest. When the Reservations > Profile Search Prior to New Reservation application setting is set to Y, then the user will be forced to select a profile from the Profile Search screen before a new reservation can be made. Enter all the required profile and reservation information. A confirmation dialog box appears displaying the room number to be assigned and asking if you want to check in the guest. A message appears asking if you want to check in the guest. The Assign Virtual Number dialog box may appear if the OPP VN (Virtual Numbers) license code is marked as Active. For more information on virtual numbers, see Check In below. You may be prompted to ask the guest whether he wants to receive mailings from the property. If the guest elects not to receive mailings, the only mail he will receive is a confirmation letter; for all other letters and labels, the mail merge will not pick up this guest’s profile. A message dialog box appears displaying a check-in successful message, and another message dialog box appears displaying the reservation number. The walk in guest is checked in and the New Reservation screen is closed.
Check In/Cancel CI. Checks in a guest and changes the guest’s status from Expected to Checked-In. If a room condition exists for the room that the guest is being checked in to, then a message prompt is displayed that states "This room has a condition of <room condition>. Do you wish to continue?" Select Yes to continue with the check-in or select No to choose another room for the guest.
Note: If the Rooms Management > Queue Rooms application function is set to Y, and there are other reservations on queue for the same room type as the reservation you have chosen to check in, the following message appears: "There are reservations on Queue for this room type. Do you wish to continue?" Select No to return to the Arrivals screen. Select Yes to continue checking in the reservation and select a different room type. To place the reservation on queue, select the Queue button from the Reservation Options menu.
When a Check In message is available for the Due In reservation, the check in alert for the reservation will automatically display when the Check In button is selected.
Once the guest is checked in, you may use the Cancel CI button to cancel the check in provided the guest checked in today.
Cancel/Reinstate. Cancels the reservation of an expected arrival (the reservation is no longer displayed on the Arrivals dialog box and the reservation status changes to Cancelled), or changes a reinstated reservation to a status of Reserved. You can cancel an expected reservation if the guest has not made a deposit to guarantee the reservation, if the reservation is a duplicate, or if the guest informed the property that they will not be arriving. Canceling a reservation will release rooms back to availability.
Note: If the guest has made a deposit, you cannot cancel the reservation with this option. It must be cancelled through the Cashiering program.
From the Cancel reservation dialog box, click the drop down arrow and select a reason from the Reasons list. The reservation is cancelled, no longer appears on the Arrivals dialog box and reservation status is changed from Expected to Cancelled.
Reg. Card. Print a registration card for the highlighted guest. The default registration card is automatically selected. (The default registration card is set using the General application setting DEFAULT REGISTRATION CARD.) If no default card has been identified, the Registration Card screen prompts the user to select a registration card from the Registration Cards reports group.
Profile. Displays the Profile screen for the selected reservation. If you want to view or change the guest profile or enter additional remarks, then select this option. You now see the standard guest profile screen and you can edit it as described in the Profile option. If you change the address, OPERA will update the name at the top of the screen immediately when you return to the reservation. To change any of the fields, proceed as normal. If you discover that the guest whose reservation you are working on right now is not the same guest whom you see on the profile, choose the Search option. Notes is a free-form area to add information for this guest record. You can create a New profile, Delete this profile, or perform guest Enrollment. Options are used for additional profile information. Selecting OK or Save returns you to the Arrivals screen.
Options. Displays the Reservation Options dialog box without displaying the Reservations screen. Various options can be attached to a reservation through the Reservation Options dialog box. For example, fixed charges, a message, or traces. Changes to the reservation can also be made. For example, authorizing direct billing, adding routing instructions, or splitting a party reservation. Refer to Reservation Options for more information.
Note: When the General > Enhanced Options Management application parameter is set to Y, you have another way of quickly accessing options without selecting the Options button to open the Options menu itself. You can press Ctrl+T to display the blue Option field.
![]()
To view all the available options in alphabetical order, scroll through the options list by selecting the Up and Down arrow keys. Press Enter to select the displayed option and open the corresponding option screen. Or, instead of scrolling through the options list, type the first three letters of the desired option. The corresponding options screen appears. (For example, type c-a-n for Cancel.)
You may also enter the first letter of the desired option and all options beginning with that letter will appear in alphabetical order as you scroll. To scroll, use the arrow keys or repeatedly press the beginning letter key. For example, if you typed a-a-a-a you might scroll through the options of Accompanying, Add on, Agent/Company, Alerts. Press Enter to open the desired option.
Edit. Displays the Reservation screen for the selected reservation. Make the required changes.
If no room has been assigned, OPERA assigns an available room and a confirmation dialog box appears asking if you want to assign a room number and check in the guest. If you select Yes, the reservation is changed, the room is assigned to the guest, the guest is checked in, and the Reservation screen is closed. If you select No, the reservation is changed and the Reservation screen is closed. If a room has been assigned and no rooms are available, a confirmation dialog box appears asking if we want to continue. If you select Yes, the reservation is changed and the Reservation screen is closed. If you clicked No, the cursor is automatically placed in the Room field box. Type a room number or select a room number from the Room Search dialog box. If you select No, the reservation is changed and the Reservation screen is closed. If you select Yes, the reservation is changed, the room is assigned to the guest, and the guest is checked in. A message dialog box appears displaying a check-in successful message.
If a room has been assigned but the room has a Dirty status, then the message, "Room <number> is in Dirty status" is displayed. Select the OK button to close the message and continue. Once in the Reservation screen, selecting the OK button will start the check in process and ask the user if they would like to check in the guest. Selecting No returns the user to the Reservation screen and selecting Yes displays the message, "This room has a condition of <room condition>. Do you wish to continue?" Select Yes to continue with the check-in or select No to choose another room for the guest from the Payment Methods screen.
Editing a multi room reservation will ask if it is OK to split the reservation. The reservation split will be saved, even if the reservation is exited out of without being saved.
Note: When the Reservations > Blank Out Method of Payment For Arrivals application parameter is set to Y and the credit card method of payment was selected on the guest's reservation, the payment method, credit card number and expiration date will not auto-populate the Reservation screen when accessed from Front Desk > Arrivals. This feature gives you an opportunity to verify that the guest checking in is the credit card holder.
If the reservation has a Cancelled status, the Cancellation screen appears, showing the cancellation reason. If the reservation status is Waitlisted, the Waitlist screen appears.
Note: If the Rooms Management > Queue Rooms application function is set to Y, and there are other reservations on queue for the same room type as the reservation you have chosen to edit, the following message appears: "Reservations for this room type exist in queue. Do you wish to place reservation on queue?" Select No to return to the Arrivals screen. Select Yes to edit the reservation. To place the reservation on queue, select the Queue button from the Reservation Options menu.
Mass Canl. Mass cancellation. This button is available if you selected the Mass Cancellation check box on the Reservation Search screen. All listed reservations will be cancelled, provided that the guest has not yet checked in.
Show Me
See Also