
Profile Negotiated Rates
The Negotiated Rates feature is available when the Rates>Negotiated Rates application function is set to Y. The ability to manage negotiated rates is controlled by the Profiles>Negotiated Rates for Profiles user permission.
Note: Up to 150 active negotiated rates may be attached to an Opera profile per property. In OPMS, once the limit has been reached for the current property, the New button on the Negotiated Rates screen becomes unavailable. You must delete a negotiated rate that has already been assigned to the profile at the current property in order to create a new negotiated rate. In ORS (available when the OPR<version_number> ORS license code is active), this restriction is implemented by removing any properties at which the profile has reached the 150 active rate limit from the Property LOV on the Negotiated Rates screen. This way, new negotiated rates can only be added to the profile for properties where the limit has not yet been reached.
Any profile type can have negotiated rates associated with it, although they are typically provided to companies, sources, groups, and travel agents which have an ongoing relationship with the property. When making a reservation, a guest may take advantage of his or her own negotiated rates or the negotiated rates associated with an account or group which is attached to the reservation.
Note: Before a negotiated rate may be assigned to a profile, the appropriate rate code must be configured (Configuration>Rate Management>Rate Classifications>Rate Codes). Once a negotiated rate is assigned to a profile, the profile will be listed on the Negotiated tab on the Rate Setup screen.
Note: When searching for profiles you can tell when a profile has negotiated rates. If the profile has negotiated rates, a dollar sign appears in the $ column on the Profile Search screen entry for that profile. Two dollar signs means that the profile has two or more negotiated rates.
Note: When a new reservation is made for a guest having a profile negotiated rate, you will be asked whether you wish to use the negotiated rate. If the guest has multiple profile negotiated rates, you are prompted to select the negotiated rate that should apply to the reservation.
To view negotiated rates assigned to a profile, and to assign negotiated rates to a profile, select the Neg. Rates button from the Profile screen Options menu. The Negotiated Rates screen appears.
Select the Property LOV (Available in ORS with an OPR<version number>ORS active license code and in a PMS when the OPP MHOT Multi-property license is active) to choose the property whose profile negotiated rates you wish to assign, distribute, modify, or view. You may also search by Rate Code. Select the Show Inactive check box if you want to view inactive negotiated rates.
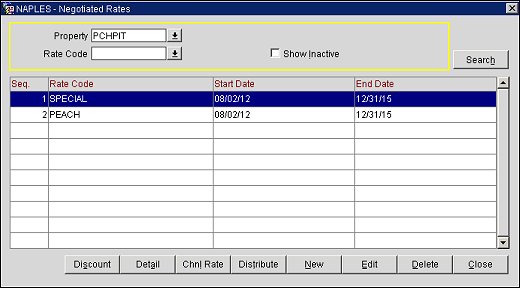
The Negotiated Rates screen shows the following information:
Property. Available in ORS when the OPR_<version number> ORS license code is active and in PMS when the OPP_MHOT Multi-property add-on license is active. Displays the property associated with the negotiated rate.
Sequence. Number that determines the display position of this rate code on the Negotiated Rates screen.
Rate Code. Rate code assigned to this profile as a negotiated rate. To see the Rate Detail tab for the highlighted rate code, select the Detail button.
Start Date. First date when this rate code may be assigned to reservations attached to this profile.
End Date. Last date when this rate code may be assigned to reservations attached to this profile.
Discount. Select to open the Profile Discounts screen and attach a discount to a negotiated rate code for the profile. If the DEFAULT TRANSACTION CODE is not set in the RATES group, this message will display when applying a discount and then clicking the OK button: "Application Setting DEFAULT TRANSACTION CODE must be defined to continue."
Detail. Select the Detail button to access the rate code configuration details for this rate code. The Rate Detail tab appears in view-only mode.
Chnl Rate. Available when the OPR<version number>ORS license code and the appropriate Channel Management license code(s) are activated, and the profile is a Company or Travel Agent. Select this button to add a new channel negotiated rate to the Company or Travel Agent profile for an external or internal channel. The Channel Rate Codes screen appears. See Channel Rate Codes for more information.
Distribute. Select this button to distribute the highlighted negotiated rate to other properties. You are presented with a prompt asking "Distribute Rate Code XXXX to Other Properties?" When you respond Yes, the multi-property screen displays. Select the properties where you wish to distribute the negotiated rate. See Distributing Negotiated Rates to Other Properties, below.
New. Select this button to add a new negotiated rate to the profile. See Adding and Editing Negotiated Rates, below.
Edit. Select this button to edit the current negotiated rate assigned to the profile.
Delete. Select this button to delete the current negotiated rate from the profile.
To add a new negotiated rate to the profile, select the New button. To edit an existing negotiated rate assignment, highlight your choice on the Negotiated Rates screen and select the Edit button.
Note: In ORS when the OPR<version number>ORS active license code is active, and when the MyFidelio OPX_MYF <version number>license code is active, an automatic subscription is created for the MyFidelio interface when a negotiated rate is added to the profile. Select the Chnl Rate button to create the channel rate value for internal and external channels. The channel rates for external channels are uploaded to MyFidelio and distributed to channel rates, channel rate/rooms and channel negotiated rates. The channel rates for the internal channels are distributed in ORS for channel rate, channel rate/room and channel negotiated rates.
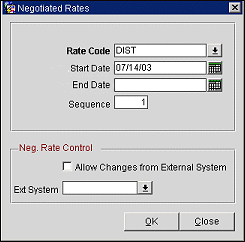
Provide the following information and select the OK button.
Rate Code. Select the down arrow to choose the rate code from the Rate Codes list of values.
Start Date. Enter the start date when this rate code may be assigned to reservations attached to this profile. You may enter the date manually or select the date using the calendar tool.
End Date. Optionally, enter the last date when this rate code may be assigned to reservations attached to this profile. You may enter the date manually or select the date using the calendar tool.
Sequence. Enter a number that determines the display position of this rate code on the Negotiated Rates screen.
Allow Changes from External System. Select this check box to allow the negotiated rate for the profile to be changed or updated by an external system to which the profile is currently subscribed. For example, if the profile is currently subscribed to a property, select this check box to allow the property to update and change the negotiated rate for the profile.
Ext System. Select the down arrow to choose the external system from a list of external systems to which the profile is currently subscribed. This is the external system that will be allowed to change the profile's negotiated rate.
Note: The Allow Changes from External System and Ext System fields will only be available when the profile is subscribed to an external system. This functionality is also supported through OXI HUB and OXI, which allows the control over Negotiated Rates to be shifted between PMS and ORS.
When the OPP MHOT Multi-property PMS add-on license is active, or when the OPR <version number> ORS license is active, negotiated rates may be distributed to other properties. This means that reservations attached to the current profile for stays at properties to which the negotiated rate has been distributed may use the negotiated rate.
When you add a new negotiated rate, you will be prompted to indicate whether you wish to distribute the negotiated rate to other properties. You may also distribute negotiated rates to other properties by highlighting the negotiated rate on the Negotiated Rates screen and selecting the Distribute button.

The Properties multi-select list of values appears. Mark the property or properties to which you wish to distribute the negotiated rate and select the OK button.
See Also