
Turndown Management
Select Rooms Management > Housekeeping > Turndown Management to access the Turndown Management screen. This menu option is available when the ROOMS MANAGEMENT > TURNDOWN application function is set to Y.
For the current date, the Turndown Management screen lists reservations (Arrivals, Arrived/In House, and Stay Over) according to the following guidelines:
The Turndown Management screen shows Arrivals that have a room assigned as well as those that do not yet have a room assigned. You may also prepare a Turndown Task Sheet to guide staff in providing turndown service. (See Generating Turndown Task sheets, below.) To display a reservation for review or editing, double click on the grid entry or highlight your choice and select the Resv button.
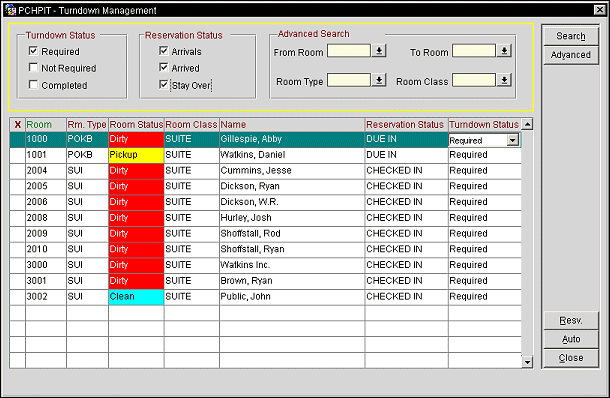
The following options are provided for filtering the Turndown Search screen display. Choose your options and select the Search button.
Turndown Status. Select the check box(es) that correspond to the statuses you wish to display.
Reservation Status. Select the check box(es) that correspond to the statuses you wish to display.
Select the Advanced button to access additional search options:
From Room/To Room. Select start and end room numbers to search for a range of rooms. Enter only a From Room number to search for that room and all higher numbered rooms.
Room Type. Select the down arrow to choose one or more room types for which you wish to search.
Room Class. Available if the GENERAL > ROOM CLASS application function is set to Y. Select the down arrow to choose one or more room classes for which you wish to search.
The following information is shown on the screen.
X. Click in this column to mark reservations in order to simultaneously change the turndown status of all the reservations you have selected. When you change the turndown status for any one marked entry, the turndown status for all selected reservations will be changed accordingly.
Note: If the highlighted or marked reservation is a share, all share-with reservations will update, even if they have not been selected, with the understanding that the service applies to the room and not to the reservations.
Room. Room number. Click in this column to see additional information about the room, including an image, if available.
Room Type. Click in this column to see additional information about the room type, including an image, if available.
Status. Housekeeping room status for the room.
Room Class. Available if the GENERAL > ROOM CLASS application function is set to Y, room class associated to the room.
Name. Guest's name.
Reservation Status. Current status of the reservation.
Turndown Status. Turndown status for the reservation. Select the down arrow to select a different turndown status. If a room number has not been assigned to the reservation and turndown is marked as Required on the reservation level, you will not be able to change the status to Completed.
Resv. Select to view the Reservations screen for the guest.
Auto. Select to automatically create a task sheet for turndown service. The Automatic Generation of Tasks screen displays (see Generating Turndown Task sheets, below, for details).
From the ROOMS MANAGEMENT > TURNDOWN SERVICE application setting, users can choose to base the turndown service on the room configuration or on these reservation attributes: Rate Codes, Room Types, Market Codes, Specials, and Membership Levels. To base the turndown service on reservation attributes, select Configuration > Rooms Management > Turndown Conditions. The Turndown Conditions screen displays:
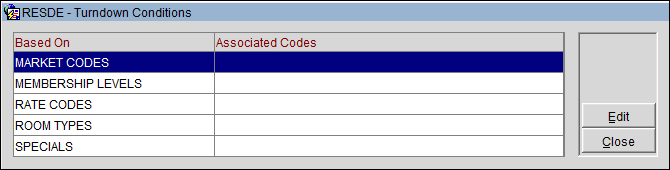
Selecting Edit displays the Turndown Conditions – Edit screen where the corresponding codes can be defined for each of the attributes (depending on which row is selected):
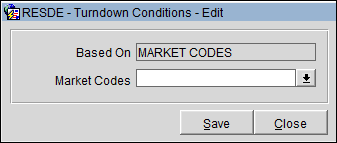
All fields allow multiple selections. Any reservations with the codes defined in this screen will have the Turndown check box automatically checked on the Reservation screen.
After the turndown eligible reservation attributes are configured, reservations with the defined attributes will have the Turndown check box automatically checked on the Reservation screen, and based upon different rate codes throughout the stay, the check box status will dynamically change depending on the configuration of the attributes. The user can still override the check box status that was defined in the configuration by using Reservation Options > Housekeeping option or the check box on the Reservation screen. Once the check box has been manually updated on the reservation, it will remain in the same status for the entire stay unless the user manually updates it again.
The user can also add the Turndown Status Required to a room on the Turndown Management screen, but it will be in effect for the current day only.
When the Turndown Status is changed for a reservation that belongs to a block from the Reservation List screen, the Apply These Changes To screen displays after saving. When choosing to apply the changes to all reservations belonging to the block, then the PM reservation and all other existing reservations with the same original value will inherit the new setting. Reservations that will be created for this block in the future will inherit the new setting from the PM reservation. The Reservation List screen can be accessed from the Block Header by selecting the Resv. button.
Note: When changing the Turndown status for a block member from the Reservation List screen within the block, then choosing all guests on the Apply These Changes To screen, it will change the facility schedule for all block members that have the same stay periods and same tasks on the same days, as the reservation that was changed originally.
To print a Turndown Tasksheet (turndown_tasksheet), select the Auto button on the Turndown Management screen. The Automatic Generation of Tasks report options screen appears.
Note: The Turndown Tasksheet will include the reservations shown on the Turndown Management screen, including those with a Not Required and/or Completed turndown status should these statuses be selected within the search, provided the reservation has a room assigned. Reservations that do not have a room assigned are excluded from the report.
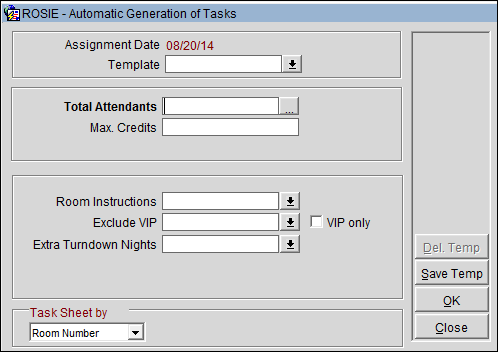
Assignment Date. View only field that displays the date of the task.
Template. Select a previously saved template for Task Assignment. A template can also be deleted by selecting the Del. Temp button. A new template can be saved by selecting the Save Temp button.
Total Attendants. Enter the number of attendants to distribute turndown assignments to. To select specific attendants, click on the ellipsis button to display the Schedule Housekeeping Attendants screen. After you have made your choice from the Attendants screen, the number selected automatically populates this field. If no Max Credits amount is entered, an equal number of rooms will be assigned to each task sheet/attendant. See Scheduled Housekeeping Attendants for details.
Note: If the total number of rooms to be assigned cannot be divided equally among the available attendants, any "remainder" number of rooms is added to a separate task sheet that is to be dealt with as management sees fit (e.g., the rooms might be manually distributed to the other task sheets). For example, if there are 149 rooms to be divided among 7 attendants, task sheets 1 through 7 would have 21 rooms each (147 rooms total) and a separate task sheet 8 would include the remaining 2 rooms.
Maximum Credits. Enter the maximum number of credits to be assigned to any one attendant/task sheet. Credits will be divided evenly by the number of attendants entered in the Total Attendants field, not to exceed this number per attendant. Any left over credits will flow down to the last task sheet. If no number of attendants is entered into the Total Attendants field, a number of task sheets will be created such that each task sheet is assigned the maximum number of credits. (Credits are available when the ROOMS MANAGEMENT > HOUSEKEEPING CREDITS application setting is set to Room or Facility Task; the Facility Task option is available when the ROOMS MANAGEMENT > FACILITY MANAGEMENT application function is set to Y. This field is not displayed when the HOUSEKEEPING CREDITS application setting is set to None.)
Room Instructions. Select the down arrow to enter any specific room instructions you want to distribute to the attendants on the task sheet. For example, room instructions might include "Remove room service setup" or "Replace bath mat." Select the Room Instructions down arrow to display the complete room instructions is they all cannot be displayed in the field. You may edit these instructions if you wish. This information may be printed on the task sheet, depending on the task sheet style selected.
Exclude VIP. Select from the list of values if you wish to exclude VIP types from the task assignments. (Available when the PROFILES > VIP application function is set to Y.)
VIP Only. Select this check box to include only rooms assigned to VIP guests. (Available when the PROFILES > VIP application function is set to Y.) Vacant rooms will not be included if this option is selected.
Extra Turndown Nights. When this field is populated (multiple entries, separated by commas are allowed) then on the Turndown Management screen, an indicator will display by the room number that is occupied by a guest that meets the Number of Nights value. For example, when the Number of Nights field is set to “2, 4”, then each guest that is staying the 2nd or 4th night will have an indicator by their room number on the Turndown Report. Each guest will have the same indicator.
Task Sheet by. Select the down arrow and choose the option that corresponds to how you want the rooms listed on the Task Assignment sheets. In order to use the Sections and Floor order functionality correctly, it is recommended that sections and floors be assigned to both the room numbers by Configuration > Reservations > Room Classifications > Rooms and to the housekeeping attendants by Configuration > Rooms Management > Housekeeping Attendants.
Example 1 - Specific Attendants, No Max Credits, Task Sheet by Section
Assume 8 specific attendant IDs are selected, 5 of which are in section 1 and 3 of which are in section 2; Max Credits are not defined.
There are 69 rooms to be cleaned: 50 rooms are assigned to section 1, 18 rooms are in section 2, and 1 room has no section assigned.
5 Task Sheets will be generated for section 1 attendants, each with 10 rooms.
3 Task Sheets will be generated for section 2 attendants, each with 6 rooms.
1 Task Sheet will be generated for the room with no section assigned.
Example 2 - Specific Attendants, Max Credits, Task Sheet by Section
Assume 8 specific attendant IDs are selected, 5 of which are in section 1 and 3 of which are in section 2; Max Credits of 5 are defined.
There are 69 rooms to be cleaned: 50 rooms are assigned to section 1, 18 rooms are in section 2, and 1 room has no section assigned. Each of the 69 rooms is 1 credit.
5 Task Sheets will be generated for section 1 attendants, each with a max of 5 credits/rooms.
3 Task Sheets will be generated for section 2 attendants, each with a max of 5 credits/rooms.
1 Task Sheet will be generated for the room with no section assigned.
1 overflow Task Sheet will be generated with the remaining credits/rooms from section 1 and 2.
1 Task Sheet is created for each attendant in addition to the overflow Task Sheet; the total credits associated with each Task Sheet does not exceed the value in Max Credits.
Example 3 - No Specific Attendants, No Max Credits, Task Sheet by Section
Assume no specific attendant IDs are selected and 2 is entered in the Total Attendants field.
There are 69 rooms to be cleaned: 50 rooms are assigned to section 1, 18 rooms are in section 2, and 1 room has no section assigned. 2 Task Sheets are generated for each section:
Task Sheet 1 and Task Sheet 2 are generated for section 1 attendants, each with 25 rooms.
Task Sheet 3 and Task Sheet 4 are generated for section 2 attendants, each with 9 rooms.
Task Sheet 5 will be generated for the room with no section assigned.
Example 4 - No Specific Attendants, Max Credits
Assume no specific attendant IDs are selected and 2 is entered in the Total Attendants field; Max Credits are defined.
There are 69 rooms to be cleaned: 50 rooms are assigned to section 1, 18 rooms are in section 2, and 1 room has no section assigned.
A maximum of 2 Task Sheets are generated for each section and the total credits associated with each Task Sheet does not exceed the value in Max Credits. Any remaining rooms would then be represented in a third overflow Task Sheet.
Floor. This order functionality is driven from the floors that have been assigned to the attendants. The order functionality puts the Task Assignments in the order by floor number. For example, selecting this option might assign the tasks to the attendants according to the following:
Building. This order functionality is driven from the buildings that have been assigned to the attendants. The order functionality puts the Task Assignments in the order by building number. For example, selecting this option might assign the tasks to the attendants according to the following:
If, however, a building is defined for the attendant in the Housekeeping Attendants configuration screen, the attendant will only be assigned rooms that belong to the specified building.
Section Group/Building Group. This order functionality represents a hard stop when Task Assignment sheets are assigned. This means when creating Task Assignment sheets with Section Group selected, rooms from different Section Groups will not be placed on the same sheets; the same with Building Group. When generating Task Assignment sheets by Section Group/Building Group, if no specific attendants are selected in the Total Attendants field, then the number of attendants entered in this field represents the number of Task Sheets to be generated per Section Group/Building Group.
When you select the OK button, the Turndown Tasksheet Grid appears.
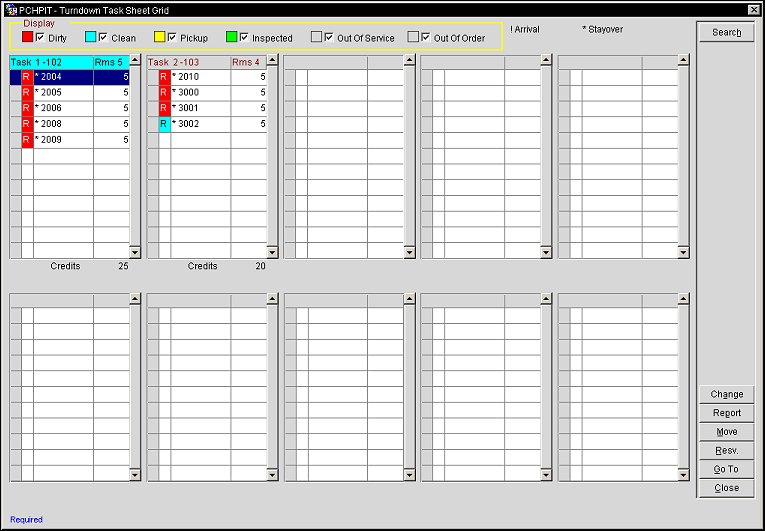
The Turndown Task Sheet Grid divides the turndown tasks among the number of attendants you specified on the report options screen. In addition, if Maximum Credits were specified on the report options screen, and Turndown Credits have been set up in Room configuration, each task sheet will be limited to the maximum credits you specify. Any overage will be placed on a separate task sheet.
The Turndown Task Sheet Grid allows you to simultaneously review a group of turndown task sheets, move room assignments among task sheets, view reservations currently associated with rooms, and review room and credit information for each task sheet.
Select the Dirty, Clean, Pickup, Inspected (available when the ROOMS MANAGEMENT > INSPECTED STATUS application function is set to Y), Out of Order (available when the ROOMS MANAGEMENT > OUT OF ORDER application function is set to Y), or Out of Service (available when the ROOMS MANAGEMENT > OUT OF SERVICE application function is set to Y) check box to search for specific task sheets with the specified housekeeping status attached. This search area and its selection has no bearing on the rooms that will then display on the report output. This search is simply for use within the viewing of the expanded turndown tasksheet.
Task Sheet Title Bar. The task sheet number, attendant ID assigned to that task sheet if applicable, and total number of rooms on the turndown task sheet are displayed here. For example "Task 1 - 102 Rms 7" indicates task sheet number 1 and attendant ID 102 has a total of 7 rooms on this task sheet. "Task 1 Rms 7" indicates task sheet number 1 has a total of 7 rooms on this task sheet; in this case, no attendant ID appears because a specific attendant was not selected via the report options screen.
X. Select to move the room to another existing task sheet.
Color Box. Displays the color associated to the housekeeping status for the room number. In addition to the color, the following letters represent the room’s Turndown Status: R= Turndown Required, C = Turndown Completed, N= Turndown Not Required
Room. Room number. !=Arrival room, *=Stayover room. Click on the room number to display the room number details screen which includes the basic room details and image of the room. See Image Maintenance screen for information on configuring room images.
Credits. The total number of credits for the Turndown task sheet appears below each grid. (Credits are available when the ROOMS MANAGEMENT > HOUSEKEEPING CREDITS application setting is set to Room or Facility Task; the Facility Task option is available when the ROOMS MANAGEMENT > FACILITY MANAGEMENT application function is set to Y. This column is not displayed when the HOUSEKEEPING CREDITS application setting is set to None.) Credits accommodate decimals in both the Credit column (XX.XX) and in the Credits total (XXX.XX) that shows the total number of credits for each sheet. When one multiple rooms are selected in the grid with an X, the Total Credits for Selected Rooms blue label displays in the lower right corner of the screen.
For the Traveling Task Credits to be displayed, a numeric value has to be entered into the ROOMS MANAGEMENT > TRAVELING TASK CREDIT application setting. Leaving it blank or having a 0 value for it, makes the functionality inactive. When a number has been defined in the setting. Opera will display the Traveling Task credit value for each task sheet (see Traveling Task Credit Functionality section below for details). For example, seeing Credits of 10/2 at the bottom of a task sheet within the Expanded view screen reflects a total of 10 room credits and 2 traveling credits.
Change. Select to change the Room Status for a room. See Quick Change Room Status section below.
Report. Select to display the report filter and preview, file, or print the Turndown tasksheet based on the filter criteria entered. See Printing the Turndown Tasksheet Report section below.
Move. To move a room or rooms from one Turndown task sheet to another Turndown task sheet, select the rooms to be moved by marking them with an X in the left column. Select the Move button, and enter the number of the target Turndown task sheet when prompted. The rooms and the associated housekeeping credits will be moved to the Turndown target task sheet. Or, once selected, the room can be clicked and dragged to the appropriate Turndown task sheet.
Resv. To display the reservation currently associated with a room, select the room by marking it with an X in the left column. Select the Resv. button. The Reservation screen appears.
Go To. To move from one Turndown task sheet to another, you may click your mouse in the Turndown task sheet you wish to work with. Or, select the Go To button. At the prompt, enter the number of the Turndown task sheet you wish to display.
Close. Select to exit the Turndown Task Sheet Grid and return to the Turndown Management screen.
<>. When the number of Turndown task sheets cannot be displayed at once, you may also use the < and > keys to move forward and backward between task sheets.
When the Change button is selected, the status of the room(s) can be changed.
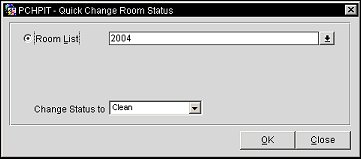
Room List. Rooms that have been selected on the Turndown Task Sheet Grid are auto populated, but select the down arrow to select more rooms from the multi-select list of values.
Change Status To. Select the status from the drop down list to change the selected room's status to. All of the rooms that have been selected in the Room List will have their status updated once the OK button has been selected.
In order to print the Turndown Task Sheet report, select the Report button on the Turndown Task Sheet Grid. Once the button is selected, the Task Sheet Report criteria form is displayed.
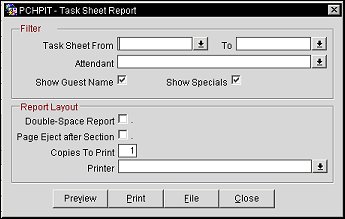
Task Sheet From/To. Use the down arrows to select the task sheet or range of task sheets you wish to print or preview.
Attendant. Select the down arrow to choose the attendant(s) for which you wish to prepare Turndown task sheets. If both task sheets from and attendants are selected, and one or more task sheets are not assigned to the attendants you select, the task sheet numbers rather than the attendant IDs will determine the task sheets that are printed.
Show Guest Name. Select this check box if you want to include the guest name.
Show Specials. Select this check box to show specials (e.g., Early Check Out, Late Check Out, etc.) pulled from the reservation associated with the room.
Double-Space Report. Select this check box to double-space the printed task sheet.
Page Eject after Section. Select this check box to insert a page eject after each task sheet, so that there is a separate task sheet for each attendant.
Copies To Print. Specify number of copies to print.
Printer. Select the down arrow to choose the printer where you wish to print the task sheets.
Preview. Select to preview the report in a PDF format.
Print. Select to print the report.
File. Select to save the report as a file.
Close. Select to exit the specific report.
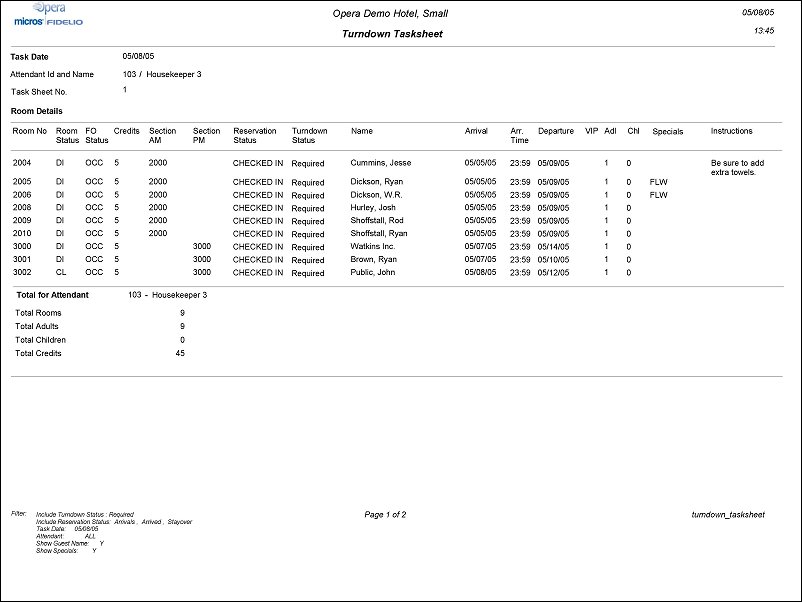
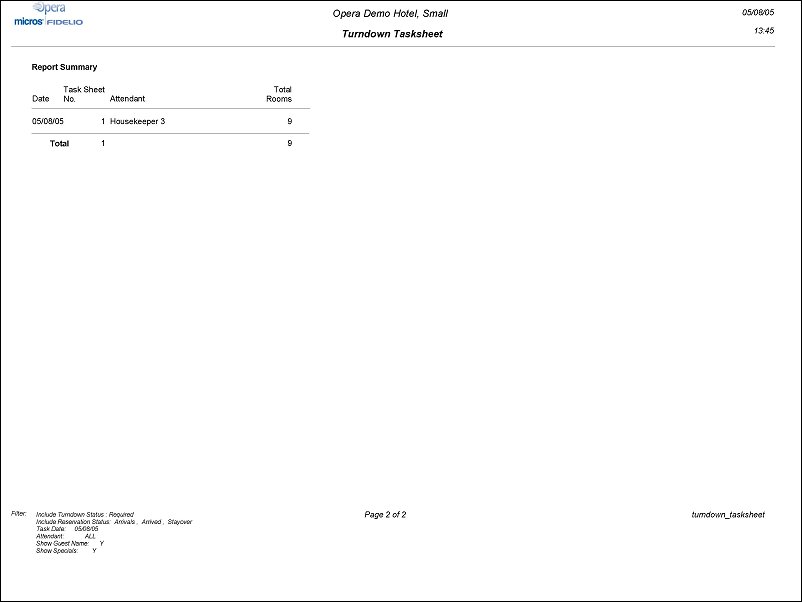
See Also