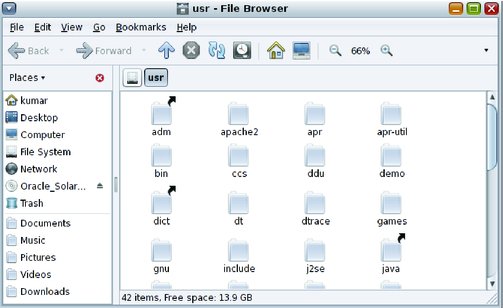| |
|---|
菜单栏
| 包含您用于在文件管理器中执行任务的菜单。 还可以通过右键单击文件管理器窗口以从中打开弹出式菜单。此菜单中的项取决于您右键单击的位置。例如,当您右键单击文件或文件夹时,可以选择与该文件或文件夹相关的项目。当您右键单击视图窗格的背景时,可以选择与视图窗格中显示的项相关的项目。
|
工具栏
| 包含您用于在文件管理器中执行各种任务的按钮。 Back(后退)-返回到之前访问的位置。相邻的下拉式列表还包含最近访问的位置列表,使您能够更快地返回到这些位置。
Forward(前进)-执行与 "Back"(后退)工具栏按钮相反的功能。如果您之前向后导航,则此按钮使您向前返回。
Up(向上)-向上移动一级到当前文件夹的父文件夹。
Reload(重新载入)-刷新当前文件夹的内容。
Browse Snapshots(浏览快照)-使您能够使用时间滑块浏览文件夹的 ZFS 快照的内容。有关时间滑块的更多信息,请参见Chapter 7, Using Time Slider。
Home(起始)-打开 "Home"(起始)文件夹。
Computer(计算机)-打开 "Computer"(计算机)文件夹。
Search(搜索)-打开搜索栏。
|
位置栏
|
|
侧窗格
| 侧窗格执行以下功能: 要显示侧窗格,请选择 "View"(视图)-> "Side Pane"(侧窗格)。侧窗格包含一个下拉式列表,可用于选择要在侧窗格中显示的项目: Places(位置)-显示特别关注的位置。
Information(信息)-显示有关当前文件夹的图标和信息。按钮会显示在侧窗格中。使用这些按钮,您可以对当前文件夹执行缺省操作之外的操作。
Tree(树)-显示文件系统的分层表示形式。您可以使用树来浏览文件。
History(历史记录)-包含您最近访问的文件、文件夹、FTP 站点和 URI 的历史记录列表。
Notes(备注)-可用于向文件和文件夹添加备注。
Emblems(徽标)-包含可以添加到文件或文件夹的徽标。
要关闭侧窗格,请单击位于侧窗格右上方的 "X" 按钮。
|
视图窗格
| 视图窗格将显示以下项目的内容: 文件夹
FTP 站点
窗口共享
WebDAV 服务器
与特殊 URI 对应的位置
|
状态栏
| 显示状态信息。
|