通过文件管理器管理快照
时间滑块服务每 15 分钟创建一次文件的自动快照。如果系统管理员已启用时间滑块,就可以通过文件管理器应用程序浏览和恢复文件的旧版本。
如何在文件管理器中查看可用快照
可通过以下过程查看特定文件夹的可用快照列表。
- 打开文件管理器窗口并导航到一个文件夹。
- 通过以下方法之一打开时间滑块窗格:
- 在文件管理器窗口中,依次选择 "View"(视图)-> "Restore"(恢复),然后单击 "Time Slider"(时间滑块)工具栏按钮。
- 按 Ctrl+E 组合键打开时间滑块窗格。
时间滑块窗格按时间顺序以指示条的形式显示文件夹的可用快照。最早的快照显示在左侧,当前状态(标记为 "Now"(现在))显示在右侧,如下图所示。
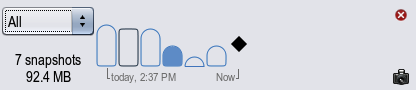
对于时间滑块窗格中的各个快照:
指示条的高度指示快照中的数据量。指示条越高,表示自上次创建快照以来文件系统的变化越大。
指示条的外观指示快照的类型。
未填充:仅本地快照,无外部备份
已填充:本地快照,带有外部备份
顶部呈圆形:时间滑块自动快照
顶部呈方形:手动快照
如果显示了多个快照,可以使用时间滑块窗格中的下拉式列表过滤时间线。以下选项可用:
All(显示所有):显示所有现有快照。
Today(今天):仅显示今天创建的快照。
Yesterday(昨天):仅显示前一天创建的快照。
This week(本周):显示自星期日起的当前一周内创建的快照。
Last week(上周):显示自星期日到星期六的前一周内创建的快照。
This month(本月):显示自本月 1 日起创建的快照。
Last month(上个月):显示上个月 1 日到 31 日之间创建的快照。
This year(本年):显示本年 1 月 1 日起创建的快照。
Last year(上一年):显示上一年 1 月 1 日到 12 月 31 日之间创建的快照。
要再次隐藏时间滑块窗格,请单击该窗格右上角的 "Close"(关闭)按钮。或者,可以在窗格显示时依次选择 "View"(视图)-> "Restore"(恢复),然后单击 "Time Slider"(时间滑块)工具栏按钮,或者按 Ctrl+E 组合键。
如何查看文件或文件夹的之前版本
- 打开文件管理器窗口并导航到文件所在的文件夹。
- 通过以下方法之一打开时间滑块窗格:
- 在文件管理器窗口中,依次选择 "View"(视图)-> "Restore"(恢复),然后单击 "Time Slider"(时间滑块)工具栏按钮。
- 按 Ctrl+E 组合键打开时间滑块窗格。
- 在时间滑块窗格中,单击代表您要查看的快照的指示条。
文件管理器窗口的内容将更新,以显示创建快照时文件夹中存在的文件。
- 双击任意文件可显示创建快照时该文件的内容。
如何比较文件或文件夹的版本
- 打开文件管理器窗口并导航到文件所在的文件夹。
- 通过以下方法之一打开时间滑块窗格:
- 在文件管理器窗口中,依次选择 "View"(视图)-> "Restore"(恢复),然后单击 "Time Slider"(时间滑块)工具栏按钮。
- 按 Ctrl+E 组合键打开时间滑块窗格。
- 在时间滑块窗格中,单击代表您要查看的快照的指示条。
文件管理器窗口的内容将更新,以显示创建快照时文件夹中存在的文件。
- 右键单击任意文件,然后在菜单中选择 "Explore Versions"(浏览版本)以打开版本资源管理器窗口。
如果没有可供比较的不同版本,菜单中将显示 "No Versions"(无版本),而非 "Explore Versions"(浏览版本)。
将显示 "Time Slider File Version Explorer"(时间滑块文件版本资源管理器)窗口。
- 在版本资源管理器窗口中,选择文件的某个旧版本,然后单击 "Compare"(比较)。
注 - 必须安装 developer/meld 软件包才能比较文件版本。要安装此软件包,请使用软件包管理器应用程序,或在终端键入 sudo pkg install developer/meld。
如何恢复文件的之前版本
要编辑文件的之前版本,必须先将其恢复到工作环境中。可通过以下过程恢复文件的之前版本。
- 打开文件管理器窗口并导航到文件所在的文件夹。
- 通过以下方法之一打开时间滑块窗格:
- 在文件管理器窗口中,依次选择 "View"(视图)-> "Restore"(恢复),然后单击 "Time Slider"(时间滑块)工具栏按钮。
- 按 Ctrl+E 组合键打开时间滑块窗格。
- 在时间滑块窗格中,单击代表您要查看的快照的指示条。
文件管理器窗口的内容将更新,以显示创建快照时文件夹中存在的文件。
- 通过以下方法,复制要恢复的文件版本:
- 右键单击要恢复的文件,然后选择 "Restore to Desktop"(恢复到桌面)以将该版本的文件复制到桌面。
- 将文件拖动到另一个文件管理器窗口中以将文件复制到其他位置。
如何创建手动快照
有时您可能需要手动创建文件快照,而非等待时间滑块自动创建快照。
- 打开文件管理器窗口并导航到文件所在的文件夹。
- 通过以下方法之一打开时间滑块窗格:
- 在文件管理器窗口中,依次选择 "View"(视图)-> "Restore"(恢复),然后单击 "Time Slider"(时间滑块)工具栏按钮。
- 按 Ctrl+E 组合键打开时间滑块窗格。
- (u53ef选)选择标记为 "Now"(现在)的快照(如果尚未选择)。
- 单击时间滑块窗格右下角的 "Take Snapshot"(创建快照)按钮。
- 如果出现提示,请为快照键入名称,然后单击 "OK"(确定)确认。
文件管理器的手动快照将显示在时间滑块窗格中。
如何通过文件管理器删除快照
如果您确信不再需要某个快照,那么不管它是手动快照还是时间滑块自动快照,都可以通过以下过程将其删除。
- 打开文件管理器窗口并导航到文件所在的文件夹。
- 通过以下方法之一打开时间滑块窗格:
- 在文件管理器窗口中,依次选择 "View"(视图)-> "Restore"(恢复),然后单击 "Time Slider"(时间滑块)工具栏按钮。
- 按 Ctrl+E 组合键打开时间滑块窗格。
- 选择要删除的快照。
- 单击时间滑块窗格右下角的 "Delete Snapshots"(删除快照)按钮。
由于此步骤是永久性的且无法撤消,因此必须以 root 用户身份登录并提供 root 口令才能执行此步骤。