使用图标和徽标
文件管理器将文件和文件夹显示为图标。根据文件的类型,图标可以是文件类型的图像表示形式、小型缩略图或显示文件内容的预览。
还可以将徽标添加到文件和文件夹图标。除了文件图标以外,还显示此类徽标,并提供其他文件管理方式。例如,通过向文件添加 "Important"(重要)徽标,可将此文件标记为重要,如下图中所示。
图 8-6 图标和徽标
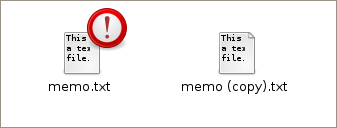
有关添加徽标的更多信息,请参见How to Add an Emblem to a File or Folder。
文件管理器会自动将徽标应用于下列文件类型:
符号链接
具有以下权限的项目:
无读取权限
无写入权限
下表介绍缺省徽标。
|
如何更改文件或文件夹的图标
- 选择要更改的文件或文件夹。
- 选择 "File"(文件)-> "Properties"(属性)。
此时将显示项目的 "Properties"(属性)窗口。
- 在 "Basic"(基本)选项卡上,单击当前图标。
将显示 "Select custom icon"(选择自定义图标)对话框。
- 选择用于表示文件或文件夹的图标。
- 单击 "Close"(关闭)以关闭 "Properties"(属性)对话框。
注 - 要将图标从定制图标恢复为缺省图标,请选择要更改的文件或文件夹,然后单击 "Select custom icon"(选择自定义图标)对话框中的 "Revert"(还原)。
如何向文件或文件夹添加徽标
- 选择要为其添加徽标的项目。
- 右键单击该项目,然后选择 "Properties"(属性)。
此时将显示项目的属性窗口。
- 单击 "Emblems"(徽标)选项卡以显示该选项卡。
- 选择要为项目添加的徽标。
- 单击 "Close"(关闭)以关闭 "Properties"(属性)对话框。
提示 - 在浏览器窗口中,您还可以通过从徽标侧窗格中拖动徽标来为项目添加徽标。
如何创建新徽标
- 选择 "Edit"(编辑)-> "Backgrounds and Emblems"(背景和徽标)。
- 单击 "Emblem"(徽标),然后单击 "Add a New Emblem"(添加新徽标)。
此时将显示 "Create a New Emblem"(创建新徽标)对话框。
- 在 "Keyword"(关键词)文本框中键入徽标的名称。
- 单击 "Image"(图像)。
在显示的对话框中,单击 "Browse"(浏览)。
- 选择某个徽标并单击 "OK"(确定)。
- 单击 "OK"(确定)。
更改背景
文件管理器包含可用于更改文件夹外观的背景图案和徽标。背景图案和徽标还可用于桌面、文件夹、文件夹浏览器中的特定侧窗格和面板。
如何更改窗口、窗格或面板的背景
- 在任何文件管理器窗口中选择 "Edit"(编辑)-> "Backgrounds and Emblems"(背景和徽标)。
此时将显示 "Backgrounds and Emblems"(背景和徽标)对话框。
- 单击 "Patterns"(图案)按钮或 "Colors"(颜色)按钮。
此时将显示背景图案或背景颜色的列表。
- (可选)向列表添加新图案或新颜色。
- 添加新图案:
- 单击 "Add a New Pattern"(添加新图案)按钮。
- 在文件选择器对话框中找到图像文件,然后单击 "Open"(打开)。
此图像将显示在您可以使用的图案列表中。
- 向列表添加新颜色:
- 单击 "Add a New Color"(添加新颜色)按钮。
- 从颜色选择器对话框中选择一种颜色,然后单击 "OK"(确定)。
此颜色将显示在您可以使用的颜色列表中。
- 添加新图案:
- 要更改背景,请将图案或颜色拖动到所需窗口、窗格或面板。要重置背景,请将 "Reset"(重置)项拖动到所需窗口、窗格或面板。


