Preparing for UCAS and UTT Data Processing
Before you can import and process UCAS and UTT data, you must set up your system as follows:
Enable the UK fields for all institutions.
Enable the UK fields for a specific institution.
Set up script text for UCAS Confirmation and Clearing enquiries.
Set up phone numbers for UCAS Confirmation and Clearing enquiries.
Set up UCAS and UTT options.
Set up UCAS and UTT application import defaults.
Set up UCAS and UTT decision approval options.
Set up UCAS and UTT program action reasons.
Set up UCAS and UTT program action reasons for Confirmation, Clearing, and Adjustment.
Set up outcomes for enquiries and notes.
Map UCAS attendance types.
Map UCAS and UTT entry years and months.
Map UCAS entry points.
Map UCAS housing interest.
Define external systems.
Set up UCAS and UTT user defaults.
Set up National ID Types for country code GBR.
Note: If you are implementing separate instances of your PeopleSoft Campus Solutions and PeopleSoft HCM systems, you should read the additional documentation describing those integrations. Setting up National ID Types as detailed in this UCAS documentation may vary depending on how you configure your systems. The CS-HCM Integration Information Knowledge Document details the additional documents that describe the setup, functional, and technical implementation considerations.
See Also
Campus Solutions-HCM Integration documentation
|
Page Name |
Definition Name |
Navigation |
Usage |
|---|---|---|---|
|
SA Features |
SCC_INSTALL_SA2 |
|
Enable the UK-specific fields on the Campus Solutions pages for all institutions. |
|
Academic Institution 6 |
SSR_INST_FEATURES |
|
Enable the UK-specific fields on the Campus Solutions pages for a specific institution. |
|
Program Action Reason Table |
PROG_RSN_TBL |
|
Set up program action reasons for UCAS and UTT. Also, set up the script text for UCAS program action reasons. Your institution's employees can read aloud this script text to applicants during Confirmation and Clearing enquiries. |
|
Application Center |
ADM_APPLCTR_TABLE |
|
Set up the application centers for UCAS and UTT applications. Enter the phone numbers that UCAS applicants can call to enquire about Confirmation and Clearing in your institution. |
|
UCAS Configuration |
SAD_UC_CONFIG |
|
For an institution, set up the UCAS institution code, current admissions cycle year, application import options, address usage value, and link to the UCAS database. |
|
UCAS Application Import |
SAD_UC_CONFIG2 |
|
For an institution, set up the default values that the import process uses to create the Campus Solutions application records for the ivStarC application data. |
|
UTT Application Import |
SAD_UC_GT_CONFG |
|
For an institution, set up the default values that the import process uses to create the Campus Solutions application records for the ivgStarG application data. |
|
UCAS Decision Approval |
SAD_UC_DECN_SETUP |
|
Indicate whether approval is required for UCAS application, Confirmation, and Release into Clearing decisions. |
|
UTT Decision Approval |
SAD_UC_GDEC_SETUP |
|
Indicate whether approval is required for UTT application decisions. |
|
UCAS Program Actions |
SAD_UC_UPRG_SETUP |
|
Define the program actions and reason values that the system uses when an update to a UCAS application choice requires an update to the program action and action reason values of the corresponding Campus Solutions application record. |
|
UTT Program Actions |
SAD_UC_GPRG_SETUP |
|
Define the program actions and reason values that the system uses when an update to a UTT application choice requires an update to the program action and action reason values of the corresponding Campus Solutions application record. |
|
UCAS Confirmation |
SAD_UC_CONF_SETUP |
|
Define the program actions and reason values that the system uses for UCAS Confirmation, Clearing, and Adjustment. |
|
UTT Confirmation |
SAD_UC_GCNF_SETUP |
|
Define the program actions and reason values that the system uses for UTT Confirmation processing and for Clearing Elsewhere. |
|
Outcome Codes |
SAD_UC_OUTCMCDS |
|
Define the outcome codes that you can use to classify applicant enquiries and application notes. |
|
Attendance Type |
SAD_UC_ATTTYPEM |
|
Map UCAS attendance types to Campus Solutions academic levels. The system uses this mapping when you import ivEducation and ivgEducation data to create Campus Solutions external education records. |
|
Entry Year |
SAD_UC_ENTRYYRM |
|
Map UCAS entry year and month to a Campus Solutions admit term. You can map multiple combinations of entry year and month to a Campus Solutions admit term. You define admit terms on the Term Table page. For information about defining term tables, see Defining Terms, Sessions, and Session Time Periods |
|
Entry Point |
SAD_UC_ENT_PT |
|
Map UCAS entry points to Campus Solutions academic levels and careers. The system uses this mapping when you import UCAS applications and when you create transactions to send to UCAS. |
|
Home |
SAD_UC_HOME |
|
Map UCAS home values to Campus Solutions housing interest values. The system uses this mapping to populate the Housing Interest values in the Campus Solutions application records when you import UCAS applications. |
|
Title |
SAD_UC_TITLE_MP |
|
Map UCAS titles values to HRMS name prefix values. The system uses this mapping when creating name records in Campus Community when you import UCAS applicant records. |
|
UCAS, UTT Defaults |
SAD_UC_USR_DEFAULT |
|
Set up user defaults that aid in data entry and search. |
|
External System |
SCC_EXT_SYS_TBL |
|
Specify the external systems for UCAS. |
|
National ID Type Table |
NID_TYPE_TABLE |
|
Assign UCASID and GTTRID national ID types to the country code GBR. |
Access the SA Features page ().
Image: SA Features page
This example illustrates the fields and controls on the SA Features page. You can find definitions for the fields and controls later on this page.

Select the HESA, UCAS check box to enable the HESA and UCAS specific fields in the system for all academic institutions.
Access the Academic Institution 6 page ().
Image: Academic Institution 6 page
This example illustrates the fields and controls on the Academic Institution 6 page. You can find definitions for the fields and controls later on this page.
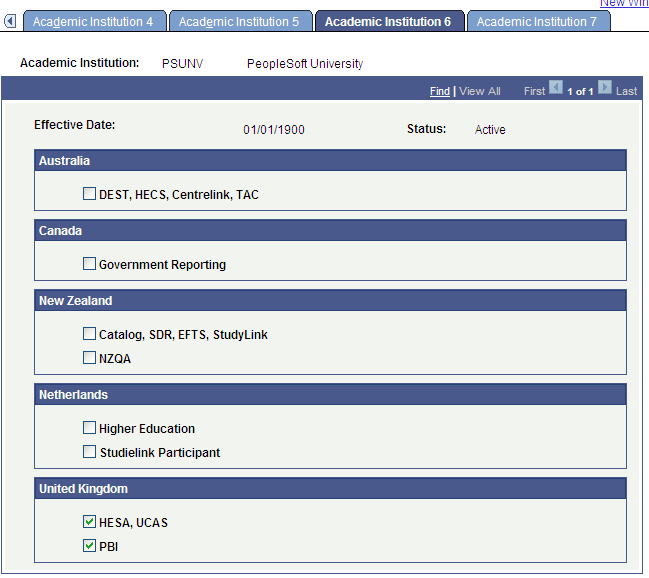
Select the HESA, UCAS check box to enable the HESA and UCAS specific fields in the system for a specific institution.
Access the Program Action Reason Table page ().
Image: Program Action Reason Table page
This example illustrates the fields and controls on the Program Action Reason Table page. You can find definitions for the fields and controls later on this page.
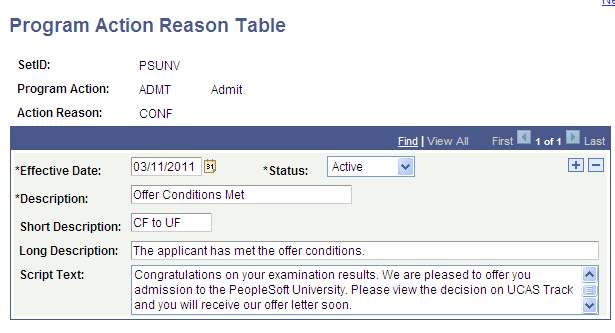
|
Field or Control |
Definition |
|---|---|
| Long Description |
Enter the description that should appear on the UCAS Confirmation Enquiries page. |
| Script Text |
Enter the description that should appear as script text on the UCAS Confirmation Enquiries page. |
The following is an example of how the script text appears on the Confirmation Enquiries page:
Enter the script text and long description for a program action reason of CONF. CONF is mapped to program action of ADMT (Admit).
For Accept Firm decision, select program action of ADMT and action reason of CONF on the UCAS Confirmation page of the UCAS Configuration component.
For an applicant, to whom your institution gave a conditional offer, enter a decision of Accept on the Confirmation Entry page (and if required, approve it).
Because ADMT and CONF are mapped to the Accept Firm decision, the system automatically enters CONF as the action reason for the corresponding Campus Solutions application record.
The CONF script text and long description appear for this applicant on the Confirmation Enquiries page.
Access the Application Center Table page ().
|
Field or Control |
Definition |
|---|---|
| Telephone Contact 1 |
Enter the phone number that should appear as the Confirmation phone number on the UCAS Confirmation Enquiries page. |
| Telephone Contact 2 |
Enter the phone number that should appear as the Clearing phone number on the UCAS Confirmation Enquiries page. |
These two fields appear on the Application Center Table, regardless of whether you have selected the UCAS, HESA check box on the Academic Institution 6 and SA Features pages.
Access the UCAS Configuration page ().
Image: UCAS Configuration page
This example illustrates the fields and controls on the UCAS Configuration page. You can find definitions for the fields and controls later on this page.
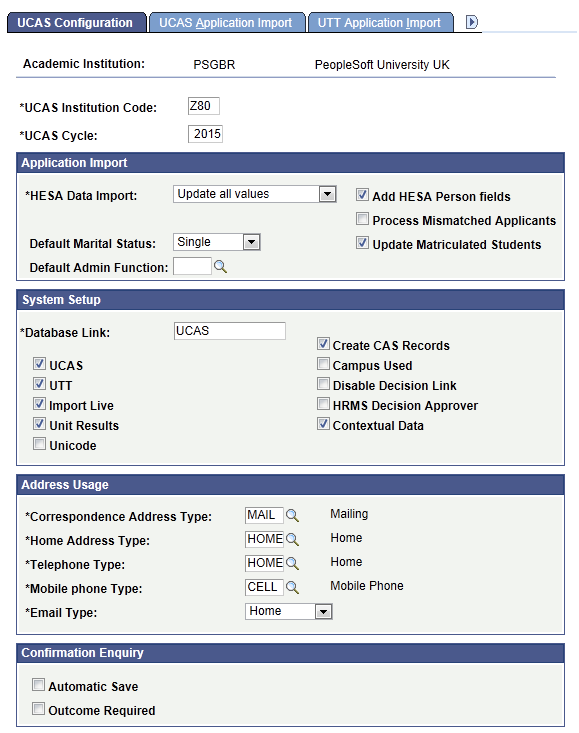
|
Field or Control |
Definition |
|---|---|
| UCAS Institution Code |
Enter the institution code that UCAS supplied to your institution. |
| UCAS Cycle |
Enter the admission cycle for which you want to import data from UCAS. The system uses this value to determine the effective term for creating new person residency records for applicants. You must enter the new cycle value when UCAS makes updated views for the new cycle available through the ODBC-link. The system uses this value to determine which new fields must be imported. For example, the system imports the new ivStarK fields added by UCAS for 2010 only if the UCAS cycle is 2010 or greater. |
Application Import
|
Field or Control |
Definition |
|---|---|
| HESA Data Import |
Select to indicate how the system should update or add the Instance field values in your database when you import data from ivStarJ and ivgStarJ. Select Update all values to overwrite Instance field values with the imported values. Select Update only null values to add imported values to Instance fields that do not have any values. |
| Add HESA Person Fields |
Select if you want the system to add new Person HESA Data field values when you import data from ivStarJ and ivgStarJ. |
| Process Mismatched Applicants |
The system uses this check box's setting when you import data from ivStarJ and ivgStarJ. Select this check box if you want the system to continue processing the staging record if there is a mismatch on Name, Gender or Date of Birth between the incoming StarJ record and the existing person record. That is, if the check box is selected, then the system will log the mismatch and the processing of the staging record will continue. If you do not select the check box, then if there is a mismatch on Name, Gender or Date of Birth between the incoming StarJ record and the existing person record, then the system sets the staging record to Error and no further processing is done. You will need to resolve the mismatch either by updating the staging record or by updating the person record before the staging record can be re-processed. |
| Update Matriculated Students |
Select if you want the system to automatically update Person HESA Data records of matriculated students when you import person data from ivStarA, ivgStarA, ivStarK, and ivgStarK. If you do not select this check box, the system does not update the person record if the student has matriculated with an application associated with the current combination of Personal ID and Application Code. For example, suppose you import an UTT application choice (personal ID of 10910031010 and Application Code GT02) that has a corresponding application record with a PROG_ACTION = MATR. In such a case, if you have selected the Update Matriculated Students check box, the system will update the applicant's personal record with the imported UTT data. If you have not selected the check box, the system will not update the personal record with the imported UTT data because the current application has been matriculated. If the student has matriculated with a previous application not associated with the current combination of Personal ID and Application Code, then the system updates the personal data of the student, regardless of whether you have selected the Update Matriculated Students check box. For example, suppose you import an UTT application choice (personal ID of 10910031010 and Application Code GT01). The applicant has a previous UCAS application choice (personal ID of 10910031010 and application code of UC01) that has a corresponding application record with a PROG_ACTION = MATR. In such a case, even if you have not selected the Update Matriculated Students check box, the system will update the applicant's personal record in Campus Solutions with the imported UTT data. |
| Default Marital Status |
Select the default marital status value that the system should assign to the imported applicant records. |
| Default Admin Function |
Select a value to be the default administrative function when you add a 3C record using the 3C/Attachments page. Values are ADMA and ADMP. If you do not select a value here, the system enters ADMA as the default value when you add a 3C record using the 3C/Attachments page. |
System Setup
|
Field or Control |
Definition |
|---|---|
| Database Link |
Enter the name of the ODBC database link that the system uses to connect to UCAS. You can create a database link to UCAS by running the following command: CREATE PUBLIC DATABASE LINK link name CONNECT TO user_name IDENTIFIED BY password USING 'service_name' link name is the value you enter in the Database Link field of the UCAS Configuration page. UCAS supplies the link name, user_name, password, and service_name values to institutions. Refer to the ODBC-link Technical Manual for more information about connecting to the UCAS database. |
| UCAS |
Select if you want to import UCAS applicant and application data. If you do not select this check box, the import process does not load the UCAS data into the Campus Solutions tables. The UCAS-specific pages (such as the UCAS Decision Approval page) appear on the UCAS Configuration component only if you select this check box. |
| UTT |
Select if you want to import UTT applicant and application data. If you do not select this check box, the import process does not load the UTT data into the Campus Solutions tables. The UTT-specific pages (such as the UTT Decision Approval page) appear on the UCAS Configuration component only if you select this check box. |
| Import Live |
Select if you want to import live data from UCAS or UTT into the Campus Solutions tables through the staging tables. UCAS data that contains errors will remain in the staging table. If you do not select this check box, the import process posts the data from the staging tables to the Campus Solutions tables. For example, clear this check box if you have corrected the staging data and now you want to load the staging table data into the Campus Solutions tables. |
| Unit Results |
Select if you want to import unit grade results of your applicants from ivUnitResults. |
| Unicode |
Select if you want to import data from the Unicode version of applicant views. |
| Create CAS Records |
Select if you want the import process to automatically create a CAS record for a Campus Solutions application when the applicant's StarK record has a Visa Required value of Y. |
| Campus Used |
Select if you have multiple institution campuses for UCAS or UTT admissions. Clear if you have a single institution campus for UCAS or UTT admissions. |
| Disable Decision Link |
Select to disable the Decision Entry link on the UCAS Applicant Summary page (Student Admissions, UCAS Processing, UCAS Applications, UCAS Applicant Summary), the UTT Applicant Summary page (Student Admissions, UCAS Processing, UTT Applications, UTT Applicant Summary), the UCAS Application Notes page (Student Admissions, UCAS Processing, UCAS Application Notes), and the UTT Application Notes page (Student Admissions, UCAS Processing, UTT Application Notes). |
| HRMS Decision Approver |
Select if you want the Approver and Decision Maker lookups to display person IDs from PeopleSoft HRMS records (EMPLEE_NAME_VW). If you do not select this check box, the Approver and Decision Maker lookups display person IDs from only the People records (PEOPLE_SRCH). |
| Contextual Data |
Select if you want to import data from the Contextual Data views (cvRefSchoolContextualData and ivContextual). |
Address Usage
The system uses these values when it imports applicant address data from ivStarA and ivgStarA views.
|
Field or Control |
Definition |
|---|---|
| Correspondence Address Type |
Select the address type that you want the import process to assign to the imported correspondence addresses. |
| Home Address Type |
Select the address type that you want the import process to assign to the imported home addresses. The home and correspondence address values must be different. |
| Telephone Type |
Select the phone type that you want the import process to assign to the imported telephone numbers. |
| Mobile Phone Type |
Select the phone type that you want the import process to assign to the imported mobile phone numbers. |
| Email Type |
Select the email type that you want the import process to assign to the imported email addresses. |
For information about defining address types, see PeopleSoft HCM: Application Fundamentals, “Setting Up Personal Information Foundation Tables”
Confirmation Enquiry
After exam results are published, applicants may want to confirm with an institution whether or not they have been accepted. Also, during this Confirmation processing period, an institution will also handle enquiries from rejected applicants who may want to be considered through Clearing. Use the Confirmation Enquiry group box to configure how to handle such applicant enquiries related to Confirmation and Clearing.
|
Field or Control |
Definition |
|---|---|
| Automatic Save |
Select to have the system automatically save the record once you have entered the mandatory values on the UCAS Confirmation Enquiries page. If you do not select this check box, you will need to click the Save button on the UCAS Confirmation Enquiries page, after entering the mandatory values. |
| Outcome Required |
Select to make the Action Required and Outcome Codes fields mandatory to save a Notes record on the UCAS Confirmation Enquiries page. If you do not select this check box, the Action Required and Outcome Codes fields become optional fields. |
Access the UCAS Application Import page ().
Image: UCAS Application Import page
This example illustrates the fields and controls on the UCAS Application Import page . You can find definitions for the fields and controls later on this page.
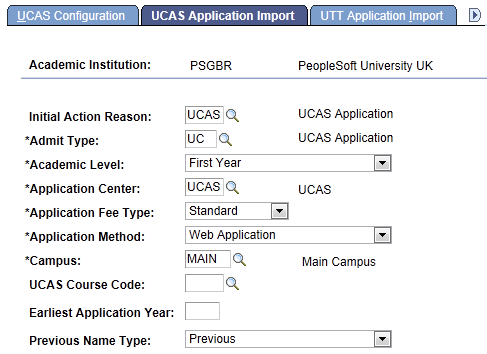
When you import ivStarC application data for the first time, the system creates Campus Solutions application records for the imported data. You can use the Maintain Applications component to access the Campus Solutions application records. The import process uses the values you set up on the UCAS Application Import page to create the Campus Solutions application records for the imported ivStarC application data.
|
Field or Control |
Definition |
|---|---|
| Initial Action Reason |
Enter the default action reason that you want the import process to assign to the Campus Solutions application records related to the imported ivStarC application data. Define the initial action reasons in the Program Action Table page. Only action reasons mapped with the program action of APPL appear on the UCAS Application Import page. For information about setting up action reasons, see Setting Up Admissions Program Actions and Program Action Reasons |
| Admit Type |
Enter the admit type that you want the import process to assign to the Campus Solutions application records related to the imported ivStarC application data. Define the admit types in the Admit Type Table page. If you have defined an admit type for a career, ensure that the Admit Type in the UCAS Application Import page matches the career that is associated with the ivStarC application data. |
| Academic Level |
Select the default academic level that you want the import process to assign to the Campus Solutions application records related to the imported ivStarC application data. Values for this field are delivered with your system as translate values. The import process assigns this default value only if you do not map the academic levels to entry points on the Entry Point Mapping page. |
| Application Center |
Select the default application center that you want the import process to assign to the Campus Solutions application records related to the imported ivStarC application data. The import process uses this default value only if you do not map application centers to UCAS courses and Campus Solutions careers, programs, and plans on the UCAS Course page. Define the application processing centers in the Application Center Table page. If you have defined an application center for a career, ensure that the application center selected on the UCAS Application Import page matches the career with which the ivStarC application data is associated. |
| Application Fee Type |
Select the application fee type that you want the import process to assign to the Campus Solutions application records related to the imported ivStarC application data. Values for this field are delivered with your system as translate values. |
| Application Method |
Select the application method that you want the import process to assign to the Campus Solutions application records related to the imported ivStarC application data. Values for this field are delivered with your system as translate values. |
| Campus |
Enter the default campus that you want the import process to assign to the Campus Solutions application records related to the imported ivStarC application data. Values for this field are delivered with your system as translate values. The import process assigns the default value only if you do not map a campus to UCAS courses and Campus Solutions careers, programs, and plans on the UCAS Course page. |
| UCAS Course Code |
Enter the default course code that you want the import process to assign to the imported ivStarC application data. The import process assigns the default value only to imported applications that do not have a course code. |
| Earliest Application Year |
Enter the application year for which you want the process to import applications. If you leave the field blank, the import process may import applications from ivStarC for both previous and current admission cycles depending on timestamp values. Suppose, your institution is implementing Campus Solutions UCAS for the 2010 cycle (the UCAS cycle is 2010 on the UCAS Configuration page). The institution wants to prevent the import of 2009 applications. In this case, enter 2010 in the Earliest Application Year field. |
| Previous Name Type |
Select the name type that the import process should use to create the Previous Name records in Campus Solutions. The import process creates the previous Name records from the Forenames and Previous Surname values that it imports from the StarN views. The available values for this field does not include Primary or Preferred because the import process uses these two types when it creates applicant's current Name records in Campus Solutions. To define name types, select After running the import process, both the previous names and primary/preferred names can be viewed on the Names page (Campus Community, Personal Information, Biographical, Names). |
Note: The import process assigns the academic load of Full time and the notification plan of Regular to the Campus Solutions application records related to the imported ivStarC application data. The values Full time, Part time, and Regular are delivered with your system as translate values.
Access the UTT Application Import page ().
Image: UTT Application Import page
This example illustrates the fields and controls on the UTT Application Import page. You can find definitions for the fields and controls later on this page.
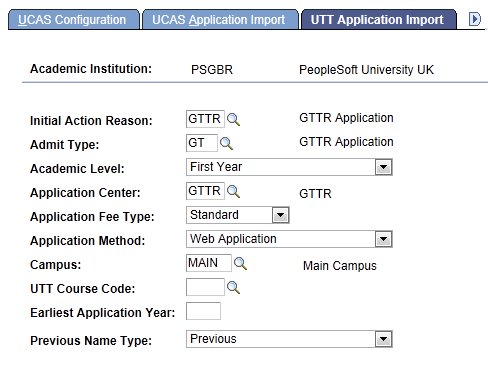
When you import ivgStarG application data for the first time, the system creates Campus Solutions application records for the imported data. You can use the Maintain Applications component to access the Campus Solutions application records. The import process uses the values you set up on the UTT Application Import page to create the Campus Solutions application records for the imported ivgStarG application data.
|
Field or Control |
Definition |
|---|---|
| Initial Action Reason |
Enter the default action reason that you want the import process to assign to the Campus Solutions application records related to the imported ivgStarG application data. If you do not enter an initial action reason, the system creates Campus Solutions application records with an APPL program action and no action reason for the imported ivgStarG application data. Define the initial action reasons in the Program Action Table page. Only action reasons mapped with the program action of APPL appear on the UTT Application Import page. |
| Admit Type |
Enter the admit type that you want the import process to assign to the Campus Solutions application records related to the imported ivgStarG application data. Define the admit types on the Admit Type Table page. If you have defined an admit type for a career, ensure that the default Admit Type on the UTT Application Import page matches the career with which the ivgStarG application data is associated. |
| Academic Level |
Select the academic level that you want the import process to assign to the Campus Solutions application records related to the imported ivgStarG application data. Values for this field are delivered with your system as translate values. |
| Application Center |
Select the default application center that you want the import process to assign to the Campus Solutions application records related to the imported ivgStarG application data. The import process uses this default value only if you do not map application centers to UTT courses and Campus Solutions careers, programs, and plans on the UTT Course page. Define the application processing centers in the Application Center Table page. If you have defined an application center for a career, ensure that the application center selected in the UTT Application Import page matches the career with which the ivgStarG application data is associated. |
| Application Fee Type |
Select the application fee type that you want the import process to assign to the Campus Solutions application records related to the imported ivgStarG application data. Values for this field are delivered with your system as translate values. |
| Application Method |
Select the application method that you want the import process to assign to the Campus Solutions application records related to the imported ivgStarG application data. Values for this field are delivered with your system as translate values. |
| Campus |
Enter the default campus that you want the import process to assign to the Campus Solutions application records related to the imported ivgStarG application data. Values for this field are delivered with your system as translate values. The import process assigns the default value only if you do not map a campus to UTT courses and Campus Solutions careers, programs, and plans on the UTT Course page. |
| UTT Course Code |
Enter the default course code that you want the import process to assign to the imported ivgStarG application data. The import process assigns the default value only to imported applications that do not have a course code. |
| Earliest Application Year |
Enter the application year for which you want the process to import applications. If you leave the field blank, the import process may import applications from ivgStarG for both previous and current admission cycles depending on timestamp values. Suppose, your institution is implementing Campus Solutions UTT for the 2010 cycle (the UCAS cycle is 2010 on the UCAS Configuration page). The institution wants to prevent the import of 2009 applications. In this case, enter 2010 in the Earliest Application Year field. |
| Previous Name Type |
Select the name type that the import process should use to create the Previous Name records in Campus Solutions. The import process creates the previous Name records from the Forenames and Previous Surname values that it imports from the StarN views. The available values for this field does not include Primary or Preferred because the import process uses these two types when it creates applicant's current Name records in Campus Solutions. To define name types, select After running the import process, both the previous names and primary/preferred names can be viewed on the Names page (Campus Community, Personal Information, Biographical, Names). |
Note: The import process assigns the notification plan of Regular to the Campus Solutions application records related to the imported ivgStarG application data. Additionally, the import process assigns the academic load of Full time or Part Time based on the value of the PartTime field in the imported ivgStarG record. The values Full time, Part time, and Regular are delivered with your system as translate values.
Access the UCAS Decision Approval page ().
Image: UCAS Decision Approval page
This example illustrates the fields and controls on the UCAS Decision Approval page. You can find definitions for the fields and controls later on this page.
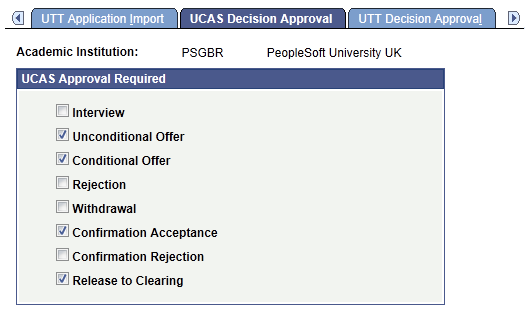
Select the Interview, Unconditional Offer, Conditional Offer, Rejection, and Withdrawal check boxes to indicate that a user must use one of the UCAS Decision Approval processing pages to review and approve the decisions before the institution communicates the decisions to UCAS.
See Approving or Rejecting a UCAS Decision
See Approving or Rejecting Multiple UCAS Decisions
Select the Confirmation Acceptance and Confirmation Rejection check boxes to indicate that a user must use the UCAS Confirmation Approval page or the Quick Confirmation Approval page to review and approve the UCAS Confirmation decision before the institution communicates the decisions to UCAS.
See Approving or Rejecting a UCAS Confirmation Decision
See Approving or Rejecting Multiple UCAS Confirmation Decisions
Select the Release to Clearing check box to indicate that a user must use the UCAS Release Approval page to review and approve the release before the institution communicates the decisions to UCAS.
See Approving or Rejecting the Release into Clearing Decision
Access the UTT Decision Approval page ().
Image: UTT Decision Approval page
This example illustrates the fields and controls on the UTT Decision Approval page. You can find definitions for the fields and controls later on this page.
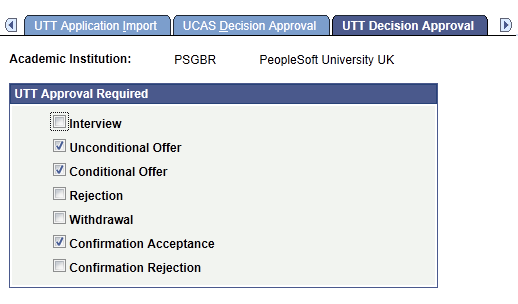
Select the Interview, Unconditional Offer, Conditional Offer, Rejection, and Withdrawal check boxes to indicate that a user must use the UTT Decision Approval processing page to review and approve the decisions before the institution communicates the decisions to UTT. To navigate to the UTT Decision Approval processing page, select Student Admissions, UCAS Processing, UTT Decision Approval, Decision Approval.
See Approving or Rejecting a UTT Decision
The Confirmation Acceptance and Confirmation Rejection check boxes do not have any impact on the system.
Access the UCAS Program Actions page ().
Image: UCAS Program Actions page (1 of 3)
This example illustrates the fields and controls on the UCAS Program Actions page (1 of 3). You can find definitions for the fields and controls later on this page.

Image: UCAS Program Actions page (2 of 3)
This example illustrates the fields and controls on the UCAS Program Actions page (2 of 3). You can find definitions for the fields and controls later on this page.
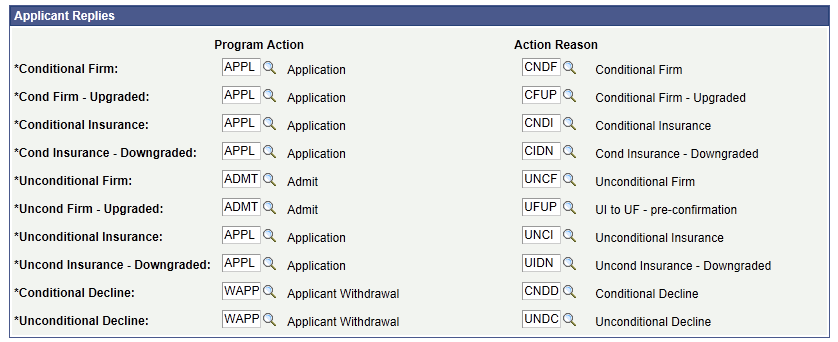
Image: UCAS Program Actions page (3 of 3)
This example illustrates the fields and controls on the UCAS Program Actions page (3 of 3). You can find definitions for the fields and controls later on this page.
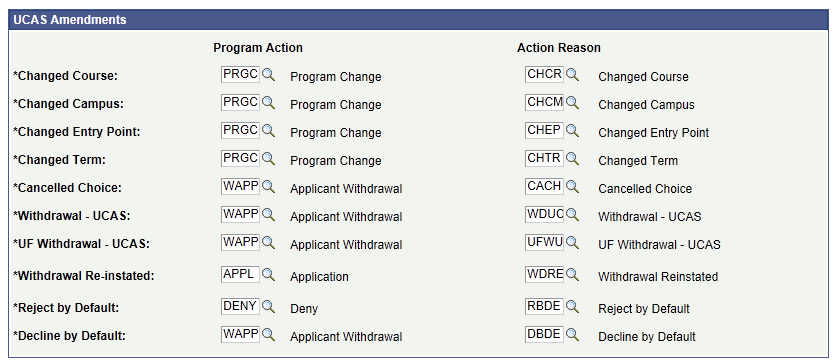
Institution Decisions
When you generate decision transactions to send to UCAS, the system uses the Institution Decisions group box values to update the Campus Solution application records (related to the imported application data). The following table describes when the system uses the program action and reason values for the institution decisions:
|
Program Action and Action Reason Values For |
Used by the System When |
|---|---|
|
Conditional Offer |
You make a conditional offer. |
|
Amended Conditional Offer |
You amend a decision to conditional offer. This decision is applicable to an LA transaction. |
|
Unconditional Offer |
You make an unconditional offer. |
|
Amended Unconditional Offer |
You amend a decision to unconditional offer. This decision is applicable to an LA transaction. |
|
Rejection |
You reject an application. |
|
Amended Rejection |
You amend a decision to rejection. This decision is applicable to an LA transaction. |
|
Interview |
You enter a decision of interview. |
|
Amended Interview |
You amend a decision to interview. This decision is applicable to an LA transaction. |
|
Course Full |
You enter a decision of course full. |
|
Amended Course Full |
You amend a decision to course full. This decision is applicable to an LA transaction. |
|
Withdrawal |
Your institution withdraws an application. |
|
Amended Withdrawal |
You amend a decision to be withdrawn by the institution. This decision is applicable to an LA transaction. |
|
UF Withdrawal - Institution |
Applicant declines the offer. This decision is applicable to an RW transaction. |
|
UF Amendment |
You amend a course, entry date, or entry point of an applicant who has firmly accepted an unconditional offer or who has accepted a Clearing place. This decision is applicable to an RA transaction. |
|
Course Correction |
When you correct a course, the system does not automatically generate LC transactions for UCAS and as a consequence the system does not update the Campus Solutions application record using the program action/reason for Course Correction. |
Applicant Replies
The system uses the Applicant Replies group box values when the Reply values you imported change. The following table describes when the system uses the program action and reason values for the applicant reply decisions:
|
Program Action and Action Reason Values For |
Used by the System When |
|---|---|
|
Conditional Firm |
The applicant replies for the first time by accepting a conditional offer firmly. |
|
Cond Firm – Upgraded |
The applicant changes his or her reply from Conditional Insurance to Conditional Firm prior to confirmation. This can be set to the same values as Conditional Firm if your institution does not want to distinguish between initial replies and updated replies. |
|
Conditional Insurance |
The applicant replies for the first time by accepting a conditional offer as insurance. |
|
Cond Insurance – Downgraded |
The applicant changes his or her reply from Conditional Firm to Conditional Insurance. This can be set to the same values as Conditional Insurance if your institution does not want to distinguish between initial replies and updated replies. |
|
Unconditional Firm |
The applicant replies for the first time by accepting an unconditional offer firmly. |
|
Uncond Firm – Upgraded |
The applicant changes his or her reply from Unconditional Insurance to Unconditional Firm prior to confirmation. This can be set to the same values as Unconditional Firm if your institution does not want to distinguish between initial replies and updated replies. |
|
Unconditional Insurance |
The applicant replies for the first time by accepting an unconditional offer as insurance. |
|
Uncond Insurance – Downgraded |
The applicant changes his or her reply from Unconditional Firm to Unconditional Insurance. This can be set to the same values as Unconditional Insurance if your institution does not want to distinguish between initial replies and updated replies. |
|
Conditional Decline |
The applicant declines a conditional offer. |
|
Unconditional Decline |
The applicant declines an unconditional offer. The applicant declines an unconditional offer made by your institution for an Adjustment choice (Choice Number = 6, Decision = U, Reply = D and Adjustment is not D). |
UCAS Amendments
The system uses the UCAS Amendments group box values when UCAS initiates changes and you import these changes from ivStarC and ivStarK. The following table describes when the system uses the program action and reason values for the UCAS amendments:
|
Program Action and Action Reason Values For |
Used by the System When |
|---|---|
|
Changed Course |
UCAS changes a course. |
|
Changed Campus |
UCAS changes a campus. |
|
Changed Entry Point |
UCAS changes an entry point. |
|
Changed Term |
UCAS changes entry year, entry month, or both, which results in a change of admit term for the applicant. |
|
Cancelled Choice |
UCAS cancels an application choice (in ivStarC, the value of the ChoiceCancelled field is Y). |
|
Withdrawal - UCAS |
UCAS either notifies that the applicant has withdrawn all application choices (in ivStarK, the value of the Withdrawn field is C) or applicant has withdrawn only one choice (in ivStarC, the value of Decision is W). |
|
UF Withdrawal - UCAS |
Applicants with an unconditional firm offer for an application choice notify UCAS that they want to withdraw their applications (in ivStarK, the value of the Withdrawn field is U). |
|
Withdrawal Re-instated |
UCAS notifies that a previously withdrawn application choice can be considered by the institution. The system uses the Withdrawal Re-instated field values when UCAS changes the ivStarC decision value to blank from W. Note that the system does not process the R values for the ivStarK Withdrawn fields. This change is not specific to an application choice; as a consequence, the system does not process this change when you import data. To process this type of change, you must change the decision value to blank from W for an application choice. |
|
Reject by Default |
UCAS rejects the application because your institution did not communicate any decision to UCAS (in ivStarC, the Action field is R). |
|
Decline by Default |
UCAS declines an offer because the applicant did not reply (in ivStarC, the Action field is D). Note that in ivStarC, if the Action field is U (updated from insurance to firm, CI to CF, or UI to UF), then the system picks up the change in the ivStarC Reply value. |
The following scenario shows how Campus Solutions uses the values set up on the UCAS Program Actions page:
On the UCAS Program Actions page, for the Rejection decision enter a program action of DENY and an action reason of R.
Enter a decision of Rejection for a UCAS application on the Initial Decision Entry page. If approval is required, use the UCAS Decision Approval page to approve the Rejection decision.
Select the Generate Transaction check box on the Transaction Processing page and run the Transaction Processing Application Engine (SAD_UC_TRAN) process to generate a transaction for the Rejection decision.
The system sets the program action to DENY and the action reason to R in the Campus Solutions application record of the corresponding UCAS application number.
Access the UTT Program Actions page ().
Image: UTT Program Actions page (1 of 2)
This example illustrates the fields and controls on the UTT Program Actions page (1 of 2). You can find definitions for the fields and controls later on this page.
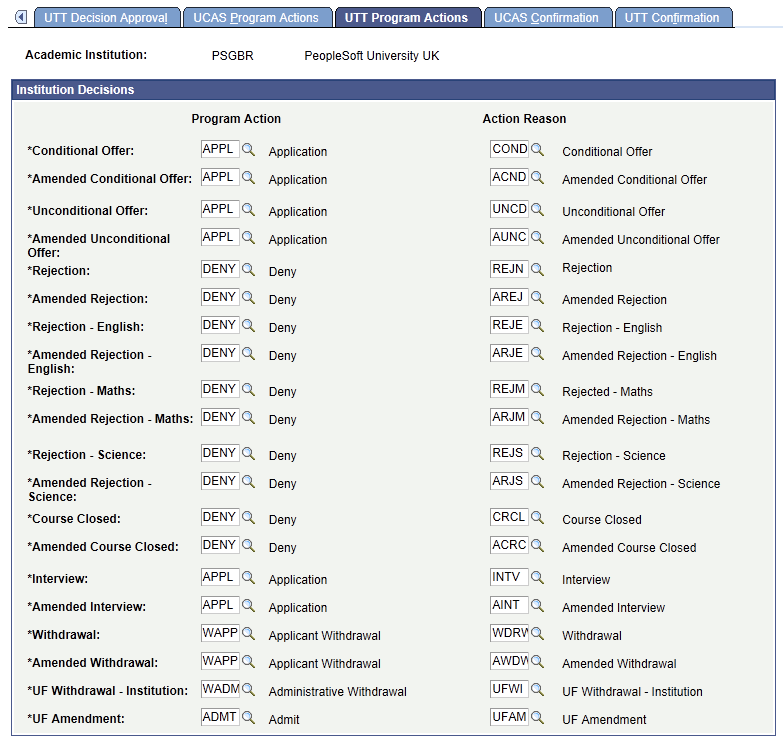
Image: UTT Program Actions page (2 of 2)
This example illustrates the fields and controls on the UTT Program Actions page (2 of 2). You can find definitions for the fields and controls later on this page.
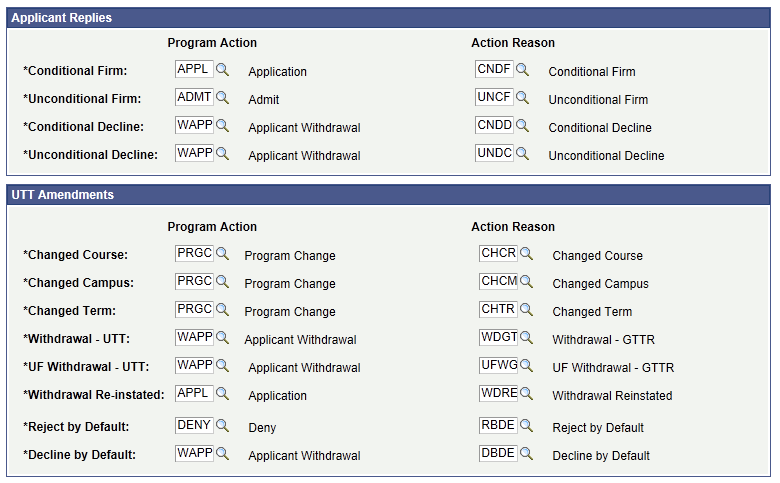
Institution Decisions
When you generate UTT decision transactions, the system uses the Institution Decisions group box values to update the Campus Solution application records (related to the imported UTT application data). The following table describes when the system uses the program action and the reason values for the institution decisions:
|
Program Action and Action Reason Values For |
Used by the System When |
|---|---|
|
Conditional Offer |
You make a conditional offer. |
|
Amended Conditional Offer |
You amend a decision to conditional offer. This decision is applicable to an LA transaction. |
|
Unconditional Offer |
You make an unconditional offer. |
|
Amended Unconditional Offer |
You amend a decision to unconditional offer. This decision is applicable to an LA transaction. |
|
Rejection |
You reject an application. |
|
Amended Rejection |
You amend a decision to rejection. This decision is applicable to an LA transaction. |
|
Rejection - English |
You enter a decision of Not qualified in English. |
|
Amended Rejection - English |
You amend a decision to Not qualified in English. This decision is applicable to an LA transaction. |
|
Rejection - Maths |
You enter a decision of Not qualified in Mathematics. |
|
Amended Rejection - Maths |
You amend a decision to Not qualified in Mathematics. This decision is applicable to an LA transaction. |
|
Rejection - Science |
You enter a decision of Not qualified in Science. |
|
Amended Rejection - Science |
You amend a decision to Not qualified in Science. This decision is applicable to an LA transaction. |
|
Course Closed |
You enter a decision of Course Closed. |
|
Amended Course Closed |
You amend a decision to Course Closed. This decision is applicable to an LA transaction. |
|
Interview |
You enter a decision of Interview and specify the interview date for the transaction. |
|
Amended Interview |
You amend a decision to Interview and specify the interview date for the transaction. This decision is applicable to an LA transaction. |
|
Withdrawal |
Your enter a decision of Withdrawal. |
|
Amended Withdrawal |
You amend a decision to Withdrawal. This decision is applicable to an LA transaction. |
|
UF Amendment |
You amend an unconditional firm application. |
The UF Withdrawal - Institution field values are not required until RW processing functionality for UTT is added in a future release.
Applicant Replies
The system uses the Applicant Replies group box values when the Reply values you imported change. The following table describes when the system uses the program action and the reason values for the applicant replies:
|
Program Action and Action Reason Values For |
Used by the System When |
|---|---|
|
Conditional Firm |
The applicant accepts a conditional offer firmly. |
|
Unconditional Firm |
The applicant accepts a unconditional offer firmly. |
|
Conditional Decline |
The applicant declines a conditional offer. |
|
Unconditional Decline |
The applicant declines an unconditional offer. |
UTT Amendments
The system uses the UTT Amendments group box values when UTT initiates changes and you import these changes from ivgStarG and ivgStarK. The following table describes when the system uses the program action and the reason values for the UTT amendments:
|
Program Action and Action Reason Values For |
Used by the System When |
|---|---|
|
Changed Course |
UTT changes a course. |
|
Changed Campus |
UTT changes a campus. |
|
Changed Term |
UTT changes entry year, entry month, or both, resulting in a change of admit term for the applicant. |
|
Withdrawal - UTT |
UTT notifies that the applicant has withdrawn all application choices (in ivgStarK, Withdrawn field is C or in ivgStarG, Decision field is W). |
|
UF Withdrawal - UTT |
Applicants with an unconditional firm offer for an application choice notify UCAS that they want to withdraw their applications (in ivgStarK, Withdrawn field is U). |
|
Withdrawal Re-instated |
UTT notifies that a previously withdrawn application choice can be considered by the institution. The system uses the Withdrawal Re-instated field values when UTT changes the ivgStarG decision value to blank from W. Note that the system does not process the R values for the ivgStarK Withdrawn fields. This change is not specific to an application choice and, as a consequence, the system does not process this change when you import data. To process this type of change, you must change the decision value to blank from W for an application choice. |
|
Reject by Default |
UTT rejects the application because your institution did not communicate any decision to UCAS (in ivgStarG, Action field is R). |
|
Decline by Default |
UTT declines an offer because the applicant did not reply (in ivgStarG, Action field is D). |
Access the UCAS Confirmation page ().
Image: UCAS Confirmation page (1 of 2)
This example illustrates the fields and controls on the UCAS Confirmation page (1 of 2). You can find definitions for the fields and controls later on this page.
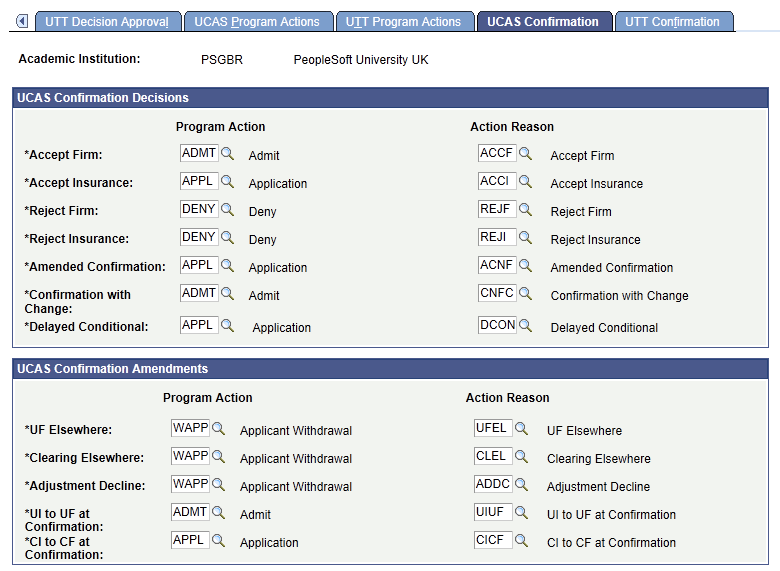
Image: UCAS Confirmation page (2 of 2)
This example illustrates the fields and controls on the UCAS Confirmation page (2 of 2). You can find definitions for the fields and controls later on this page.
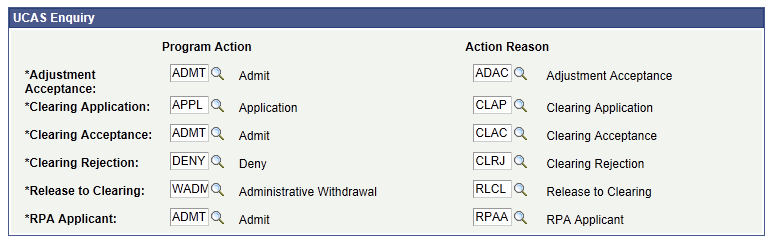
UCAS Confirmation Decisions
When the system generates UCAS confirmation transactions (RD transactions), it uses the UCAS Confirmation Decisions group box values to update the Campus Solutions application records (related to the imported UCAS application data). The following table describes when the system uses the program action and reason values for the UCAS Confirmation decisions:
|
Program Action and Action Reason Values For |
Used by the System When |
|---|---|
|
Accept Firm |
The institution confirms acceptance for a conditional firm application. That is, Decision is A (Accept) and Reply is F (Firm). Also, the system uses this value in ivStarC update processing when the Reply changes to F, the Decision is U, and the application was previously CF. |
|
Accept Insurance |
The institution confirms acceptance for a conditional insurance application. That is, Decision is A and Reply is I (Insurance). |
|
Reject Firm |
The institution confirms rejection for a conditional firm application. That is, Decision is R (Reject) and Reply is F. |
|
Reject Insurance |
The institution confirms rejection of a conditional insurance application. That is, Decision is R and Reply is I. |
|
Amended Confirmation |
You change a Confirmation decision and a new RD transaction is generated. |
|
Confirmation with Change |
You change Course or Year as part of a Confirmation decision. That is, Decision is C (Conditional Offer) in an RD transaction. |
|
Delayed Conditional |
You delay the conditional offer. That is, Decision is D (Delayed Confirmation Decision) in an RD transaction. |
For an applicant, you can enter the institution decision and view the applicant reply on the Initial Decision Entry page and the Decision Processing page.
See Entering an Initial Admission Decision for a UCAS Application Choice
See Entering or Updating an Admission Decision for a UCAS Application Choice
See Entering a Decision for Multiple UCAS Application Choices
UCAS Confirmation Amendments
When you receive Confirmation amendments from UCAS, the system uses the UCAS Confirmation Amendments group box values to update the Campus Solution application records (related to the imported UCAS application data). The following table describes when the system uses the program action and the reason values for the UCAS Confirmation amendments:
|
Program Action and Action Reason Values For |
Used by the System When |
|---|---|
|
UF Elsewhere |
The applicant is UF (unconditional firm) at another institution and the local choice is UI (unconditional insurance) or CI (conditional insurance). |
|
Clearing Elsewhere |
Another institution has accepted the applicant through Clearing. |
|
Adjustment Decline |
Another institution has accepted the applicant through Adjustment. |
|
UI to UF at Confirmation |
An unconditional insurance offer becomes firm as a result of the applicant's conditional firm choice being rejected at Confirmation. That is, Decision is U, Reply is F, and the previous Reply value was I. |
|
CI to CF at Confirmation |
The applicant's CF choice is rejected during Confirmation and UCAS updates the applicant's existing CI choice to CF. That is, Decision is C, Reply is F, and the previous Reply value was I. |
UCAS Enquiry
During the Clearing and Adjustment processes, the system uses the UCAS Enquiry group box values to create or update the Campus Solutions application records. The following table describes when the system uses the program action and the reason values for the UCAS Clearing and Adjustment decisions:
|
Program Action and Action Reason Values For |
Used by the System When |
|---|---|
|
Adjustment Acceptance |
You import Adjustment applications (for which the institution has sent AD transactions) and the system updates the corresponding Campus Solutions application record. |
|
Clearing Application |
You import Clearing applications and the system creates the corresponding Campus Solutions application records for the imported Clearing applications. |
|
Clearing Acceptance |
You create a RX transaction (with Decision = A) and the system updates the corresponding Campus Solutions application record. You import an accepted Clearing application and the system creates a new Campus Solution application record for the accepted Clearing application (new application). You import an accepted Clearing decision (Result = A) and the system updates the Campus Solution application record with the result (existing application). |
|
Clearing Rejection |
You create a RX transaction (with Decision = R) and the system updates the corresponding Campus Solutions application record. You import a rejected Clearing decision (Result = R) and the system updates the Campus Solution application record with the result (existing application). |
|
Release to Clearing |
You create a RR transaction to notify UCAS that the applicant is released into Clearing and the system updates the corresponding Campus Solutions application record. |
|
RPA Applicant (record of prior acceptance applicant) |
EAS in ivStarK is R, and the system updates the corresponding Campus Solutions application record. |
Scenarios
The following scenarios show how Campus Solutions uses the values set up on the Confirmation page:
Scenario 1: Importing new Clearing applications (that is, application choice number 9 does not exist in the database)
For Clearing Application, enter the program action APPL (Application) and action reason CAP. For Clearing Acceptance, enter the program action ADMT and action reason CAC. For Clearing rejection, enter the program action DENY and action reason CR.
The Import Applicant Data Application Engine (SAD_UC_IMPAP) process imports UCAS Clearing application records from ivStarZ1. The imported UCAS Clearing application records have a choice number of 9.
If the Result value in ivStarZ1 is null for the Clearing application, the system creates a corresponding Campus Solutions application record with a program action of APPL and action reason of CAP.
If the Result value in ivStarZ1 is A for the Clearing application, the system creates a corresponding Campus Solutions application record with a program action of ADMT and action reason of CAC.
If the Result value in ivStarZ1 is R for the Clearing application, the system creates a corresponding Campus Solutions application record with a program action of DENY and action reason of CR.
For the new Clearing Campus Solutions application record that has a program action of APPL, you enter a decision A. After entering the decision you generate the RX transaction. In this case, the system updates the Campus Solutions application record with the program action of ADMT and action reason CAC.
Scenario 2: Confirming offers
For the Accept Firm decision enter a program action of ADMT and action reason of COF.
Click Accept on the UCAS Confirmation page for a UCAS application that has a conditional offer. If required, approve the acceptance of the admission offer.
Select the Generate Transaction check box on the Transaction Processing page and run the Transaction Processing process to generate a transaction for the Confirmation decision.
The system assigns the program action ADMT and action reason COF to the Campus Solutions application record for the corresponding UCAS application.
Scenario 3: Importing Adjustment Applications
For the Adjustment Acceptance decision, enter a program action of ADMT and action reason of ADA.
The Import Applicant Data process imports UCAS adjustment (choice number 6 ) records from ivStarC. For applications, which the institution has already sent AD transactions to UCAS, the incoming decision value is U and reply value is F.
If the incoming decision value is not U, the system creates a corresponding Campus Solutions application record with a program action of APPL and the action reason that you had set up on the UCAS Application Import page.
If the incoming decision value is U and reply is F, the system updates the corresponding Campus Solutions application record with a program action of ADMT and action reason of ADA.
If the incoming decision value is U, reply is D, and Adjustment is not D, the system updates the corresponding Campus Solutions application record with the program action and action reason values that you had set up for Unconditional Decline on the UCAS Program Actions page.
For the new Adjustment Campus Solutions application record that has a program action of APPL, the institution generates an AD transaction. In this case, the system updates the Campus Solutions application record with the program action of ADMT and action reason of ADA.
Scenario 4: An applicant has been accepted by another institution through Adjustment. Your institution previously sent an unconditional offer or a confirmation acceptance to UCAS that the applicant has firmly accepted (the applicant has an application choice with a decision reply value of UF).
For the Adjustment Decline decision, enter a program action of DENY and action reason of ADD.
The Import Applicant Data process imports UCAS choice records from ivStarC.
If the incoming Adjustment value is D for an application choice that exists in your database, the process updates the decision-reply value from UF to UD. Also, the system updates the corresponding Campus Solutions application record with a program action of DENY and action reason of ADD.
Access the UTT Confirmation page ().
Image: UTT Confirmation page
This example illustrates the fields and controls on the UTT Confirmation page. You can find definitions for the fields and controls later on this page.
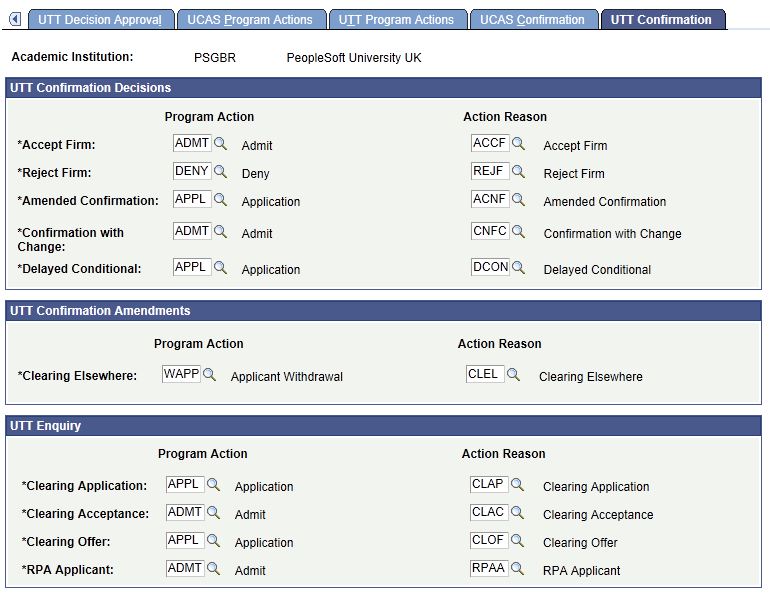
UTT Confirmation Decisions
When the system generates UTT Confirmation transactions, it uses the UTT Confirmation Decisions group box values to update the Campus Solution application records (related to the imported UTT application data). The following table describes when the system uses the program action and the reason values for the UTT Confirmation decisions:
|
Program Action and Action Reason Values For |
Used by the System When |
|---|---|
|
Accept Firm |
The institution confirms acceptance for a conditional firm application (Decision is A and Reply is F). Also, the system uses this action in ivgStarG update processing when you change the Reply to F, the Decision is U, and previously the application was CF. |
|
Reject Firm |
The institution confirms rejection for a conditional firm application (Decision is R, and Reply is F). |
|
Amended Confirmation |
You change a Confirmation decision and a new RD transaction is generated. |
|
Confirmation with Change |
You change Course, Campus, Modular, Part Time, Entry Year, or Entry Month as part of a Confirmation decision (Decision is C in an RD transaction). |
|
Delayed Conditional |
You delay the conditional offer. That is, Decision is D (Delayed Confirmation Decision) in an RD transaction. |
UTT Confirmation Amendments
When you receive UTT Confirmation amendments, the system uses the UTT Confirmation Amendments group box values to update the Campus Solution application records (related to the imported UTT application data). The following table describes when the system uses the program action and the reason values for the UTT Confirmation amendments:
|
Program Action and Action Reason Values For |
Used by the System When |
|---|---|
|
Clearing Elsewhere |
An applicant was accepted through Clearing at another institution. |
UTT Enquiry
When the system generates UTT Enquiry transactions, it uses the UTT Enquiry group box values to create or update the Campus Solution application records (related to the imported UTT application data). The following table describes when the system uses the program action and the reason values for the UTT Enquiry decisions:
|
Program Action and Action Reason Values For |
Used by the System When |
|---|---|
|
Clearing Application |
You import Clearing applications and the system creates the corresponding Campus Solutions application records for the imported Clearing applications. |
|
Clearing Acceptance |
You import an accepted Clearing application that has Decision = U (Unconditional Offer) or A and the system creates a new Campus Solution application record for the accepted Clearing application. You create a RX transaction (Decision is U) and the system updates the corresponding Campus Solutions application record. |
|
Clearing Offer |
You import an accepted Clearing application that has Decision = C (Conditional Offer) and the system creates a new Campus Solution application record for the accepted Clearing application. You create a RX transaction (Decision is C) and the system updates the corresponding Campus Solutions application record. |
|
RPA Applicant |
EAS in ivStarK is R, and the system updates the corresponding Campus Solutions application record. |
Access the Outcome Codes page ().
Image: Outcome Codes page
This example illustrates the fields and controls on the Outcome Codes page . You can find definitions for the fields and controls later on this page.
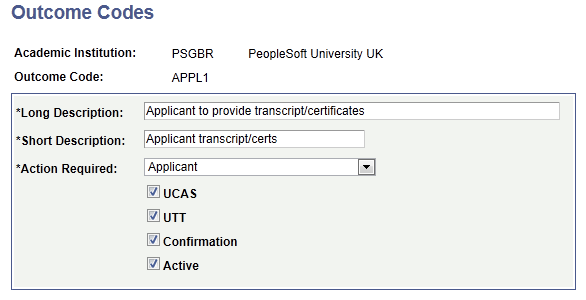
|
Field or Control |
Definition |
|---|---|
| Action Required |
Select a value that allows you to filter the outcome codes on the UCAS Confirmation Enquiries page, and UCAS and UTT Application Notes pages. Values are Applicant, Institution, and None. |
| UCAS |
Select to have the outcome code available for selection on the UCAS Application Notes and UCAS Confirmation Enquiries pages. |
| UTT |
Select to have the outcome code available for selection on the UTT Application Notes page. |
| Confirmation |
Select to have the outcome code available for selection on the UCAS Confirmation Enquiries page. |
Access the Attendance Type page ().
Image: Attendance Type page
This example illustrates the fields and controls on the Attendance Type page. You can find definitions for the fields and controls later on this page.
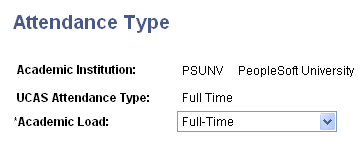
Map the UCAS attendance types to Campus Solutions academic load values.
Note: When you import UCAS application data, the system uses the mapped academic load to create the related Campus Solutions application records.
Access the Entry Year page ().
Image: Entry Year page
This example illustrates the fields and controls on the Entry Year page. You can find definitions for the fields and controls later on this page.
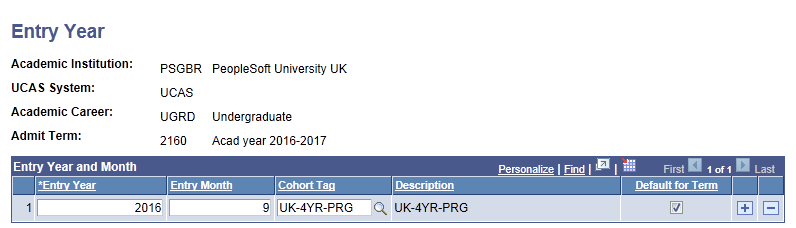
|
Field or Control |
Definition |
|---|---|
| Entry Year |
Enter the UCAS entry year in the format YYYY. |
| Entry Month |
Enter a number between 1 and 12 to indicate the UCAS entry month. For example, if the month is January, enter 1. For non-modular UTT applications, enter 0. UTT does not deliver an entry month value for non-modular UTT applications. If any incoming application does not have an entry month, the import process uses the mapping with 0 as the default. |
| Cohort Tag |
Use this field if you are using the Program Enrollment functionality and you want the Import Applicant Data process to set this cohort value when it creates or updates Campus Solutions applications as part of the UCAS and UTT application import. For information about Program Enrollment, refer to the Student Records - Program Enrollment documentation. |
| Default for Term |
If you have mapped multiple combinations of entry year and month to a single admit term, select a default admit term for transactions that you send to UCAS. |
Note: When you import the UCAS application data, the system uses the mapped admit term to create or update the related Campus Solutions application records.
Note: It is recommended that you define entry year mappings for a single career for each combination of institution and UCAS system.
Access the Entry Point page ().
Image: Entry Point page
This example illustrates the fields and controls on the Entry Point page. You can find definitions for the fields and controls later on this page.
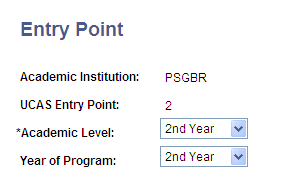
Note: When you import UCAS application data, the system uses the mapped academic level and year of program to create the related Campus Solutions application records. If the year of program is not mapped, then the system sets the value in Application Program Data page to 00 (not set).
UCAS admission entry points range from 0 for foundation year and 1 through 5 for first through fifth year entry. Entry point is not used in UTT admissions. Therefore, for UTT you need not map entry points with academic levels and careers. The system uses the default academic level that you defined on the UTT Application Import page for UTT applications.
Access the Home page ().
Image: Home page
This example illustrates the fields and controls on the Home page. You can find definitions for the fields and controls later on this page.
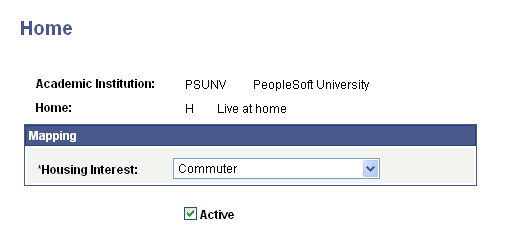
Values for the Housing Interest field are delivered with your system as translate values. Values are Commuter, Off Campus Housing, and On Campus Housing.
Note: When you import UCAS application data, the system populates the mapped Campus Solutions housing interest into the related Campus Solutions application records.
Access the Title page ().
Image: Title page
This example illustrates the fields and controls on the Title page. You can find definitions for the fields and controls later on this page.
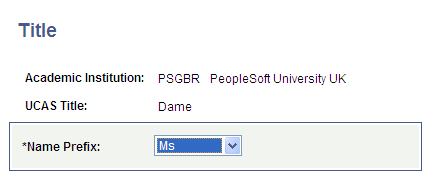
Name Prefix values are defined in HRMS (Set Up HRMS, Foundation Tables, Personal, Name Prefix).
Note: When you import UCAS application choices, the system populates the mapped name prefixes into the related Campus Solutions name records.
If a UCAS Title value is not mapped to a name prefix, then the system uses the UCAS Title value as the prefix in the name record.
Access the External System page ().
Image: External System page
This example illustrates the fields and controls on the External System page. You can find definitions for the fields and controls later on this page.

Define the following external systems codes listed in the following table.
|
External System Code |
Description |
|---|---|
|
GT |
UTT Personal ID (UTTPERID) |
|
ISA |
Ind Safeguarding Auth (ISA) |
|
NIN |
National Insurance No (NIN) |
|
SCN |
Scottish Candidate Number (SCN) |
|
UC |
UCAS Personal ID (UCASPERID) |
|
ULN |
Unique Learner No (ULN) |
You must define the codes as shown in the table but you can modify the description.
The system uses this setup to track applicant IDs imported from UCAS. To view the imported IDs for an applicant, use the External System page (Campus Community, Personal Information, Identification, External System ID).
Access the UCAS, UTT Defaults page ().
Image: UCAS, UTT Defaults page
This example illustrates the fields and controls on the UCAS, UTT Defaults page . You can find definitions for the fields and controls later on this page.
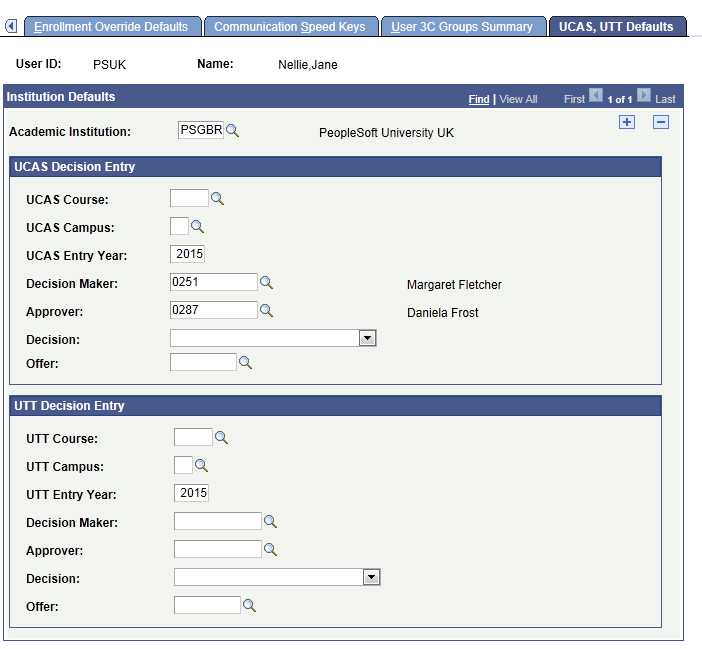
The system uses the defaults that you set up here to populate data in the UCAS pages. The default values that you set up here can be overridden on any page in the system.
Although setting user defaults can save time and minimize data entry errors, doing so is optional.
To set up user defaults for the Academic Institution, Term, Career, and Academic Program fields, select To set up user defaults for the Application Center field, select
If your institution does not have HRMS installed, the Decision Maker and Approver lookups do not have access to the database table that differentiates staff members from the other person records (such as students). Therefore, if HRMS is not installed, the lookups will display all person records. The same logic applies to other pages where Decision Maker or Approver lookups exist (for instance, the UCAS Decision Processing page).
Access the National ID Type Table page ().
Image: National ID Type Table page
This example illustrates the fields and controls on the National ID Type Table page. You can find definitions for the fields and controls later on this page.
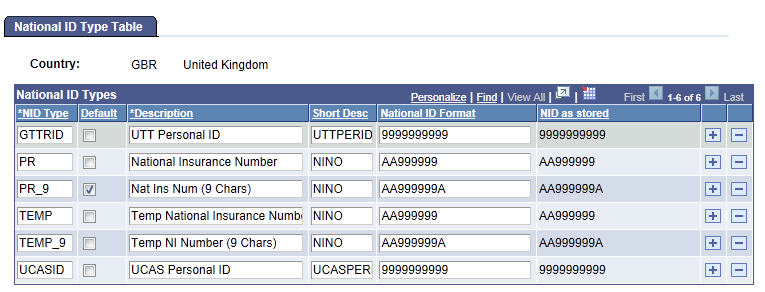
You must define UCASID and GTTRID as National ID types as described in the following table:
|
NID Type (maximum 6 characters) |
Default |
Description (maximum 30 characters) |
Short Desc (maximum 10 characters) |
National ID Format (maximum 20 characters) |
|---|---|---|---|---|
|
UCASID |
No |
UCAS Personal ID |
UCASPERID |
9999999999 (10 digits) |
|
GTTRID |
No |
UTT Personal ID |
UTTPERID |
9999999999 (10 digits) |
The Import Applicant Data process uses the UCASID and GTTRID NID types to import UCAS and UTT applications.