Setting Up Third-Party Contracts
To set up third-party contracts, use the Create Third Party Contract component (TP_CONTRACT).
This section discusses:
|
Page Name |
Definition Name |
Navigation |
Usage |
|---|---|---|---|
|
Third Party Contract |
TP_CONTRACT |
|
Define basic third-party contract parameters. |
|
Third Party Contract Detail |
SSF_TP_CONTR_DTL |
|
Define third-party contract additional details. |
|
Third Party Item Types |
TP_CONTRACT_ITEM |
|
Define third-party contract item types. |
|
Third Party Charges |
TP_CONTRACT_CHRG |
|
Define third-party contract transfer parameters. |
Access the Third Party Contract page ().
Image: Third Party Contract page
This example illustrates the fields and controls on the Third Party Contract page. You can find definitions for the fields and controls later on this page.
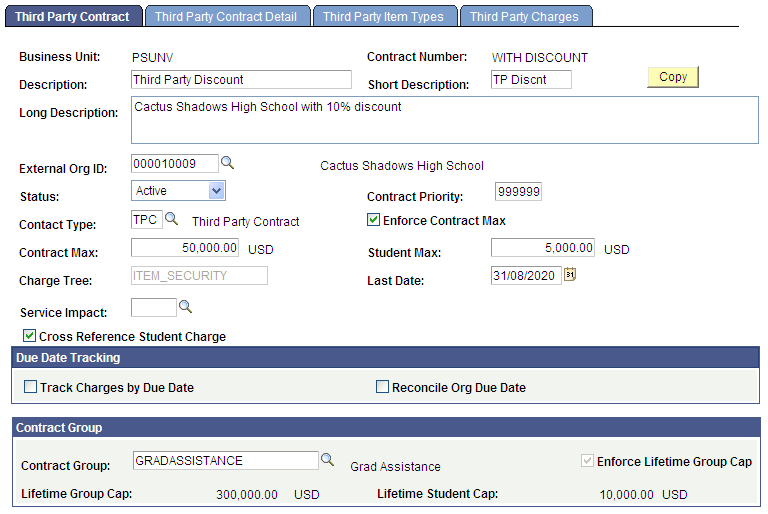
Note: Audit trail is created in TP_CONTRACT table for any change to the contract setup.
|
Field or Control |
Definition |
|---|---|
| Description |
Enter a description for the third-party contract. This field is required. |
| External Org ID (external organization ID) |
Enter the ID for the contract sponsor. |
| Contract Priority |
Enter a contract priority value if a student is linked to more than one third-party contract. This establishes an order for the contracts to apply. |
| Contact Type |
Select the type for the contact person at the organization. You define the contact type at the same time you define the organization ID. This field is informational only. |
| Contract Max (contract maximum) |
Enter a contract maximum amount. This is the maximum monetary amount that the sponsor provides for all sponsored students combined. This amount cannot be adjusted after students are linked to a contract. |
| Enforce Contract Max |
Select this check box to enforce the Contract Maximum. If the check box is cleared, the Contract Max field is unavailable. |
| Student Max (student maximum) |
Enter a student maximum amount. This is the maximum amount that the sponsor provides for any one sponsored student. This amount cannot be adjusted after students are linked to a contract. |
| Charge Tree |
Enter the charge tree (item type tree) that you want to use to define which charges the contract covers. |
| Last Date |
Enter the last date that new charges can be covered or new students can be assigned. Any reductions to covered charges will continue to reduce the third-party credit and the third-party charge on the student and corporate accounts. This date cannot be adjusted after students are linked to a contract. |
| Service Impact |
Enter the service impact that would prevent enrollment into the third-party contract, through individual assignment or batch assignment. |
| Cross Reference Student Charge |
Select this check box to provide additional student information on the View Corporate Account component. |
Due Date Tracking
|
Field or Control |
Definition |
|---|---|
| Track Charges by Due Date |
This check box is available if the Track Charges By Due Date check box is selected on the SF Business Unit: Posting Setup page. At the Third Party Contract level, Track Charges by Due Date transfers the student's eligible charge Due and Billing Dates to the Corporate Account. The student's Due Date field should be populated before moving the eligible charges to the Corporate Account. See: |
| Reconcile Org Due Date (reconcile organization due date) |
Select this check box if you require the student's due/billing dates to be in synch with the corporate account at all times. |
Contract Group
|
Field or Control |
Definition |
|---|---|
| Contract Group |
Select the contract group for which aggregate amounts are required for multiple contracts. Set up contract groups on the Contract Group page (Student Financials, Payment Plans, Third Party Contract, Contract Groups, Contract Group). |
| Lifetime Group Cap, Lifetime Student Cap, and Enforce Lifetime Group Cap |
These values appears by default based on the setup on the Contract Group page. |
Copy Contracts
Click the Copy button to copy an existing third-party contract as the basis of a new third-party contract. You can copy all contract setup information except for term and date information.
Note: Audit trail is captured in TP_CONTRACT table for any changes to third party contract.
Access the Copy Contract page.
Image: Copy Contract page
This example illustrates the fields and controls on the Copy Contract page. You can find definitions for the fields and controls later on this page.
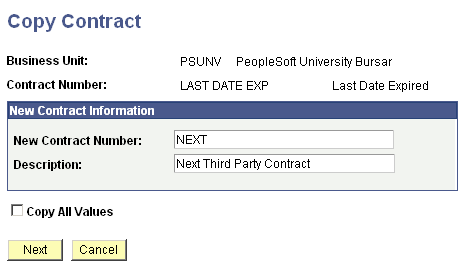
|
Field or Control |
Definition |
|---|---|
| New Contract Number |
Enter a new number for the copied contract. If auto numbering is enabled on the SF Business Unit Payment Plan Contract Set Up page, NEXT is automatically assigned as the new contract number. You can change the contract number. |
| Description |
Enter a description for the copied contract. |
| Copy All Values |
Select to copy all other related contract information from the previous contract. |
Enter the desired information and click Save. You are returned to the Third Party Contract page, where you can modify the new contract information as desired.
Edit Checks Performed by the Copy Process
The Copy process performs these edit checks:
Only Active tree nodes are copied to the new contract.
If overlapping nodes exist in the old contract, an error message appears and the new contract is not created.
Excluded item types are copied but remain excluded in the new contract.
You must select the Cross Reference Student Charge check box on Save.
Access the Third Party Contract Detail page ().
Image: Third Party Contract Detail page
This example illustrates the fields and controls on the Third Party Contract Detail page. You can find definitions for the fields and controls later on this page.

|
Field or Control |
Definition |
|---|---|
| User Defined 1 – 5 |
Enter any additional details related to the contract. The corporate XML invoice process picks up these additional details. You can also enter user-defined values while assigning students to a contract on the Student Contract Details page, while rolling over a contract on the Contract Reference Details page, and while reviewing the student assigned to a contract on the Review Results by Contract page. |
| Ext. Contract (external contract) |
Enter the sponsor's contract number. This value can be used as a reference number. |
| Delivery Code and Requisition Nbr (delivery code and requisition number) |
Enter a delivery code, a requisition number, or both if provided by the sponsor. These values can be used as reference numbers. |
From this page, the XML invoice extract can include only the user-defined values. It cannot include external contract, delivery code, and requisition numbers.
Billing Extract Options
|
Field or Control |
Definition |
|---|---|
| Print Student Enrollment |
Select this check box to print student enrollment details on the corporate invoice. If selected, enrollment details for students associated with this contract are printed when the corporate invoice is generated. |
| Invoice Layout ID |
Select an invoice layout for the contract. This layout is always used when corporate invoices are generated and printed. |
Note: Billing Extract Options are applicable only for XML invoices.
Access the Third Party Item Types page ().
Image: Third Party Item Types page
This example illustrates the fields and controls on the Third Party Item Types page. You can find definitions for the fields and controls later on this page.
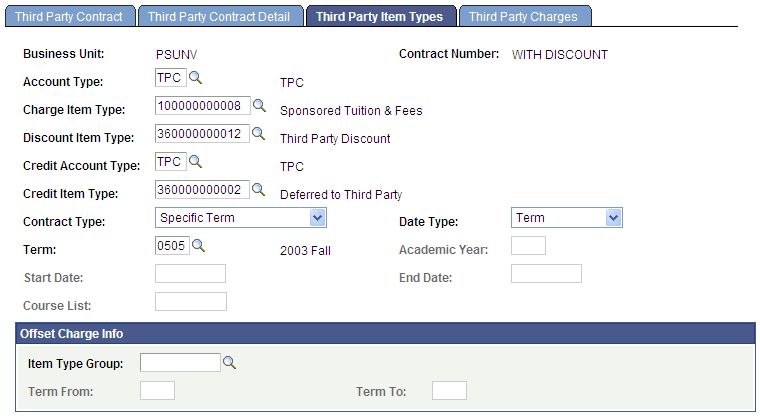
|
Field or Control |
Definition |
|---|---|
| Account Type |
Enter the account type for third-party contract charges. |
| Charge Item Type |
Enter the item type for third-party contract charges that will appear on the corporate account and invoice. |
| Discount Item Type |
If you want to allow discounts to third-party contract sponsors, enter the item type that you have set up to credit against eligible charges. For example, if you have a local corporation that provides tuition sponsorship for dozens of employees each year, you can offer them a discount. This item type number is the default value for all discounts that are associated with this contract, but you can override and specify a different item type for each eligible node. It is recommended not to use discounts with a date range contract. |
| Credit Account Type |
Enter the payment item type that the system uses to credit the eligible charges on the customer account. Note: For better performance, limit the use of priority payments. |
| Credit Item Type |
Enter the item type that the system uses for credits to the customer. |
| Contract Type |
Select from the following values: Specific Course: Reserved for future use. Specific Course List: Select to apply the contract to a specific list of courses. When you select this option, the Term and Course List fields become available. Note: If you are using term fees and your third-party contract is set up with a course list, then the applicable term fee must have Track Class Pricing enabled. Specific Term: Select to apply the contract to charges that are assessed to the student within a specific term. When you select this option, the Term field becomes available. Note: You cannot enter an offset item group if you use this option. Specific Year or Period: Select to apply the contract to charges that are assessed to the student within a particular academic year or specified period of time. When you select this option, the Academic Year, Start Date, and End Date fields become available. |
| Date Type |
When you have entered Specific Year or Period in the Contract Type field, you must also set the time period to which the third-party contract applies. Values are: Academic Year: Select to apply the contract to apply to a full academic year. If you select this option, the Academic Year field becomes available. Course List: This option is not available. Date Range: If you select this option, the Start Date and End Date fields become available. Enter the start date and end date to specify the date range to which the contract applies. It is recommended not to use discounts with a date range contract. Term Year: This option is not available. |
| Term |
Enter the academic term to which the contract applies. |
| Academic Year |
Enter the academic year to which the contract applies. |
| Start Date and End Date |
Enter a start date and end date for the period for which the contract applies. |
| Course List |
Enter the course list to which the contract applies. This course list applies to all students who are attached to the contract, but you can override it at the student level if necessary. Note: When using a course list with a third-party contract, particular setup issues related to term fees exist. |
Offset Charge Info
|
Field or Control |
Definition |
|---|---|
| Item Type Group |
Enter an item type group that the system uses to offset charges that are covered by the contract. For example, you can apply all financial aid to the student's account before transferring eligible charges to the sponsor. Note: If your school uses the Payment Priority check box in the setup of these item types, you may not want to define any offset charge item type groups. The preferred method is to use this option. |
| Term From and Term To |
Enter a term range for offsetting charges. You can limit the range to just one term by entering it in both fields. |
Access the Third Party Charges page ().
Image: Third Party Charges page
This example illustrates the fields and controls on the Third Party Charges page. You can find definitions for the fields and controls later on this page.
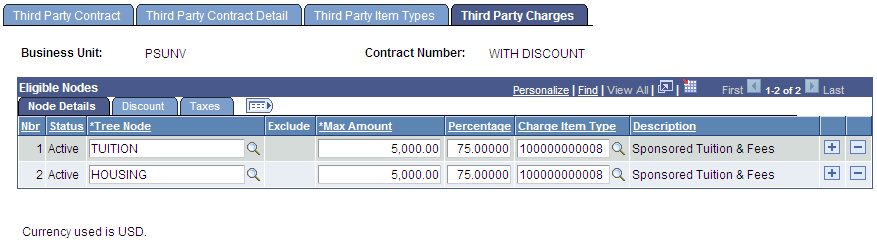
For detailed information about how to use this page, see How to Use the Third Party Charges Page later in this section.
Note: Audit trail is captured in TP_CHARGES table for any change to the nodes.
Eligible Nodes — Node Details Tab
|
Field or Control |
Definition |
|---|---|
| Status |
Indicates the Node Status. This value is updated through the Process Node Change Request process and cannot be changed manually. Note: Only Active nodes are used to pay eligible charges. |
| Nbr (number) |
This field is automatically populated as you add new charge nodes. |
| Tree Node |
Enter a tree node from the item type tree that includes all charge item types that you want to cover with the third-party contract. |
| Exclude |
This icon appears only for active nodes with excluded item types. Click the icon to see list of excluded item types. See Creating and Processing Third-Party Contract Change Requests. |
| Max Amount (maximum amount) |
Define a maximum amount that you can apply to pay off the charges belonging to the corresponding tree node. |
| Percentage |
Enter the percentage of the eligible charge that the system transfers to the sponsor. This percentage amount is limited by the maximum amount. For example, if the student has eligible tuition charges of 8,000 USD and a sponsor has agreed to pay 50 percent of the charges up to a maximum amount of 3,000 USD, the system transfers only 3,000 USD to the sponsor. |
| Charge Item Type |
Enter the charge item type that the system uses to apply charges to the sponsor's account. If multiple tree nodes are defined, you may enter a unique charge item type for each node. |
Eligible Nodes — Discount Tab
Select the Discount tab.
Image: Third Party Charges page - Discount tab
This example illustrates the fields and controls on the Third Party Charges page - Discount tab. You can find definitions for the fields and controls later on this page.
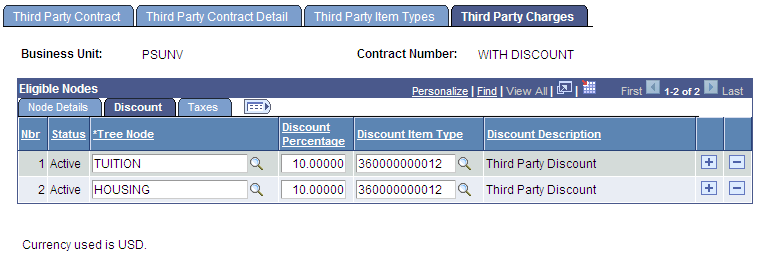
|
Field or Control |
Definition |
|---|---|
| Discount Percentage |
If you want to give a discount to the third-party contract sponsor, enter a discount percentage in this field. Note: Discounts are intended to move a portion of a charge to a sponsor account and a portion of a charge to a discount account. At no time should 100 percent of the charges be moved to the discount account. Waive the fee to facilitate this type of transaction. |
| Discount Item Type |
The value in this field is set by default from the discount item type selection that you made on the Third Party Item Types setup page. You can override this value for each eligible charge. |
Eligible Nodes — Taxes Tab
Select the Taxes tab.
Image: Third Party Charges page - Taxes tab
This example illustrates the fields and controls on the Third Party Charges page - Taxes tab. You can find definitions for the fields and controls later on this page.
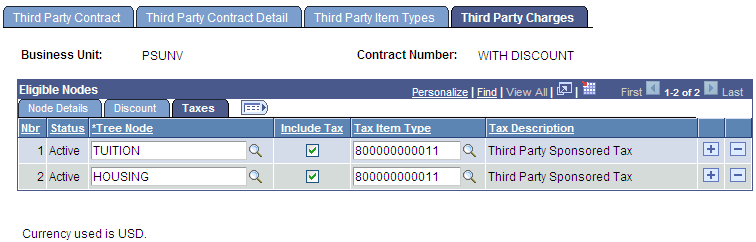
|
Field or Control |
Definition |
|---|---|
| Include Tax |
Select to transfer all tax charges that are associated with an eligible charge to the sponsor. When you select this check box, the Tax Item Type field becomes available. |
| Tax Item Type |
Enter the item type that applies tax charges to the sponsor's account. |
How to Use the Third Party Charges Page
You can change anything in the Eligible Nodes setup if all these conditions are satisfied:
No students are linked to the contract.
No pending Third Party Change requests exist—that is, Open or Submitted/In Progress status.
The node is Active.
If a pending change request exists:
A warning message appears at the top of the Third Party Charges page.
The Eligible Nodes scroll area is read-only—no changes can be made to it.
You cannot add or delete node rows on the contract.
Changing values on the contract setup:
After a student has been linked to the contract you can update only the Max Amount, Percentage, and Discount Percentage.
Max Amount, Percentage, and Discount Percentage can be changed only if the Node is active and no pending Third Party Change requests exist.
You cannot change the tree node and any item type after students are attached to the contract–to do this, create and process a Third Party Change Request.
Adding nodes:
You can add nodes at any time (even after students are assigned), unless there is a pending node change request.
Duplicate nodes are not allowed—you cannot add the same node again if the earlier node is active.
You cannot have overlapping nodes. For example, you have three nodes defined—ALL, which covers all possible item types, TUITION, which includes only item types for tuition, and HOUSING which includes only item types for housing charges. You cannot include TUITION and HOUSING nodes when node ALL is present, because the item types are overlapping.
Deleting nodes:
You can delete a node only if no students have been assigned to the contract.
To stop using a node, use the Third Party Change Request to make the node Inactive.
Audit trail is created on any change to the contract. Details are stored in the TP_CONTRACT and TP_CHARGES tables.
Note: It is better to plan the tree more efficiently than to exclude item types. For example, do not include a node in the Third Party setup that contains 10 item types, and excludes 9 of them.
See Creating and Processing Third-Party Contract Change Requests.