Creating and Managing a Student Academic Project
Student Academic Projects was developed to address the needs of institutions for enhanced management of student projects such as thesis and dissertations. Student Milestones has previously used to track these types of academic projects. Student Academic Projects utilizes many of the functions developed for the Graduate Research Management (Research Tracking) feature such as the ability to define topics of study, the ability to define supervisors for the project, and the utilization of the Evaluation Management System to score the completed project by a committee of evaluators, or individuals. Projects can be associated to a specific term, term session, or enrolled class.
This section discusses how to:
Create and manage a student academic project.
Enter additional details for a student academic project.
|
Page Name |
Definition Name |
Navigation |
Usage |
|---|---|---|---|
|
Project Management |
SSR_PROJ_MGMT |
|
Track the development of the project and access the Evaluation Management component to conduct and score the formal evaluation. |
|
Additional Details |
SSR_PROJ_MGMT2 |
|
Assign supervisors to the project. Multiple supervisors are supported. Add any new requirements that must be tracked for the project. |
Access the Project Management page ().
Image: Project Management page
This example illustrates the fields and controls on the Project Management page. You can find definitions for the fields and controls later on this page.
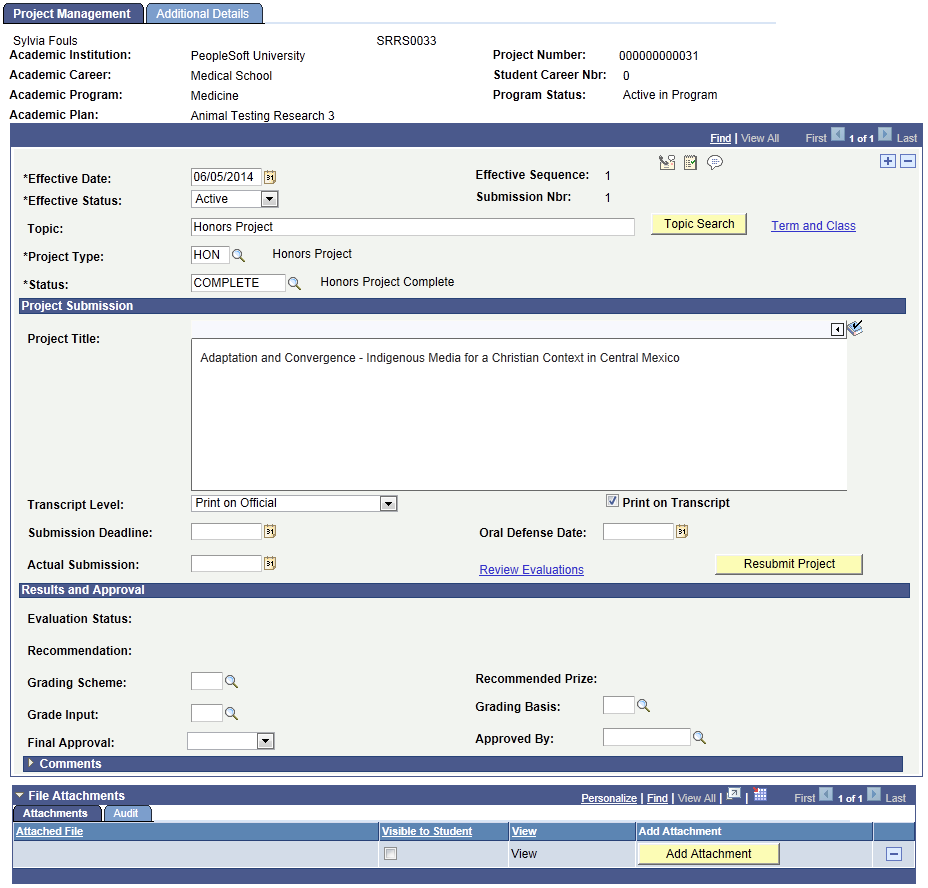
When you access this page in the Add mode to create a student academic project, you must specify the ID (EmplID), Academic Institution, and Academic Career of the matriculated student.
|
Field or Control |
Definition |
|---|---|
| Academic Institution, Academic Career, Academic Program, Academic Plan, Student Career Number, Program Status |
Derived from the Student Program/Plan record. |
| Project Number |
The system generates a unique project number when you add a new student academic project. |
| Project Header Detail |
Click to view the student's academic program and academic plan at the time when the academic project was created. This link will only appear if the student's program or plan values at the time of project creation do not match the student’s current program or plan. Depending on the type of project and the institution's business rules, a change in the student's academic program or academic plan after the student has started the project may require a review and approval by the administrator. When this condition occurs, the system displays the Project Header Detail link and the link enables the administrator to review the change and make the appropriate adjustments, if necessary. |
| Additional Information |
Click to access the Common Attributes subpage. This page uses the thesis common attributes record. |
 |
For information about the Send Notification button, |
| Topic |
Enter a topic in this field. Or click the Topic Search button to select a topic that you have set up in the Academic Project Topics – Topic Setup page. |
| Term and Class |
Click to access the Term and Class page where you can associate the project with a term, session and class number. |
| Project Type |
Select one of the values defined on the Academic Project Types page. You must select a project type to be able to enter a Status value. |
| Status |
The status codes available here are determined by the group code defined for the project type. The status values of the group code are defined on the Process Status Codes page with the Project system usage value. |
Project Submission
|
Field or Control |
Definition |
|---|---|
| Project Title |
Enter the project title in this field. |
| Transcript Level |
Select the Transcript Level at which you want the Project Title information to be published. |
| Print on Transcript |
Select this check box if you want to print Project Title information on the transcript. Note: It is possible to print multiple Project Titles from a single project record. The transcript process selects the most recent row for each unique submission number where the Transcript Level is set and the Print on Transcript option is selected. |
| Submission Deadline |
Date when the student should submit the project for evaluation. |
| Actual Submission |
Track the actual submission of the project for evaluation. |
| Oral Defense Date |
Enter the date of the oral defense, if required. |
| Review Evaluations |
Click to access the Manage Evaluation component. If no matching evaluation record exists, the system prompts you to select an Evaluation Category and Evaluation Code to create the evaluation records. |
| Resubmit Project |
Click if you want a new evaluation to be administered. This may be necessary if the first evaluation results in a non-passing score. Resubmitting the project will preserve the information and evaluation of the first project. A new evaluation will be generated for the resubmitted project. These is no limit to the number of times a project can be re-evaluated. When you click this button, the system adds a new row to the page with the Submission Number incremented and the page fields reset to blank. |
Results and Approval
|
Field or Control |
Definition |
|---|---|
| Evaluation Status, Recommendation, Recommended Prize |
Displays the values from the Manage Evaluation component. |
| Grading Scheme, Grading Basis, Grade Input |
The system prompts you from the Grading Scheme Table page for these fields. The Grade Input represents the final grade assigned to the project. |
| Final Approval |
Select Approved or Rejected to indicate whether the Head of Department (or perhaps the Dean or Chair of Examiners) has approved or rejected the project. |
| Approved |
EmplID of the person who has given the final approval. |
Access the Additional Details page ().
Image: Additional Details page
This example illustrates the fields and controls on the Additional Details page. You can find definitions for the fields and controls later on this page.
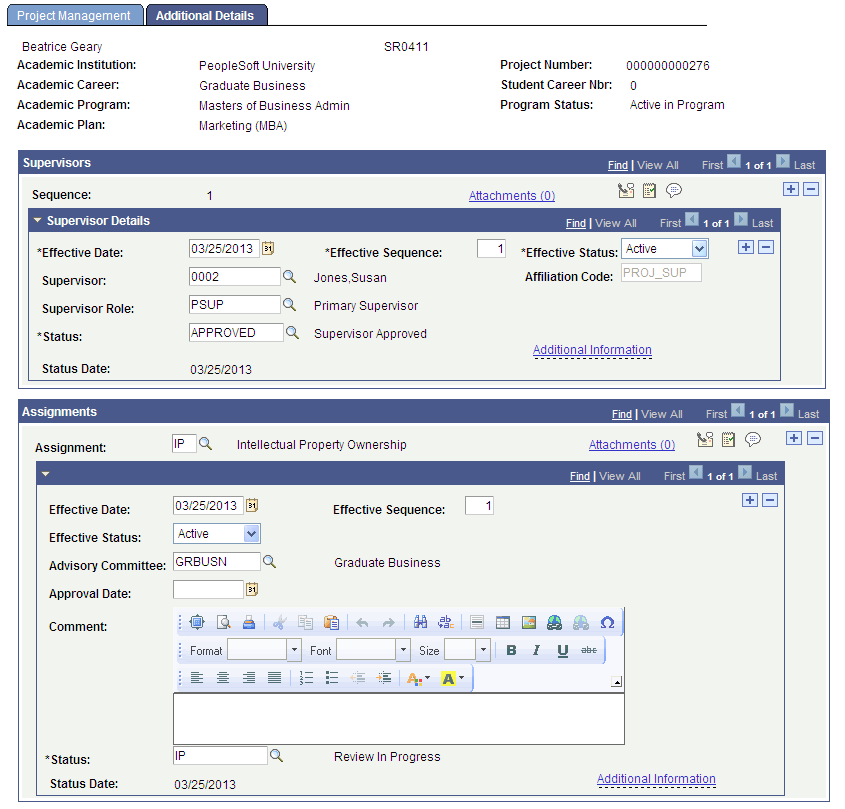
The Supervisors scroll area is used to assign the project supervisor(s). The prompt values for the Supervisor field are limited to records created in the Academic Projects – Administrator Profile Management page with the project supervisor role and are eligible to be assigned to the project.
See Assigning Candidate Supervisors
See Defining and Managing Administrator Profiles
The Assignments scroll area is used to track any school defined assignments for the project. This is similar to the Candidate Management - Other Assignments page.