Using the Term Activation Component
This section discusses how to:
Maintain a student's career term record.
Maintain a student's term enrollment limits.
Maintain a student's session data.
Maintain a student's terms in residence.
Maintain a student's term control dates.
Track and maintain a student's external study agreements.
(AUS) Set student term default values.
(NZL) Maintain single data return (SDR) reporting data for a student.
|
Page Name |
Definition Name |
Navigation |
Usage |
|---|---|---|---|
|
Term Activation |
STDNT_ACTIVATION |
|
Maintain a student's career term record or activate a student into a term. |
|
Loan Election |
SSR_LOAN_ELEC_AUS |
|
Note: This page is for Australian institutions only. To activate the page, select the Australia DEST, HECS, Centrelink, TAC check box on the Academic Institution 6 page. Set default values for the student's career number and liability status for course enrollments. |
|
SDR (single data return) |
SSR_STD_CRTRM_NZL |
|
Note: This page is for New Zealand institutions only. To activate the page, select the New Zealand Catalog, SDR, EFTS, StudyLink check box on the Academic Institution 6 page. Enter fee information for the student's program for SDR reporting. |
|
Enrollment Limit |
STDNT_ENRL_LIM |
|
Maintain a student's term enrollment limits. |
|
Student Session |
STDNT_SESSION |
|
Maintain a student's session data within the student's career term record. |
|
Terms In Residence |
STDNT_CAREER_RES |
|
Maintain a student's terms in residence or adjust a student's transfer credit values. |
|
Term Control Dates |
STDNT_TERMCNTRL_DT |
|
Maintain a student's term control dates, including the fully enrolled date, fully graded date, and dates for showing enrollment and statistics on transcripts. |
|
External Study |
STDNT_EXT_STUDY |
|
Track and maintain external study programs, such as study abroad, that apply towards a student's career term record. |
Access the Term Activation page ().
Image: Term Activation page
This example illustrates the fields and controls on the Term Activation page. You can find definitions for the fields and controls later on this page.
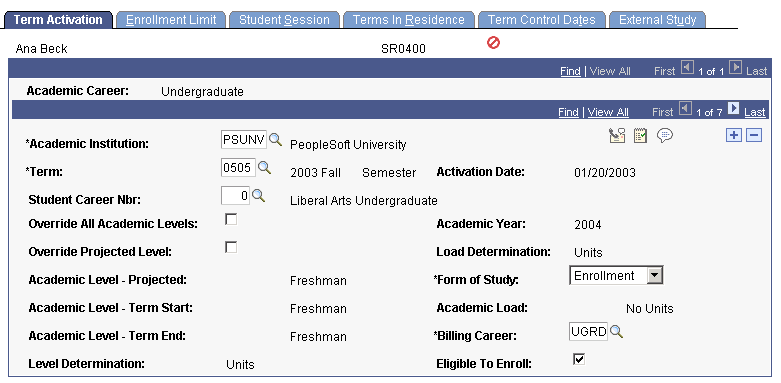
|
Field or Control |
Definition |
|---|---|
| Academic Career |
This field displays all of a student's career term records by academic career. |
| Academic Institution |
The system supplies an academic institution from the User Defaults component. You can specify any valid academic institution here, but you can add a record only if the student is active in an academic program at that academic institution as of the start date of the specified term. |
| Term |
The system displays all active terms for a student. If you are performing a quick activation, enter the term in which to activate the student. |
| Student Career Nbr (student career number) |
By default, the system sets the student career number to zero, which is the first academic program in the student's program stack and identifies the student's primary academic program. The system uses the student career number to perform various calculations, including the calculation of the student's academic level and load. You can override the student career number, for instance, for students in dual programs. After you override the student career number in one term, it rolls from term to term. |
| Override All Academic Levels |
Select to modify all academic level fields on this page. This selection carries over to the next term, so when you add a new row to activate the student in the next term, this check box is selected by default. Also, when you override all academic levels, the system sets all academic levels for the next term to the end of term level for the prior term row. You should select this check box sparingly, because doing so prevents the system from automatically determining the student's academic levels. If you clear this check box, the system uses the academic level defaults that are established on the Academic Level Table page. |
| Override Projected Level |
Select to modify the student's projected academic level. When you select this check box the Academic Level - Projected field becomes available to edit. If you clear this check box, the system recalculates the academic level projected if the level rule uses units or term progression. |
| Academic Level - Projected |
The system displays the student's projected academic level at the start of the term, which is the student's actual academic level, provided that the student passes all in-progress units from previous terms. The system uses this field for enrollment restriction checking and tuition calculation, among other things. You can override this field value if you select either the Override Projected Level check box or the Override All Academic Levels check box. You might override a student's projected academic level when you know that your academic institution will be receiving the student's transfer credit, but the credit has not yet been entered into the student's official record. When you override all academic levels, the system sets by default the academic levels for the next term to the value that is in the Academic Level - Term End field for the prior term row. Note: When a student is activated for a term, either through the batch Term Activation (SRTRMAC.SQR) process or in the Term Activate a Student (STDNT_ACTIVATION) component, the Override Projected Level check box is cleared and the Academic Level - Projected field becomes unavailable for edit. |
| Level Determination |
By default, the system displays the level determination value from the Level/Load Rules Table component, based on the level load rule that is attached to the student's primary academic program for the current career and term row |
| Load Determination |
By default, the system displays the load determination value from the Level/Load Rules Table component, based on the level load rule that is attached to the student's primary academic program for the current career and term row. |
| Academic Level - Term Start |
By default, the system displays the student's academic level at the beginning of the term, based on cumulative completed units from previous terms or transfer units. You can override this field value if you select the Override All Academic Levels check box. When you override all academic levels, the system sets by default the academic levels for the next term to the value that is in the Academic Level - Term End field for the prior term row. |
| Academic Level - Term End |
By default, the system displays the student's academic level at the end of the term, based on cumulative completed units, including work completed in this term and transfer units. You can override this field value if you select the Override All Academic Levels check box. When you override all academic levels, the system sets by default the academic levels for the next term to the value that is in the Academic Level - Term End field for the prior term row. |
| Academic Year |
By default, the system displays the academic year, based upon the term that you enter. |
| Academic Load |
The system displays the student's academic load, which is calculated in units enrolled if the level load rule is set to determine load based on units. Alternatively, the rule could determine load using a default value—assigned on the level load rule itself—or the load could be determined manually. |
| Form of Study |
The system, by default, sets the student's form of study to Enrollment, but you can override this default value. The value of Enrollment tells the system that this form of study is unit-based. You can modify these translate values, with the exception of the Enrollment value. |
| Eligible To Enroll |
The system, by default, selects this check box, which informs the enrollment engine that the student is eligible to enroll in classes for the specified term. Clear this check box to prevent the student from enrolling in classes for the specified term. You might clear this check box when posting transfer credit to a student's career term record in which the student will not be eligible to enroll until a later date. The transfer credit posting process requires that a student is active in the term to which you are posting transfer credit. |
| Billing Career |
The system, by default, sets the student's billing career to the academic career in the student's career term record. The tuition calculation process uses the student's billing career to calculate the student's tuition. If the student is active in more than one academic career in the same term, you might want to consolidate tuition calculation and billing under a single academic career. If so, then point the billing career for all of the student's career term records to the same academic career. For example, a student might be enrolled in a term as both a graduate student and an undergraduate student. If you want to consolidate tuition calculation to just the undergraduate career, you would select undergraduate as the billing career for both the student's undergraduate term record and graduate term record. If you decide to use a single billing career for all of a student's academic careers within a term, note that to perform a term or session withdrawal, the student must be enrolled in at least one class within the academic career that you select as the student's billing career. Otherwise, the term withdrawal and session withdrawal processes halt processing and instruct you to change the student's billing career to an academic career in which the student has enrollments for the term. |
| Calculate Tuition |
Click to go to the Tuition Calc (tuition calculation) page so that you can calculate tuition and fees for this student. |
Access the Loan Election page ().
Image: Loan Election page
This example illustrates the fields and controls on the Loan Election page. You can find definitions for the fields and controls later on this page.

|
Field or Control |
Definition |
|---|---|
| Student Career Nbr (student career number) |
Select a career number for the student. You can enter multiple rows when the student has multiple programs/career numbers. |
| Liability Status |
Enter a liability status. This value defaults to the enrollment pages. |
| Subject to Fixed HECS |
Select if the student qualifies to pay the fixed HECS fee for class enrollment. |
| Scholarship Type |
Select the appropriate scholarship type for this student. When you generate the DIISRTE Commonwealth Learning Scholarship file, the system includes all students who have a scholarship type of 3, 4, or 5. Type 5 scholarships have two records, one for CECS and one for CAS. |
| Overseas Fee |
Enter any overseas fees for the student. |
Access the SDR page ().
Image: SDR page
This example illustrates the fields and controls on the SDR page. You can find definitions for the fields and controls later on this page.
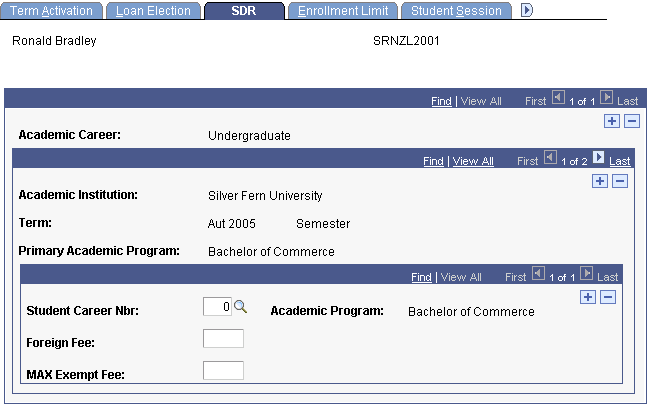
|
Field or Control |
Definition |
|---|---|
| Student Career Nbr (student career number) |
Select a career number for the student. |
| Foreign Fee |
Enter any foreign fee for the student. |
| MAX Exempt Fee |
Enter the sum of all non-maxima fees charged to this student. |
Access the Enrollment Limit page ().
Image: Enrollment Limit page
This example illustrates the fields and controls on the Enrollment Limit page. You can find definitions for the fields and controls later on this page.
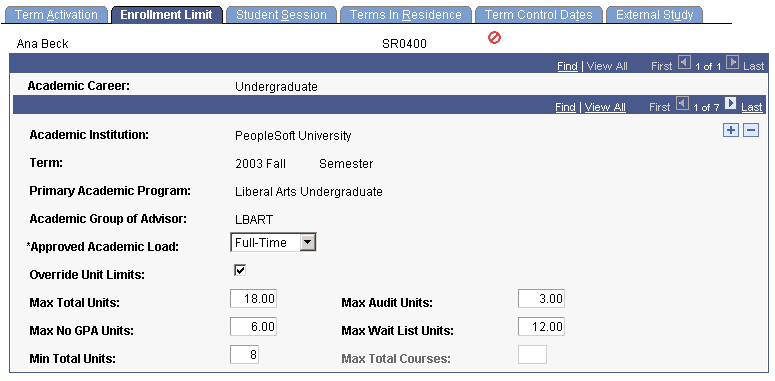
|
Field or Control |
Definition |
|---|---|
| Approved Academic Load |
The system, by default, displays the student's approved academic load for their primary academic program for the term. You can override this value. The student's approved academic program is set on the Student Program page |
| Override Unit Limits |
Select to override the student's term enrollment limits for the approved academic load that you selected. The unit limit fields become available for entry. When processing enrollment requests with this override, the enrollment engine uses the term enrollment limits that you define on this page rather than the ones that are defined on the Enrollment page of the Academic Program Table component. When using this override, the enrollment engine does not include the wait list units in the maximum total unit limit. For example, assume that you limit the student to 18 maximum total units, 3 maximum no GPA units, 3 maximum audit units, and 9 maximum wait list units. The student can enroll in a maximum of 18 units for the term. Of these 18 units, the student can take 9 no GPA units (including 3 audit units). In addition to the 18 maximum total units, the student can take an additional 9 wait list units. Clear this check box to have the enrollment engine use the term enrollment limits that are set on the Enrollment page of the Academic Program Table component. |
| Max Total Units (maximum total units) |
Enter the maximum number of units that the student can enroll in for the term. |
| Max Audit Units (maximum audit units) |
Enter the maximum number of units that the student can take with an audit-grading basis for the term. |
| Max No GPA Units (maximum no GPA units) |
Enter the maximum number of units that the student can enroll in with a non-GPA-grading basis for the term. |
| Max Wait List Units (maximum wait list units) |
Enter the maximum number of wait list units that the student can have for enrollment for the term. |
| Min Total Units (minimum total units) |
Enter the minimum number of units that the student must enroll in for the term. The enrollment engine references this value only when a student attempts to drop a class or make a units adjustment for a class. |
| Max Total Courses (maximum total courses) |
The system displays by default the maximum number of courses in which a student can enroll for the term according to the value set on the Course Count Limits page. |
Access the Student Session page ().
Image: Student Session page
This example illustrates the fields and controls on the Student Session page. You can find definitions for the fields and controls later on this page.
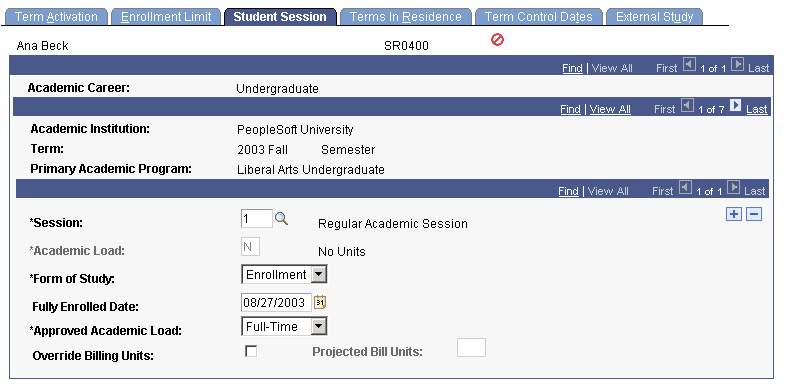
This page displays all of a student's academic careers, terms, and sessions.
|
Field or Control |
Definition |
|---|---|
| Session |
Select the type of session in which the student will enroll into classes for the specified academic program and term. |
| Academic Load |
By default, the system displays the student's academic load for the term. You can change the value for an individual session within the term. The system calculates academic load based on the number of units for which the student is enrolled. This field is unavailable for edit if the form of study for the session is Enrollment. |
| Form of Study |
By default, the system displays the same form of study as defined for the term on the Term Activation page of this component. You can change the form of study for sessions that differ from the term value. For example, a student's form of study for the term is Enrollment, but the student is studying abroad for one session of that term. Values are Abroad, Candidacy, Detached, and Enrollment. You can modify these translate values with the exception of the Enrollment value. By default, the system displays the student's approved academic load according to the value that is set on the Term Enrollment Limits page of the Academic Program Table component. You can override this field for an individual session within the term. |
| Fully Enrolled Date |
The date that the system considers the student fully enrolled for financial aid load calculations and billing purposes. The system, by default, sets the student's fully enrolled date to the corresponding date for the session, as defined in the academic calendar. You can override this date. If you override the fully enrolled date because the student's account is due a refund, you must recalculate the student's tuition. You can calculate a student's tuition through the Tuition Calculation page in Student Financials. |
| Approved Academic Load |
Enter the student's approved academic load, such as Full-Time or Part-Time. |
| Override Billing Units |
Select if want to calculate the student's tuition bill with criteria other than the number of units in which the student enrolls. If you set billing units as a part of tuition calculation, the system displays the number of the student's projected billing units. |
Access the Terms In Residence page ().
Image: Terms In Residence page
This example illustrates the fields and controls on the Terms In Residence page. You can find definitions for the fields and controls later on this page.
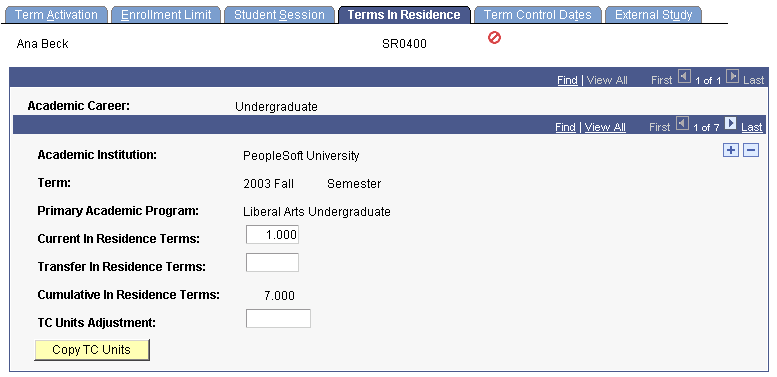
Use terms in residence to track to the number of terms in which a student is activated. Course work can be completed and easily tracked in terms. In addition, work that is accomplished outside the classroom—such as fieldwork and dissertation preparation—is also tracked by term even if the student is not enrolled in formal classes. For students affected by level load rules that are not based on terms, one term row equals one term in residence. For students affected by term-based level load rules, a term row can be greater than, equal to, or less than one term depending on the resident terms adjustment factor of the level load rule.
PeopleSoft Academic Advisement does not use the term value that is stored here to calculate derived list terms in residence. Instead, the Advisement engine creates one term in residence for every term in which a student was enrolled at the academic institution.
|
Field or Control |
Definition |
|---|---|
| Current in Residence Terms |
The system, by default, displays the current number of terms in which the student is in residence within his or her primary academic program and term. If the level load rule that applies to the student has a resident terms adjustment factor, the system uses the student's approved academic load and the resident terms adjustment factor to determine the default value. Otherwise, the system displays 1 as the default value. You can override the value in this field. |
| Transfer in Residence Terms |
Enter the number of terms that the student has transferred from another organization. |
| Cumulative in Residence Terms |
The system displays the student's total number of current, past, and transfer terms. The value is the cumulative total of residency terms. |
| TC Units Adjustment (transfer credit units adjustment) |
When you save this component, the system assigns the student to an academic level by adding up the student's transfer credit—for careers in which academic level is determined by units—and subtracting the value that is entered here. This enables you to decrease a student's transfer credit for the purposes of assigning the student to a lower academic level. This calculation does not affect the student's term or cumulative statistics, and the recalculated unit total is not displayed or stored in the system. The calculated sum affects only this student's academic level. For example, you might allow a student to transfer in a total of 75 units for degree progress purposes, even though the student must remain a sophomore, which means she cannot have more than 59 units based on your level rule setup. To adjust the student's transfer credit units and assign the student to the appropriate academic level, enter 16 in this field. You can view the student's projected academic level, academic level at term start, and academic level at term end, on the Term Activation page. The system uses the value in the TC Units Adjustment field to calculate all of these levels. Additionally, a field edit prevents you from entering more units in this field than the student has transfer units. So if the student has 10 transfer units, you cannot enter 11 in this field. Therefore, the TC Units Adjustment field subtracts only from transfer units. |
| Copy TC Units (copy transfer credit units) |
Click to complete the transfer credit posting process. When you try to post transfer credit statistics for a student in a particular academic program and for a particular articulation term, the system checks whether the student is active in the term and academic program that you select. If the student is not active in either the academic program or the articulation term, the system sets the status to Complete. This enables you to evaluate transfer credit and store the statistical information for a student prior to the completion of the Activate Applications matriculation process (ABPCPPRC) in PeopleSoft Recruiting and Admissions. After you activate a student in the appropriate academic program and in the articulation term that you selected, you must click this button to transfer the student's transfer credit to the STDNT_CAR_TERM table in Student Records, thereby completing the transfer credit posting process. If you do not copy transfer credit units after term activation, the student's career term record will not reflect the student's transfer credit units for the term. Remember to save your changes after you click this button. The system does not update the STDNT_CAR_TERM table until the save is performed. If you select a term without a transfer credit model status of Complete, the system displays a message informing you that there is nothing to update. |
Access the Term Control Dates page ().
Image: Term Control Dates page
This example illustrates the fields and controls on the Term Control Dates page. You can find definitions for the fields and controls later on this page.
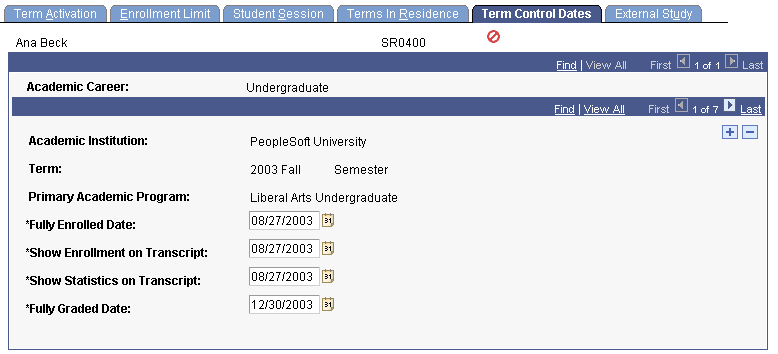
|
Field or Control |
Definition |
|---|---|
| Fully Enrolled Date |
Enter the date on which this student is considered fully enrolled in the specified term. As of this date, the student's coursework appears on the student's transcripts. This date is also used for financial aid load calculations and billing purposes. The system, by default, displays the corresponding value from the Term Calendar 3 page for the specified term based on the student's primary academic program for the term. |
| Show Enrollment On Transcript |
Enter the date on which the system displays the student's work in progress on the transcript. |
| Show Statistics On Transcript |
Enter the date on which the system displays the student's academic statistics on the transcript. |
| Fully Graded Date |
Enter the date on which the system considers this student's enrollment record for the specified term as fully graded. This value comes from the academic calendar by default. When you define transcript types, you can indicate whether the transcript processes should use this date and display grade information. |
Access the External Study page ().
Image: External Study page
This example illustrates the fields and controls on the External Study page. You can find definitions for the fields and controls later on this page.
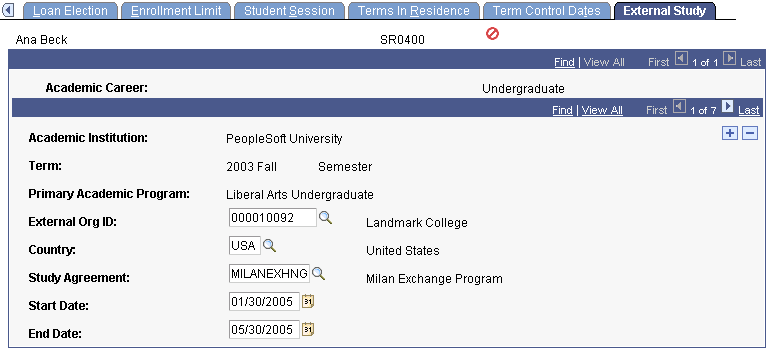
|
Field or Control |
Definition |
|---|---|
| External Org ID (external organization ID) |
Select the identification number of the external organization that is sponsoring the student's external study program. |
| Country |
Select the country in which the external organization resides. |
| Study Agreement |
Select the study agreement that describes the student's external study program. |
| Start Date and End Date |
Enter the dates on which the student's external study program begins and ends. |