Oracle System Assistant を使用して Oracle VM Server をインストールする
開始する前に、開始する前ににあるインストールの前提条件を確認してください。
-
インストールメディアがブートに使用できることを確認します。
手順については、ブートメディアの準備を参照してください。
-
Oracle System Assistant を Oracle ILOM Web インタフェースから直接起動する (推奨) には、次の手順を実行します。それ以外の場合は、次の手順に進みます。
- サーバーのネットワーク管理ポート (NET MGT) へのネットワークアクセスを備えたリモートシステム上で、Web ブラウザを開きます。
- アドレスバーにサーバーのサービスプロセッサの IP アドレスを入力し、Enter キーを押します。
-
Oracle ILOM Web インタフェースにログインします。
「Oracle ILOM Summary Information」ページが表示されます。
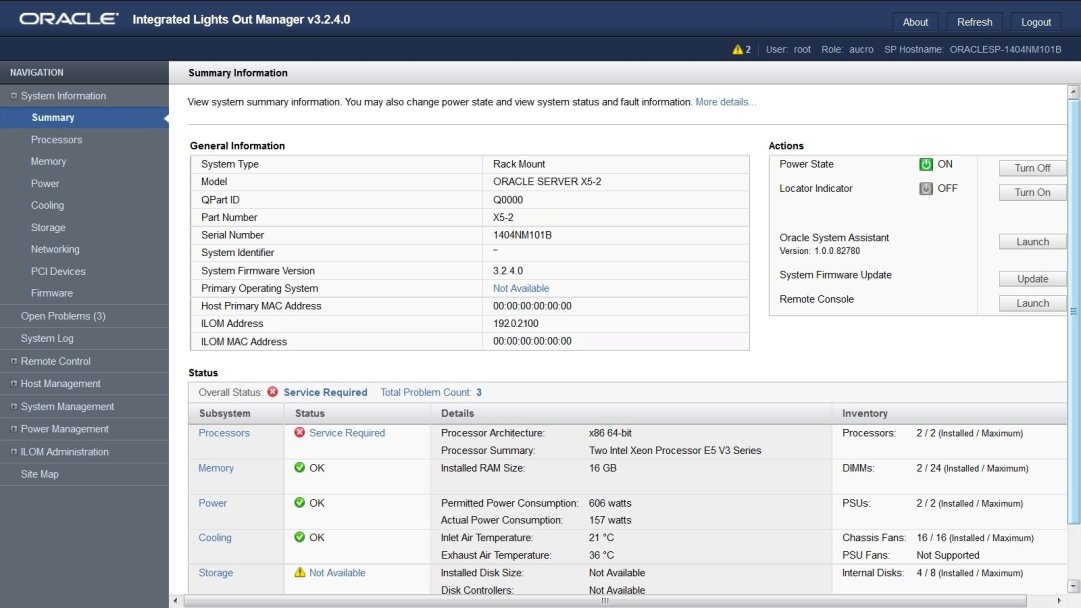
-
「Oracle ILOM Summary Information」ページの「Actions」パネルで、「Oracle System Assistant Launch」ボタンをクリックします。
「Oracle System Assistant System Overview」画面が表示されます。
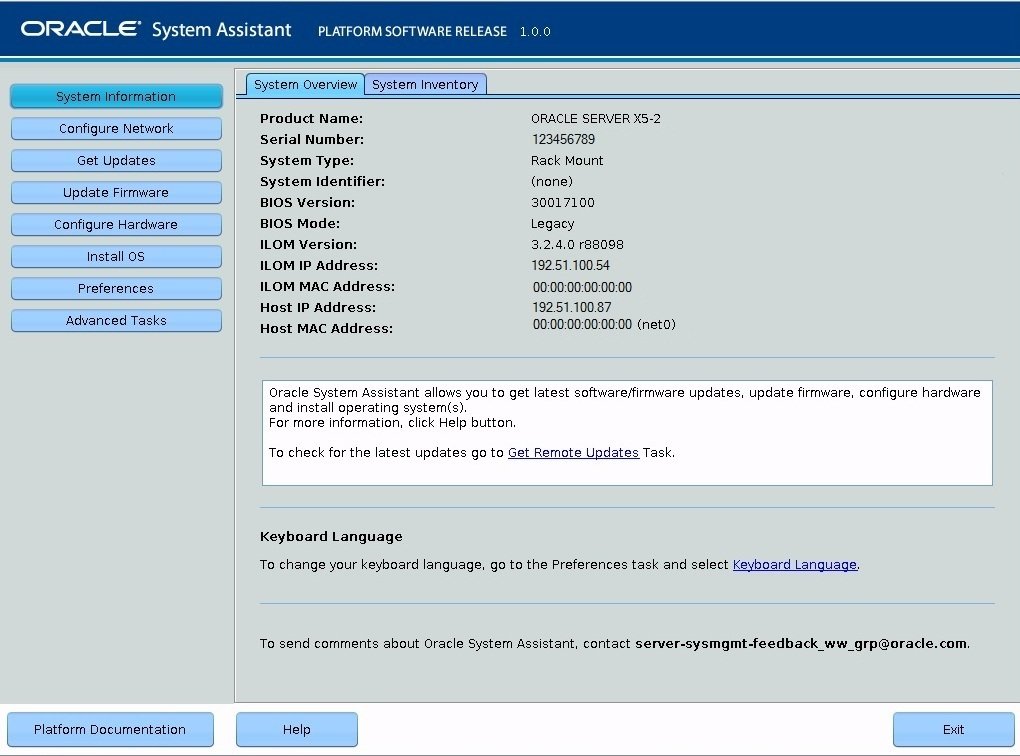
- Step 4に進みます。
-
Oracle ILOM リモートシステムコンソールプラスと BIOS を使用して Oracle System Assistant を起動するには、次の手順を実行します。
-
「Oracle ILOM Summary Information」ページから、「Remote Console Launch」ボタンをクリックします。
「Oracle ILOM Remote System Console Plus」ウィンドウが表示されます。
-
サーバーをリセットするか、サーバーの電源を投入します。
たとえば、サーバーをリセットするには次のいずれかを実行します。
-
ローカルサーバーで、サーバーのフロントパネルにある電源ボタンを約 1 秒間押してサーバーの電源を切ってから、もう一度電源ボタンを押してサーバーに電源を入れます。
-
Oracle ILOM Web インタフェースから「Host Management」->「Power Control」を選択し、次に「Select Action」リストボックスから「Reset」を選択します。
-
Oracle ILOM コマンド行インタフェースから、「reset /System」と入力します。
サーバーがブートプロセスを開始し、「Oracle ILOM Remote System Console Plus」ウィンドウに BIOS 画面が表示されます。
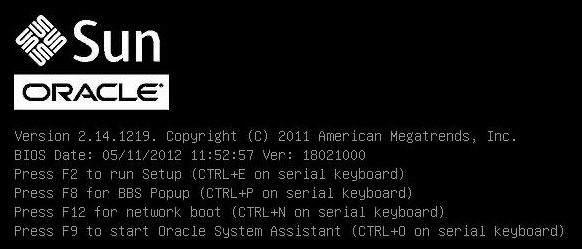
注 - 次のイベントがすぐに発生するため、次の段階では集中する必要があります。これらのメッセージは画面に表示される時間が短いため、注意してください。スクロールバーが表示されないように画面のサイズを拡大してもかまいません。 -
-
F9 キーを押します。
「Oracle System Assistant System Overview」画面が表示されます。
-
「Oracle ILOM Summary Information」ページから、「Remote Console Launch」ボタンをクリックします。
-
ナビゲーションペインで、「Get Updates」をクリックして Oracle System Assistant ソフトウェアを更新します。
このアクションにより、オペレーティングシステムのインストールを開始する前に、サーバーに最新のソフトウェアリリースパッケージが確実にインストールされます。
注 - Oracle System Assistant のリモート更新にアクセスするには、サーバーの Web アクセスが必要です。 -
「Update Firmware」をクリックしてサーバーのファームウェアを更新します。
このアクションにより、オペレーティングシステムのインストールを開始する前に、サーバーのファームウェアおよび BIOS が確実に最新のものになります。
-
「Install OS」ボタンをクリックして Oracle VM Server をインストールします。
「Install Operating System」画面が表示されます。
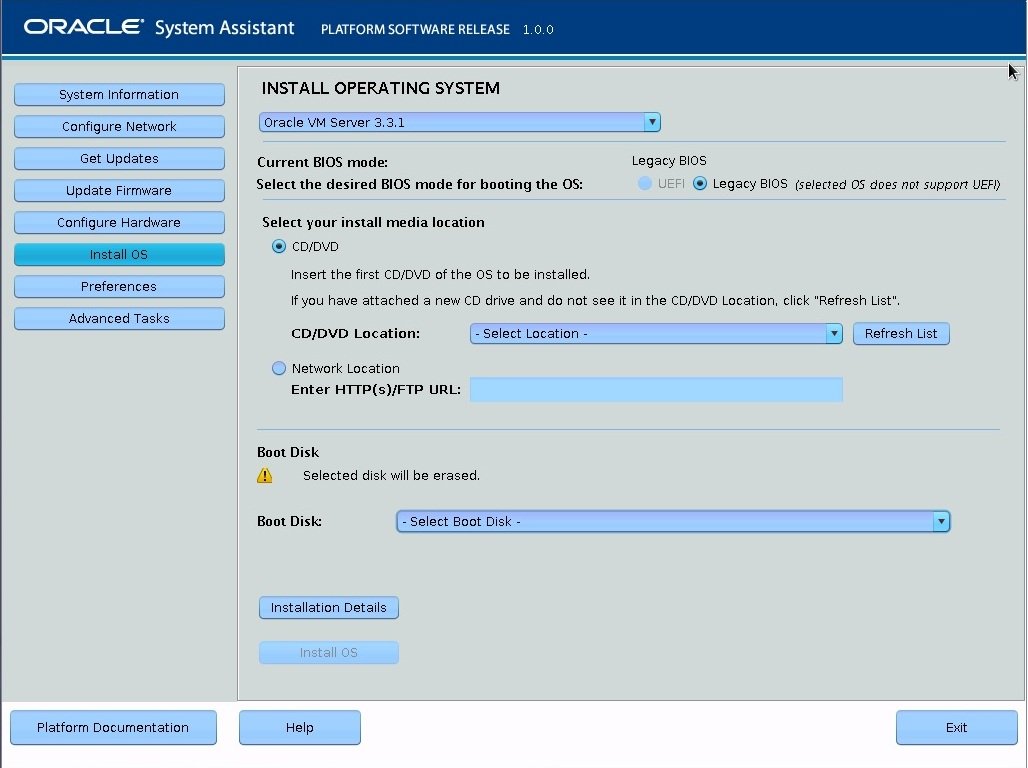
- 「Supported OS」ドロップダウンリストから、「Oracle VM Server」を選択します。
-
画面の「Select Your Install Media Location」セクションで、インストールメディアの場所を選択します。
これは、インストール CD/DVD または ISO インストールイメージの場所です。
注 - Oracle System Assistant は、PXE (Preboot eXecution Environment) インストールをサポートしません。Oracle VM Server の PXE インストールを実行するには、http://docs.oracle.com/cd/E50245_01/index.html にある Oracle VM Server のドキュメントを参照してください。 - 画面の「Boot Disk」部分で、インストール先を選択します。
-
「Installation Details」をクリックします。
「Installation Details」ダイアログボックスが表示されます。
-
「Installation Details」ダイアログで、インストールしない項目をすべて選択解除します。
注 - 「Oracle VM」および「Drivers」オプションは必須であり、選択解除できません。 - 「Install Operating System」画面の最下部にある「Install OS」ボタンをクリックします。
-
ブートデバイスの選択を確認するには、「Yes」をクリックします。
ブートデバイスを変更するには、「No」をクリックして別のデバイスを選択します。
-
プロンプトに従ってインストールを完了します。
サーバーがブートします。