ローカルまたはリモートメディアを使用して Oracle VM Server を手動でインストールする
開始する前に、開始する前ににあるインストールの前提条件を確認してください。
-
ホストコンソールにアクセスします。
手順については、ホストコンソールへのアクセスを参照してください。
-
インストールメディアがブートに使用できることを確認します。
手順については、ブートメディアの準備を参照してください。
-
サーバーの電源を入れるか、リセットします。
たとえば、サーバーをリセットするには次のいずれかを実行します。
-
ローカルサーバーで、サーバーのフロントパネルにある電源ボタンを約 1 秒間押してサーバーの電源を切ってから、もう一度電源ボタンを押してサーバーに電源を入れます。
-
Oracle ILOM Web インタフェースから「Host Management」->「Power Control」を選択し、次に「Select Action」リストボックスから「Reset」を選択します。
-
Oracle ILOM コマンド行インタフェースから、「reset /System」と入力します。
サーバーがブートプロセスを開始します。
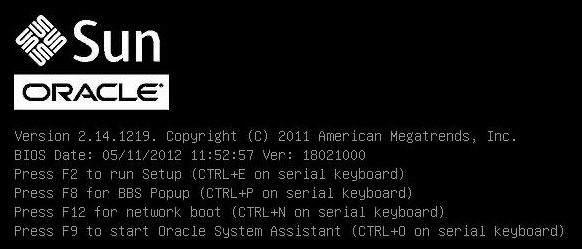
注 - 次のイベントがすぐに発生するため、次の段階では集中する必要があります。これらのメッセージは画面に表示される時間が短いため、注意してください。スクロールバーが表示されないように画面のサイズを拡大してもかまいません。 -
-
BIOS 画面で F8 キーを押して、Oracle VM Server のインストールで使用する一時ブートデバイスを指定します。
「Please Select Boot Device」メニューが表示されます。
-
「Please Select Boot Device」メニューで、ブートデバイスとして外付けまたは仮想 CD/DVD デバイスを選択し、Enter キーを押します。
「Boot Device」メニューに表示されるデバイスの文字列は、デバイスタイプ、スロットインジケータ、および製品 ID 文字列で構成されています。
数秒後、Oracle VM Server のスプラッシュ画面が表示されます。
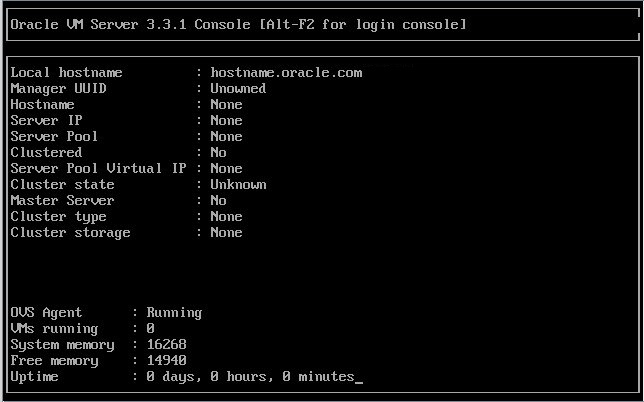
-
Enter キーを押してインストールを開始します。
キーを押さなければ、1 分後にインストーラが自動的に起動します。インストーラはテキストモードでのみ使用できます。
-
http://docs.oracle.com/cd/E50245_01/index.html にある Oracle VM インストールおよびアップグレードガイド (リリース 3.3) を参照してください。
Oracle VM インストールおよびアップグレードガイド (リリース 3.3) は、Oracle VM をインストールするための詳細な手順を提供します。
- 画面上のプロンプトに従って、Oracle VM Server および Oracle VM Server Agent をインストールします。
-
画面上のプロンプトに従っていくと、「Partitioning Type」画面が表示されます。
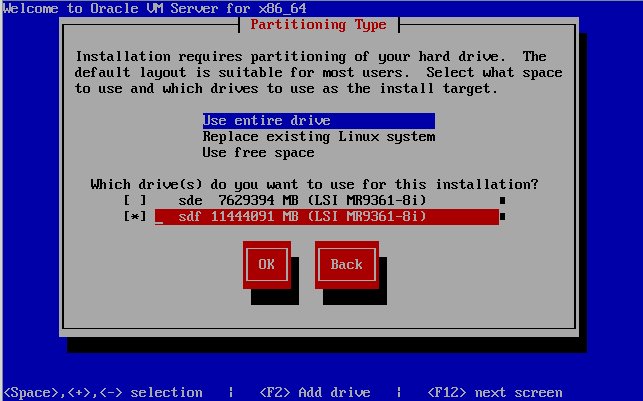
注 - 次の手順は Oracle VM インストールおよびアップグレードガイド (リリース 3.3) (http://docs.oracle.com/cd/E50245_01/index.html) で説明されていますが、Oracle VM Server のインストール先のドライブを選択するときに注意が必要なため、ここに含まれています。 -
「Partitioning Type」画面で、次の手順を実行します。
-
次のいずれかのパーティションレイアウトを選択します。
-
ドライブ全体を使用する
-
既存の Linux システムを置き換える
-
空き領域を使用する
-
-
インストールで使用するドライブを選択します。

注意 - 「Partitioning Type」画面で、Oracle SSM ドライブは Oracle System Assistant USB フラッシュドライブになります。このドライブを表示するために、画面の下部までスクロールすることが必要な場合があります。Oracle SSM ドライブは、決してソフトウェアインストールドライブとして選択しないでください。Oracle VM Server を Oracle SSM ドライブにインストールすると、Oracle System Assistant ソフトウェアが上書きされ、Oracle System Assistant の復元が必要になります。Oracle System Assistant の復元手順については、http://www.oracle.com/goto/x86AdminDiag/docs にある『Oracle X5 シリーズサーバー管理ガイド』を参照してください。
- 「OK」を選択してインストールを続行します。
-
次のいずれかのパーティションレイアウトを選択します。
-
インストールを完了するには、Oracle VM のインストールドキュメントを参照し、手順に従ってください。
http://docs.oracle.com/cd/E50245_01/index.html にある Oracle VM インストールおよびアップグレードガイド (リリース 3.3) を参照してください。
注 - Oracle VM のインストールには、Oracle VM Server の root アカウント用に 1 つと、Oracle VM Agent 用に 1 つの 2 つのパスワードが必要です。 -
Oracle VM Server と Oracle VM Agent のインストールを完了したら、次のいずれかを実行します。
-
Oracle VM Server を管理するために Oracle VM Manager が構成されていない場合は、Oracle VM Server のインストール後処理タスクに進む前にそれをインストールする必要があります。
Oracle VM Manager をインストールする手順については、http://docs.oracle.com/cd/E50245_01/index.html にある Oracle VM インストールおよびアップグレードガイド (リリース 3.3) を参照してください。
-
Oracle VM Server を管理するためにすでに Oracle VM Manager が構成されている場合は、Oracle VM Server のインストール後処理タスクに進みます。
-