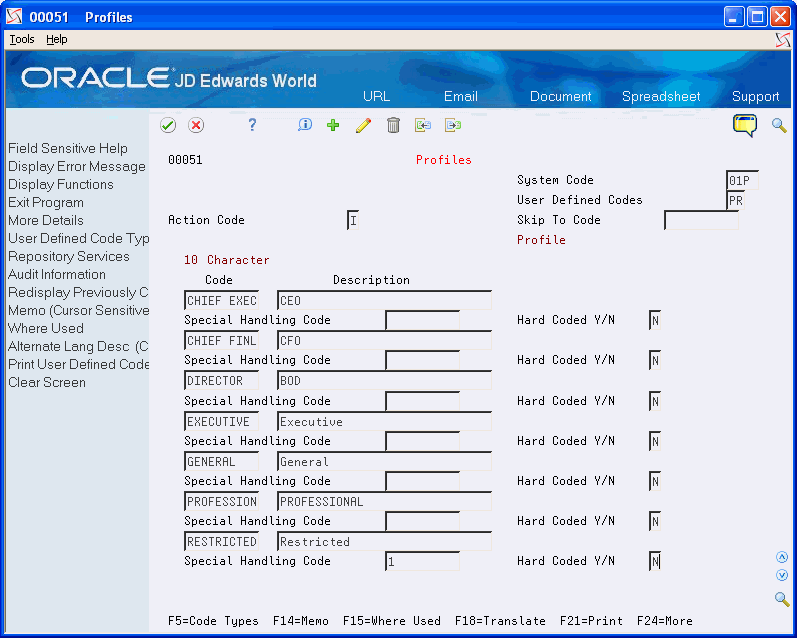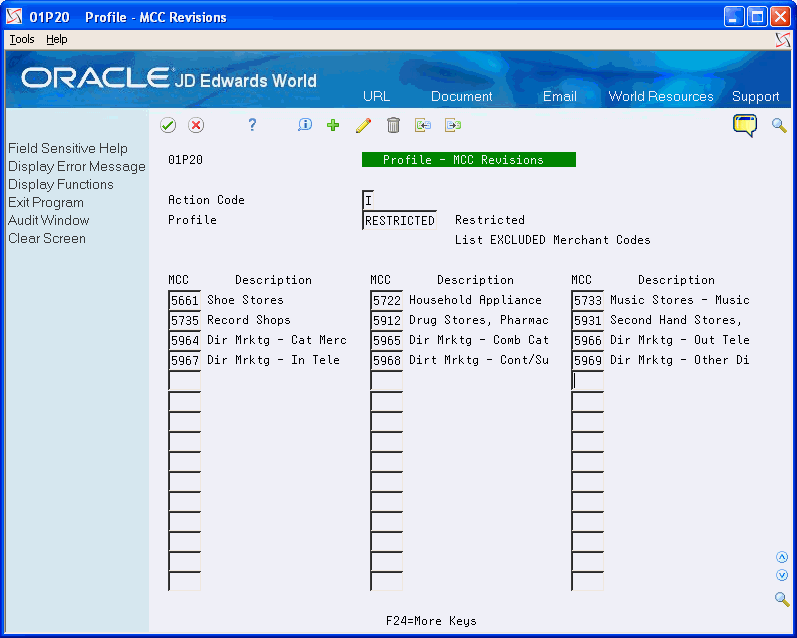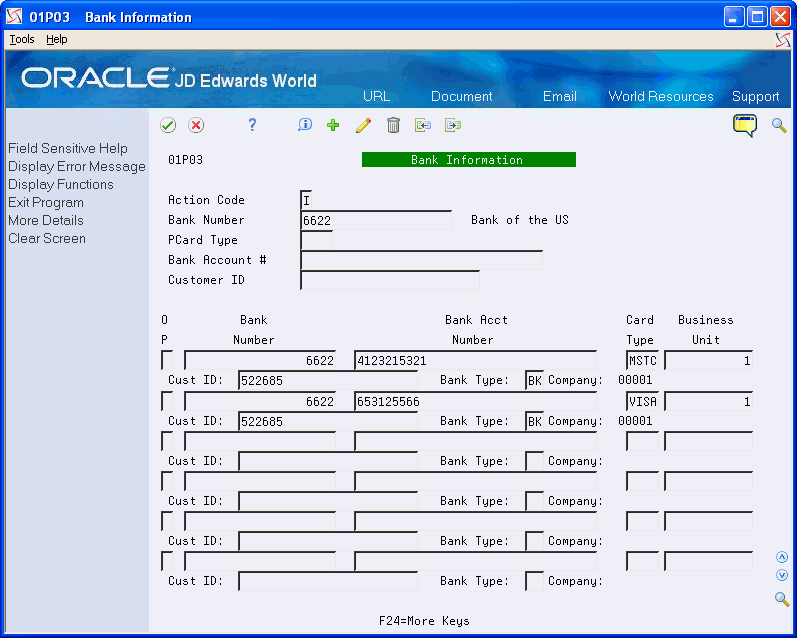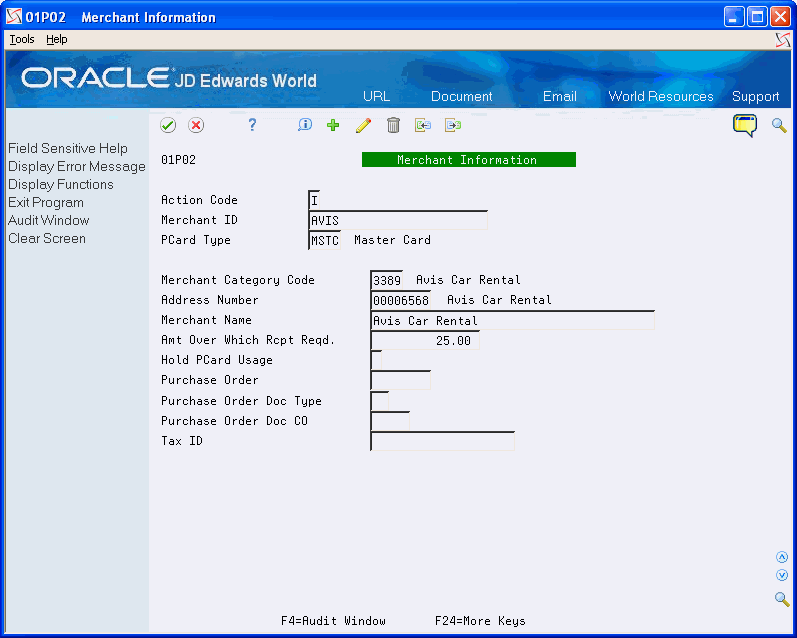2 Setting Up the Purchase Card Management System
This chapter contains these topics:
-
Section 2.1, "Understanding System Setup for Purchase Card Management,"
-
Section 2.3, "Setting Up UDCs for Purchase Card Management,"
-
Section 2.8, "Setting Up Employee Purchase Card Information,"
-
Section 2.10, "Setting Up Automatic Accounting Instructions (AAIs),"
-
Section 2.11, "Uploading Changes To Employee Credit Card and Merchant Information"
-
Section 2.12, "Setting Up Additional Employee Purchase Card Information."
2.1 Understanding System Setup for Purchase Card Management
Before you use the JD Edwards World Purchase Card Management system, you need to define certain information that the system uses during processing. You define this information to customize the system for your business needs.
This table describes the setup information for the JD Edwards World Purchase Card Management system:
| Setup Feature | Description |
|---|---|
| Constants | Establish system basics, such as:
|
| User Defined Codes (UDCs) | Define customized codes according to your business needs for:
|
| Merchant category codes | Set up or import the unique four-digit code by credit card type that describes the merchant (supplier). |
| Profiles | Assign the allowed or restricted merchant category codes (MCCs) to each type of employee profile, which you can subsequently assign to the employee credit card record. |
| Expense Categories | Set up expense categories to provide an easier method for employees to enter their purchase card expenses to the proper accounts. |
| Bank information | Set up each bank or financial institution from which you receive purchase card transactions and statements. |
| Employee purchase card information | Set up each employee to whom you issue a purchase card. Assign the employee to a profile for allowed or restricted MCCs. Establish daily, monthly, and annual spending limits, and track other card information. |
| Merchant information | Set up or import information about merchants with whom you conduct business. |
| Automatic Accounting Instructions (AAIs) | Set up AAIs to provide a default expense account for the purchase card transmission and offset account for the corresponding journal entries. |
| Additional employee purchase card information. | Determine what additional information you want to track, and set up the fields and corresponding UDC tables and values using the Employee Cards-User Reserved program. |
If you plan use the Enhanced Subledger Accounting and User Reserved Information features, ensure they are set up to meet your business needs.
See Work with Enhanced Subledger Accounting in the JD Edwards World General Accounting I Guide for more information.
2.2 Setting Up Purchase Card Constants
Constants provide a basic framework for how your JD Edwards Purchase Card Management system works, based on your business needs. Generally, one person sets up all constants. JD Edwards World recommends that you do not change constants after they are set up because this might produce undesirable results. It is also recommended that you ensure that only authorized personnel can access and change purchase card management constants.
You set up Purchase Card Constants to indicate:
-
Whether you want to track merchants.
Tracking merchants allows you to perform inquiries and run reports by merchant so you can negotiate a better rate with those merchants with whom you do the most business or monitor the purchases from merchants designated as restricted.
When you track merchants, the system automatically updates the merchant's address book number to the journal entry that you create during PCard processing. Additionally, if you generate vouchers from the PCard system, the system always assigns the bank as the payee on the voucher, it also updates the merchant as the supplier so that you can view all purchases for the supplier regardless of originating system.
-
Where you want to store cardholder numbers.
Use this field to indicate where you want to store the address book number of the employee (cardholder) in the Transaction Distribution File (F01P111). You can store the address book number of the employee (cardholder) in the Subledger field or in the Enhanced Subledger Accounting (ESA) field.
-
Whether you want to set up additional security.
You can set up authorized approvers specifically for the review and approval process in the PCard system by setting up parent/child relationships for cardholder/approvers in the Structure Revisions program (P0150) for structure type PCD. You access this program by choosing PCard Security Setup (F6).
Because cardholders are the owners of their information, they are the parent in the relationship and the approver is the child. To set up the approval process, enter 1 in the Parent/Child 0/1 field to display the Child Address Number (approver) and then add the cardholder address book numbers in the detail area in the Parent Number field.
Additionally, to eliminate the necessity of setting up an approver for each new cardholder, you can set up Access/Approvers by Business Unit (F9) and establish an approver for one or more business units. When you use the Approvers by Business Unit program (P01P25) to set up approvers, the system automatically creates the cardholder/approver relationship record in F0150 when you add a new cardholder using Employee/Card Revisions (P01P01). You can set up multiple approvers for a single business unit, if desired. The system creates the cardholder/approver record for each approver you set up for the business unit. To set up an approver for all business units, enter *ALL in the Business Unit field.
If you do not activate authorized PCard approvers, all users can see all PCard transactions, regardless of the cardholder, unless you have other types of security set up, such as Business Unit, Action Code, and so forth.
If you activate authorized PCard approvers, but do not set up the relationship between the cardholder and authorized users, only the cardholder has access to their transactions and only the cardholder can approve their transactions.
Additionally, you can use the Approvals Management system to approve PCard transactions. See Overview to Approvals Management in the JD Edwards World Technical Tools Guide for additional information about using this process.
-
Whether you want to display the currency fields.
You should display the currency fields if your employees make purchases in a currency other than the one in which your company conducts business, even if you do not have multicurrency activated in the General Accounting Constants (P000909). If you have multicurrency activated, the system automatically displays the currency fields, regardless of the setting of this field.
The currency fields in the PCard system are informational; you use them only to record the amount of the purchase in the proper currency and only if your bank transmits this information. The system does not calculate domestic amounts or perform any currency validation, except for the currency code that you use.
Even if you operate in a multicurrency environment, the system does not generate foreign transactions in the General Accounting or Accounts Payable systems.
The system stores this information in the Purchase Card Constants file (F01P00).
| Topic | Description |
|---|---|
| Processing Option | The processing option allows you to choose the constants for the system in which you are working, either Purchase Card or Travel and Expense. |
| Currency Fields | If you change the values in these fields, the system applies the changes to both the Purchase Card and Travel and Expense systems. |
| Parent/Child Relationships | You can change the labels for the Parent and Child fields using vocabulary overrides.
For example, using the structure type PCD, for Authorized PCard Approvers, you can change these fields to Approver and Cardholder. See Working with Vocabulary Overrides, Function Keys, and Generic Exits in the Technical Foundation Guide for more information. You can also set the Field Protect processing option for Address Book Organization Structure Revisions program (P0150) to prevent users from changing the Organization Structure Type field. |
| Versions | When you choose Authorized Access/Approvers (F6) from the Purchase Card Constants screen, it accesses version ZJDE0002 of the Organization Structure Revisions program(P0150) that is set up for the PCD Organization Structure Type |
| Enhanced Subledger Accounting (ESA) | JD Edwards World provides a mechanism to summarize the Enhanced Subledger 1 and 2 fields when you run the Post program. This supersedes the standard set up. It allows you to specify summarization and also allows the optional entry of the subledger/type.
You set the Store Cardholder Number field in conjunction with UDC 01P/PO. ESA is a hard coded value in UDC 01P/PO. The Special Handling Code field of this UDC determines how the system summarizes journal entries. When you set this field to 1, Enhanced Subledgers 1 and 2 are summarized for PCard journal entries when you run the Post program. When you set the field to 2, Enhanced Subledgers 1 and 2 are summarized for all journal entries when you run the Post program. |
2.2.1 To Set Up Purchase Card Constants
From Purchase Card Processing (G01P1), enter 29
From Purchase Card Set-Up (G01P41), choose Purchase Card Constants
-
On Purchase Card Constants, complete the following fields and click Change:
-
Track Merchants
-
Store Cardholder Number
-
Authorized Access
-
Employee/Card Category Code for Expense Category
-
Restrict Expense Category
-
Currency Flag
-
Base System Currency Code
Figure 2-1 Purchase Card Constants screen
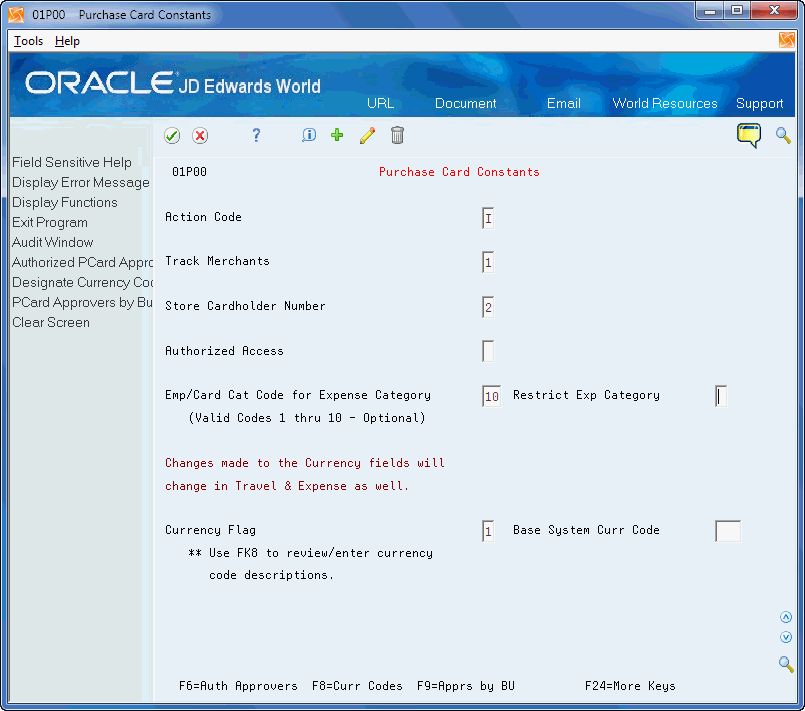
Description of "Figure 2-1 Purchase Card Constants screen"
-
-
To set up approvers choose Authorized Access/Approvers (F6).
-
On Parent Child Relationships, enter 1 in the Parent/Child 0/1 field to display the Child Address Number (approver).
-
Complete the Parent Address Number and Child Number fields and click Add.
-
To set up business unit security, choose Access/Approvers by Business Unit (F9).
-
On Allowed Access by Business Unit, complete the Business Unit and Access Address Number fields in the detail area and click Add.
| Field | Explanation |
|---|---|
| Track Merchants | Enter 1 to indicate that you are tracking merchant information in the system. |
| Store Cardholder Number | This flag indicates where to store the Cardholder Number in the Purchase Card Transaction file (F01P111). The system eventually stores this in the Account Ledger file (F0911).
Valid values include: Blank - The cardholder number will be stored in the Subledger field with an A in the subledger type. 1 - The cardholder number will be stored in the Enhanced Subledger 1 field with an A in Enhanced Subledger Type 1 field. 2 - The cardholder number will be stored in the Enhanced Subledger 2 field with an A in Enhanced Subledger Type 2 field. NOTE: If you choose to store the cardholder number in one of the Enhanced Subledger fields, the cardholder number will not appear on the voucher. If you use Subledger/Subledger Type, this information will appear on the voucher as well as the journal entries. |
| Authorized Access | This field is used to indicate whether additional authority will be required when determining who can review/change Purchase Card or Travel and Expense Transactions. If not in use, regular Business Unit Security, Action Code Security, and Menu Security may be used to limit who can have access to these Transactions.
If the Authorized Access is invoked, you will be required to set up any additional users that have permission to view or change another user's PCard or Travel and Expense Transactions in the Organization Structure Revisions program (P0150). The Structure Type for PCard Approvers is 'PCD'. The cardholder is the 'parent' and any users allowed access to the cardholder's transactions are to be listed as the 'children'. There are two Structure Types for Travel and Entertainment. TE is used for users allowed access to view another employee's expense reports. The employee is the 'parent' and any users allowed access to the employee's transactions are to be listed as the 'children'. TED is used to identify delegates allowed to enter/change/view another employee's expense reports. The employee is the 'parent' and any users assigned as delegates are the children'. Because any user can enter/view/change their own transactions, there is no need to setup a record if there are not other users that have permission to view these transactions. You may set up groups of individuals allowed Access by Business Unit that can be applied directly and automatically to any new Employee/Card entered. If Authorized Access is invoked, you may exit to the Access by Business Unit program (P01P25) to set this up. This will simply reduce data entry required to set up Access individuals manually in the Organization Structure Revisions program. |
| Employee/Card Category Code for Expense Category | This number is used to reference a particular category code field. |
| Restrict Expense Category | Used to indicate whether we are limiting an employee's view of Expense Categories to only those categories in their assigned Expense Group and those categories designated for public view. |
| Currency Flag | This currency flag signifies whether currency is active and currency fields are to be displayed. This flag is secondary to the system currency conversion indicator (CRYR) which, if on, will supercede this flag. However, if the system currency is off, this flag can be used to activate currency conditions in specific programs. |
| Base System Currency Code | A code that indicates the currency of a customer's or a supplier's transactions. |
2.3 Setting Up UDCs for Purchase Card Management
Many programs in the JD Edwards World Purchase Card Management system use UDCs to process information. Some of the UDCs are shipped with predefined data. You can change or delete the predefined data if it is not hard-coded, and you can add UDCs to suit your business needs. Additionally, some UDCs utilize the Special Handling Code field, which is located in the detail area of the screen. The value you enter in the Special Handling Code field depends on the UDC table.
See Work with User Defined Codes in the JD Edwards World Technical Foundation Guide for more information.
Following is an example of the UDC table for Profiles that displays the Special Handling Code:
Because the system uses the following UDCs in one or more applications, if you choose not to use a UDC, you must set up blank value for each UDC table; otherwise, the system displays an error for an invalid value.
- Credit Card Types (00/CA)
-
You set up credit card type codes to represent the type of purchase card issued, such as American Express, VISA, Mastercard, or a specific merchant credit card.
- Document Types to Include or Exclude (01P/DI and DX)
-
Merchant Activity program utilizes one of two UDCs that allow you to specify the document types to include or exclude from display on the screen so that you do not overstate amounts. You can choose Merchant Act Include (and Exclude) Doc Types from the Purchase Card Set-Up menu (G01P41).
- Profiles (01P/PR)
-
You set up profiles to establish allowed or restricted groups of MCCs according to some criteria. For example, you might categorize employees in your company or government entity by credit card privileges and allow executives to purchase from a broader pool of MCCs than your administrative staff, or you might establish profiles for employee travel versus the purchase of employee supplies.
When you set up profiles, you use the Special Handling Code field (SPHD) to specify whether you want the system to validate the profile against a list of allowed MCCs or against a list of excluded MCCs. For example, if a profile has access to all MCCs except a few, you can specify those from which the profile is excluded instead of setting up all of the MCCs allowed for the profile.
-
If you are going to assign the allowed MCC codes to the profile, leave the Special Handling Code field blank.
-
If you are going to assign the restricted MCC codes to the profile, enter 1 in the Special Handling Code field.
If you do not want to use profiles, set up a blank value in the UDC table.
-
- Card Usage (00/CU)
-
You set up card usage codes to designate whether a card is used for a specific purpose, such as travel, the procurement of office supplies, and so forth.
- Deactivation Code (00/DA)
-
You set up deactivation codes to provide a reason, if applicable, for deactivating the purchase card.
- PCard Reason Code (01P/RC)
-
You set up PCard reason codes to assign to transactions that you do not approve. Optionally, you can assign a reason code to transactions for approval purposes.
- Employee/Cardholder Category Codes (01P/01 through 01P/10)
-
You set up category codes that you can assign to the employee (cardholder) for reporting purposes.
- Expense Groups (01P/EG)
-
You create expense groups for items such as food or services that you use in the Expense Category Revisions program (P01P04).
- Processing Option Override (01P/PO)
-
You set the Special Handling Code field in this UDC to allow the user to post the values from the Enhanced Subledger Type 1 and 2 fields (ABR1 and ABR2) in summary. This overrides the posting edit code on the account when you run the Post program.
If you set the Special Handling Code field to 1, Enhanced Subledgers 1 and 2 are summarized for PCard journal entries. If you set the Special Handling Code field to 2, Enhanced Subledgers 1 and 2 are summarized for all journal entries.
| Topic | Description |
|---|---|
| Approving PCard Transactions | You can set up your system to approve all PCard transactions using the Approvals Management system. You must set up UDC 00/PC for Purchase Card Approval Files that you use in the Approval Rule Set Calculation program (P00A10). These files include the Transaction File (F01P11) and Transaction Distribution File (F01P111). |
2.4 Setting Up Merchant Category Codes (MCCs)
Although MCCs are not required to process purchase card transactions, they are one of the core components of the PCard system. MCCs are standard four-digit numbers that the credit card industry uses to classify businesses by the type of goods or services that they provide. You use MCCs not only to categorize your merchant, but also when you set up profiles for allowed or restricted merchants. Your bank might be able to provide you with a list of the codes they use or you can locate them on the Internet.
When you set up MCCs, you can use the Map 1, 2, 3 fields to create a relationship among merchant category codes for tracking and reporting purposes. Similar to a category code, these three fields are user-defined; however, you do not have to establish valid values. For example, you might want to assign T to the Map 1 field for all MCCs that are travel related (air, hotel, car rental) or you might want to use O for all office-related MCCs.
You can set up MCCs manually or use the interactive import process to upload them. When you set up MCCs using the Merchant Category Codes program (P01P21), the system stores the MCCs in the Merchant Category (Commodity) Codes file (F01P21).
2.4.1 To Set Up Merchant Category Codes
From Purchase Card Processing (G01P1), enter 29
From Purchase Card Set-Up (G01P41), choose Merchant Category Codes
-
On Merchant Category Codes, complete the following fields and click Add:
-
MCC
-
Description
-
Map 1, 2, 3
Figure 2-3 Merchant Category Codes screen
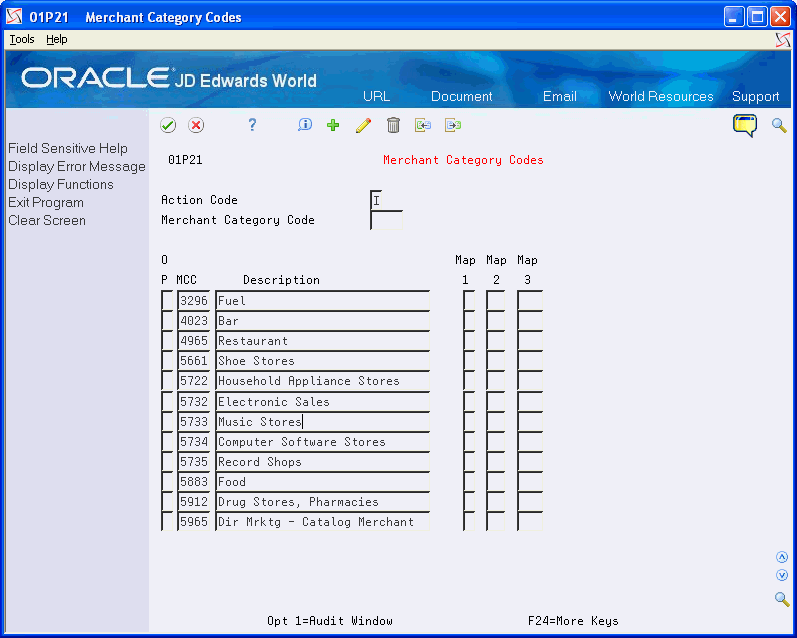
Description of "Figure 2-3 Merchant Category Codes screen"
-
| Field | Explanation |
|---|---|
| MCC | The Merchant Category Code (MCC) is a four digit number used by the bankcard industry to classify suppliers into market segments based on their primary line of business. There are approximately 600 MCCs denoting various business enterprises. Some examples include: 0742-Veterinarian Services, 1520-General Contractor, 5411-Grocery Stores, etc. |
| Map 1, 2, 3 | This field can be used to hold data that needs to be mapped from one file to another.
Screen-specific information A one-, two-, and three- character code field that you can use to create a relationship among MCC codes for reporting purposes. |
2.4.2 To Import Merchant Category Codes
Instead of adding merchant category codes manually, you can import them from an Excel spreadsheet directly to the Merchant Category Codes program.
See Appendix A, "Importing Merchant Category Codes" for more information.
2.5 Setting Up Profiles
Using profiles enables you to monitor the use of restricted merchants, as well as track how often certain merchants are used by employee cardholders. If you choose to use profiles, you must assign the list of allowed or excluded MCC values to it using the Profile - MCC Revisions program (P01P20).
When you process purchase card transactions for MCCs that are excluded from the profile, the system prints the offending MCC value with the message, Merchant Cat Cd/Profile Mismatch WARNING, on the report. The warning does not prevent the transaction from processing, but it does provide an alert in the event that you do not want to approve the transaction later in the process.
The Special Handling Code (SPHD) in the Profiles UDC table (01P/PR) determines whether the MCCs you add to the profile are for allowed or restricted values.
You also use the Profile - MCC Revisions program to make changes to profiles after you complete your system setup. To remove an MCC code from a profile, clear the value from the MCC field.
Each MCC that you set up is an individual record in the Purchase Card Profiles file (F01P20).
If you do not want to use profiles, set up a blank value in the Profiles UDC table (01P/PR).
2.6 Setting Up Expense Categories
You set up expense categories to provide an easier method for employees to enter their purchase card expenses to the proper accounts. Instead of having to look up the expense account, employees can enter the expense category, such as Office Supplies, and the system provides the account information for them. You set up each expense category with the account information that you want to use including:
-
Business Unit
-
Object
-
Subsidiary
-
Subledger/Subledger Type
-
Enhanced Subledgers/Types
-
Reference 1 and 2
To limit the number of expense categories employees can view and select, you organize them into expense groups, which you can then assign to a designated category code on the Employee Card/Revisions screen. You might establish groups based on how the purchase card is used. For example, someone in the field might purchase different items from someone in the office. You decide which groups make the most sense for your company and then set up expense categories for each group based on their likely purchases. You can also establish a blank expense group for those categories that you want to make available to everyone.
After you set up the expense groups and expense categories, you determine which category code that you want to use exclusively for this purpose and you assign that value to the Emp/Card Cat Code for Expense Category field in the Purchase Card Constants (P01P00). Even if you assign all expense categories to a blank expense group, you must still designate the category code field blank to use on the Purchase Card Constants.
After you specify the category code value to use in the Purchase Card Constants, you must also assign the expense group (unless you use blank) to the designated category code field in the Employee/Card Revisions program (P01P01) to enable the feature for the employee.
This table provides an example of how you might organize expense categories within expense groups.
Expense Categories by Expense Group
| BLANK | FIELD | IT DEPT | MANAGEMENT |
|---|---|---|---|
| PRINTER INK
COPY PAPER PAPER TABLETS PENS STICKY NOTES ENVELOPES |
CELL PHONE
WORKBOOTS HARD HAT SAFTEY GLASSES GLOVES |
COMPUTER
PRINTER CELL PHONE CABLES MONITOR |
MEALS
HOTEL AIR FARE CAR RENTAL ENTERTAINMENT |
The system stores this information in the Expense Category File (F01P04).
Ensure that the Bank Card Application processing option for this program is blank. This ensures that the entries apply to the Purchase Card Management system. If you set this processing option to 1, the entries apply to the Travel and Expense system.
From Purchase Card Processing (G01P1), enter 29
From Purchase Card Set-Up (G01P41), choose Expense Category Revisions
-
On Expense Category Revisions, complete the following fields and click Add.
-
Expense Category
-
Expense Group
-
Business Unit
-
Object Account
-
Subsidiary Account
-
-
Optionally, access the detail area (F4) and complete the following fields:
-
Enhanced Subledger
-
Enhanced Subledger Type
-
Reference 1 and 2
-
Special Handling
Figure 2-5 Expense Category Revisions screen
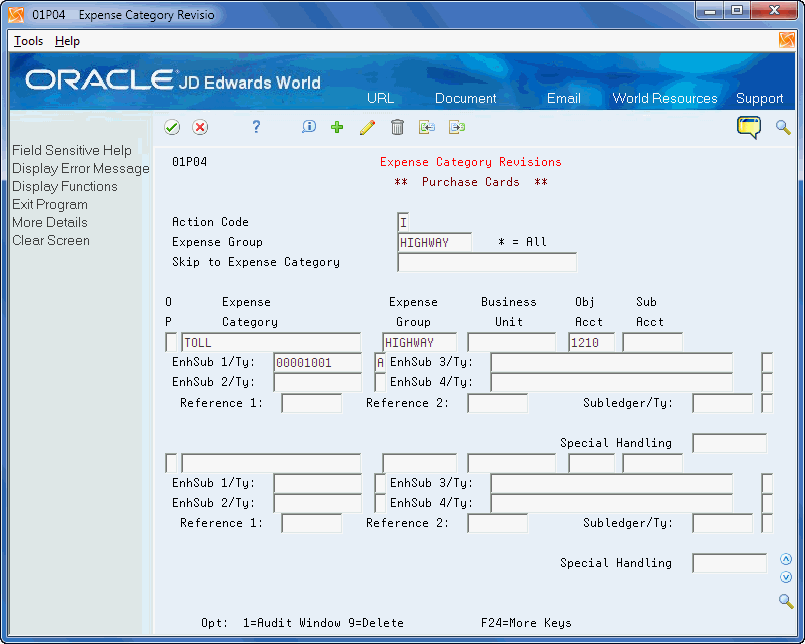
Description of "Figure 2-5 Expense Category Revisions screen"
-
| Field | Explanation |
|---|---|
| Expense Category | This field describes an expense category used in Purchase Cards or Travel and Entertainment.
Types of expenses for Travel & Entertainment include airfare, dinner, and hotel. Types of expenses for Purchase Cards include computers, printers, mechanical pencils. |
| Expense Group | This field may be used to group expense categories together. This grouping may be useful when displaying expense categories in the Expense Category Selection Window (P01P04) for certain card holders in your organization. The group value may be tied to an Employee/Card Category Code in constants to automatically load often used group values in the Expense Category Window (P01P04). If not tied to a Category Code in constants, the User Defined Code table (01P/EG) will be used. Refer to the On Line Helps for the Expense Category Selection Window for more information.
Examples of groups include the following:
Screen-specific information An Expense Group is an overall grouping of like categories. They are user defined and you should create organized groups of expense categories that make sense for different types of purchases. The Expense Group can be tied to one of the 10 reporting codes available in the Employee/Card file F01P01. This allows you to provide a default group or a restricted group for an employee/card to use for controlling employee purchases. |
| Enhanced Subledger 1-4 | An enhanced subledger can be, for example, an equipment item number or an address book number. If you enter an enhanced subledger code, you must also specify the enhanced subledger type. This field acts the same and is edited much the same as the Subledger field. |
| Enhanced Subledger Type 1-4 | A user defined code (16/E1) that is used with the associated Enhanced Subledger field (ABR1) to identify the Enhanced Subledger field type and how the system will perform the Enhanced Subledger editing. The second line of the description on the User Defined Codes form controls how the system validates entries in the Enhanced Subledger field. This is either hard-coded (edits against a file as described in the second line of the description) or user defined.
User defined examples include: A Alphanumeric field, do not edit N Numeric field, right justify and zero fill C Alphanumeric field, right justify and blank fill |
| Special Handling Code | A code that indicates special processing requirements for certain user defined code values or values list values. The value that you enter in this field is unique for each user defined code type or values list category. Application programming is required to activate this field.
An example of how this code is used in an application can be seen with the Bank Type (00/BT) user defined code. If the code is an A/R unique Bank Type, the special handling code will be '1'. If the code is an A/P unique Bankable, the special handling code will be '2'. Specific usage of the special handling code for many of the User Defined Codes is available in the Special Handling Codes section of the on-line helps for the User Defined Codes program (P00051). |
2.7 Setting Up Bank Information
You set up credit card provider information using the Bank Information program (P01P03). You can then use this program to locate and revise bank information. Use the fields in the header portion of the screen to locate bank records and use the fields in the detail area to enter changes or add information. Because a bank can issue more than one credit card type, you must enter data in the Bank Number and Card Type fields. For example, your bank might issue both VISA and MasterCard to individuals in your organization.
You can also access Bank Information (F8) from the Employee/Card Revisions program.
-
Set up address book records or locate existing address book numbers for the banks that issue credit cards to your employees.
-
If you process vouchers, the bank is the payee and the system always assigns the address book number of the bank as the alternate payee on the voucher.
-
If you track merchants, the system uses the address book number of the merchant as the supplier number.
-
If you do not track merchants, the system uses the address book number of the bank as the supplier number.
-
2.7.1 To Set Up Bank Information
From Purchase Card Processing (G01P1), enter Master Information Entry
From Master Information Entry (G01P14), , choose Bank Information
-
On Bank Information, complete the following fields:
-
Bank Number
-
Bank Account Number
-
Card Type
-
Business Unit
-
-
Access the detail area (F4), complete the following fields and click Add.
-
Customer ID (optional)
-
Bank Type
-
| Field | Explanation |
|---|---|
| Bank Number | A number that identifies an entry in the Address Book system. Use this number to identify employees, applicants, participants, customers, suppliers, tenants, a location, and any other address book members.
Screen-specific information Enter the address book number of the bank. The system validates the entry against the Address Book Master file (F0101). |
| Bank Account Number | This is the account number that represents or identifies the financial or banking institution. You can obtain the number from the MICR line on a check or a deposit slip from this bank |
| Card Type | This user defined code field (00/CA) indicates the type of credit card. |
| Customer ID | This value is used to identify a specific customer. This could further describe Customers in our Address Book system or, for applications such as Purchase Cards; it may be the identifying number the bankcard providers use to identify us (their customer) on bank statements.
Screen-Specific Information If the bank uses an identification number to reference your company, you can enter it in this field for informational purposes. |
| Bank Type | A User Defined Code value that distinguishes external bank accounts from internal bank accounts.
Screen-Specific Information The bank type that you specify must be set up in UDC table 00/BT. The default supplier bank type is V. If you use a value other than V, you must set the Special Handling field to 2 to indicate an A/P bank type; otherwise, the system returns an error when you generate vouchers. |
2.8 Setting Up Employee Purchase Card Information
You must set up information about each credit card that a bank issues to your employees. You can do this manually using the Employee Purchase Card Information program (P01P01) or you can use the batch import process.
The system displays the Employee Currency Code field only if you activate the Currency Flag field in the Purchase Card Constants or when multicurrency is activated in the General Accounting Constants (P000909).
The system stores this information in the Employee Card Information file (F01P01).
Using Pre-Assigned Credit Cards
If you do not currently have a credit card to issue to employees, you can enter information for a pre-assigned card by completing the Employee field and leaving the Bankcard ID field blank. The system allows you to enter only one pre-assigned card at a time per employee and card type. For example, if an employee requests a VISA card from two different banks, you can enter only one pre-assigned card. After you receive the credit cards, you can enter the Bankcard ID number to update your records or upload the credit card information using a Z-file process. The system then combines the employee ID and Bankcard ID to create the Bank Card Unique ID, which it uses in various purchase card programs.
Understanding the Security Business Unit Field (MCU)
The security business unit serves a dual purpose:
-
It establishes security for the PCard system; only users authorized to the business unit can review employee credit card information and purchases.
-
It is used to locate the company to retrieve the appropriate AAI when you generate journal entries and vouchers and might be used as part of the expense or offset account, if the business unit on the AAI is blank.
If you leave this field blank, the system retrieves the value from the Business Unit field (MCU) of the employee's Address Book Master record (F0101).
Setting up employee purchase card information includes one of the following tasks:
-
To add employee purchase card information manually
-
To import employee purchase card information
-
Set up an Address Book Master record (F0101) for each employee to whom you issue a purchase card.
2.8.1 To Add Employee Purchase Card Information Manually
From Purchase Card Processing (G01P1), enter Master Information Entry
From Master Information Entry (G01P14), choose Employee/Card Revisions
-
On Employee/Card Revisions, complete the following fields:
-
Employee
-
Sec. B/U
-
Bankcard ID
-
Card Type
-
Employee Currency Code
The system displays this field only if you activate the Currency Flag field in the Purchase Card Constants or when multicurrency is activated in the General Accounting Constants (P000909).
-
Bank Number
-
Card Usage
-
Expiration MO/YR
-
Profile
-
Daily Transaction Limit
Figure 2-7 Employee/Card Revisions screen
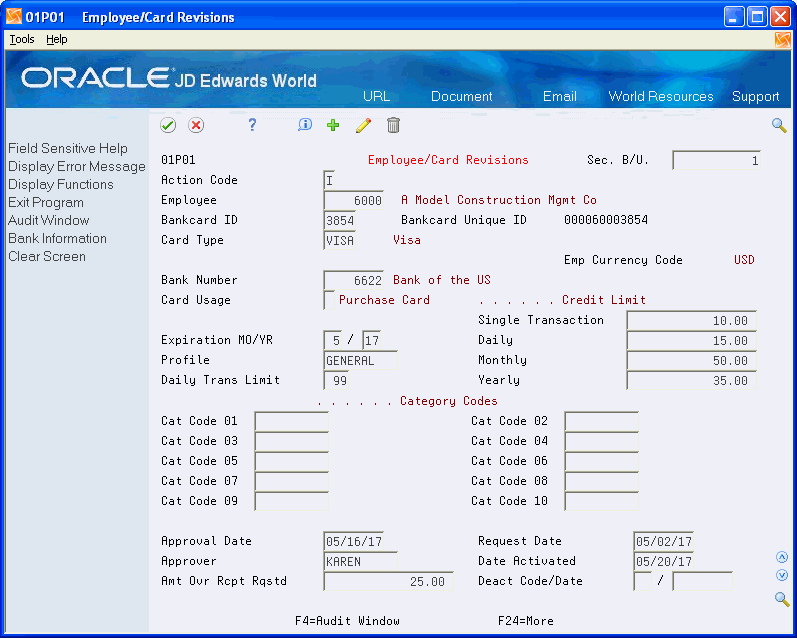
Description of "Figure 2-7 Employee/Card Revisions screen"
-
-
Complete the following fields to establish credit limits by amount.
The system uses this information in reports to print warning messages if an employee exceeds an established amount.
-
Single Transaction
Daily
-
Monthly
-
Yearly
-
-
Add user-defined information for reporting purposes using the Category Codes 01 through 10 fields.
-
Complete the following managerial tracking fields for informational purposes only:
-
Approval Date
-
Request Date
-
Approver
-
Date Activated
-
Amount Over Receipt Requested (PCd)
-
Deactivate Code/Date
-
Amount Over Receipt Requested (T&E)
-
| Field | Explanation |
|---|---|
| Employee | A number that identifies an entry in the Address Book system. Use this number to identify employees, applicants, participants, customers, suppliers, tenants, a location, and any other address book members. |
| Bankcard ID | This is the last four characters/digits of the bankcard number. |
| Security Business Unit | An alphanumeric field that identifies a separate entity within a business for which you want to track costs. For example, a business unit might be a warehouse location, job, project, work center, branch, or plant.
You can assign a business unit to a voucher, invoice, fixed asset, employee, and so on, for purposes of responsibility reporting. For example, the system provides reports of open accounts payable and accounts receivable by business units to track equipment by responsible department. Security for this field can prevent you from locating business units for which you have no authority. Screen-Specific Information If you want to implement business unit security, specify the business unit. If you leave this field blank, the system retrieves the value from the Business Unit field (MCU) of the employee's Address Book Master record (F0101). |
| Card Type | This user defined code field (00/CA) indicates the type of credit card. |
| Employee Currency Code | A code that indicates the currency of a customer's or a supplier's transactions.
Screen-Specific Information The system assigns the currency code that is assigned to the company to which the security business unit belongs. For example, if the security business unit is 1, which belongs to company 00001, and the currency code assigned to company 00001 is USD, the system assigns USD to this field. |
| Bank Number | The address book number of the bank. |
| Card Usage | This User Defined Value indicates what the bankcard is being used for. Examples: Purchase Card, Travel and Expenses, A/R Credit Card, etc.
Screen-Specific Information Enter a UDC, 00/CU, that describes the card usage. If you set up a blank value in this UDC table, you can also leave this field blank |
| Single Transaction | This is a single transaction credit limit.
Screen-Specific Information If you leave this field blank, the system uses the Data Dictionary default value for this field. |
| Expiration MO/YR | This is the number of the month that the entity, item, or object (credit card, purchase card, etc.) will expire.
This is the number of the year that the entity, item, or object (credit card, purchase card, etc.) will expire. This would be the last two digits of the full year. For example: 2007 would be entered as year 07. Screen-Specific Information If you do not provide the expiration date of the credit card, the system prints that the card is expired on transaction reports. |
| Daily | This is a daily credit limit.
Screen-Specific Information If you leave this field blank, the system uses the Data Dictionary default value for this field. |
| Profile | This User Defined Code is used to categorize employees for the purpose of defining their bankcard privileges. One specific use is to tie it to the Merchant Category Codes the employee is allowed or not allowed to purchase from. Some examples of categories your organization might use would be Restricted, General, Executive, etc. |
| Monthly | This is a monthly credit limit.
Screen-Specific Information If you leave this field blank, the system uses the Data Dictionary default value for this field. |
| Daily Transaction Limit | This number represents the number of transactions you are allowed to make in one day. |
| Yearly | This is a yearly credit limit.
Screen-Specific Information If you leave this field blank, the system uses the Data Dictionary default value for this field. |
| Category Codes 01 through 10 | One of ten reporting codes that you can assign to a bankcard. Use these codes to identify cards for reporting, auditing, etc. Category codes are user defined (System 01P, Types 01 through 10). |
| Approval Date | The date on which the person with the appropriate authority approves a requisition or voucher. |
| Request Date | This is the date the request was made.
Screen-Specific Information This is the date you request the card from the bank. |
| Approver | The approver identification. |
| Date Activated | This date represents the date the entity, item, or object (credit card, purchase card, etc.) is activated. |
| Amount Over ReceiptRequested (PCd and T&E) | This is the amount threshold to use to determine if receipts are required for the purchase. |
| Deactivation Code/Date | This User Defined Code is used to provide an explanation of why the entity, item, or object (credit card, purchase card, etc.) was deactivated.
Screen-Specific Information This is the date on which you deactivated the card. This field is informational only and does not prevent the card from being used. You must coordinate the deactivation of the card with the bank that issued the card. |
2.8.2 To Import Employee Purchase Card Information
Instead of manually entering employee purchase card information, you can use the batch import process to upload it from a spreadsheet to a Z-file, and then you can run a program to process it from the Z-file to the Employee Card Information file (F01P01). You can also use this process to upload changes to the Employee Card Information file.
The following tasks comprise the import process for employee card information:
-
Reviewing the fields in the Employee/Card Revisions screen (P01P01) to determine those in which you want to enter data.
-
Creating a template (spreadsheet) for the Employee Purchase Card Z File (F01P01Z).
-
Processing information from the spreadsheet to F01P01Z.
-
Running a version of the Purchase Card Revisions program (P01P01Z) to process the information to F01P01.
For details about using the batch import process to upload employee credit card information and changes to the Employee Card Information file, see Appendix B, "Importing Batch Data into the System."
From Master Information Entry (G01P14), enter 27
From Purchase Card Advanced and Technical (G01P31), choose PCard Z File Processing
From PCard Z File Processing (G01P01Z), choose Purchase Card Revisions
2.9 Setting Up Merchant Information
You must set up merchant information in the PCard system for each merchant that you expect to use for each purchase card. Because each credit card company might use different merchant IDs, you might have multiple merchant records to represent the same supplier. For example, VISA and MasterCard might have different merchant IDs for ACME Oil.
The bank can provide you with a list of its merchant IDs so that you can enter the merchant information or you can send them a template (spreadsheet) to complete so that you can import merchant information into the system.
If you track merchants, you must set up an address book record for each merchant that you want to track. If you do not want to track all merchants you can set up and use a one-time-payment (OTP) supplier address book number; however, the system does not use this as the payee or supplier when you generate vouchers, instead, it uses the address book number of the bank for both.
After you set up or import merchant IDs, you can locate merchant information by choosing Field Sensitive Help (F1) in the Merchant ID field to display the PCard Merchant ID Selection program (P01P02W). This window includes the merchant ID, card type (AMEX, VISA, etc.), and the merchant name.
If you do not track merchants but you want to make the address book field required, enter 1 in the Require Address Book # processing option.
The system stores merchant information in the Merchant Information file (F01P02).
Setting up merchant information includes one of the following tasks:
-
To add merchant information manually
-
To import merchant information
-
If you track merchants, set up an address book record for each merchant that you want to track.
2.9.1 To Set Up Merchant Information Manually
You use the Merchant Information program (P01P02) to add merchants manually and revise information.
From Purchase Card Processing (G01P1), enter Master Information Entry
From Master Information Entry (G01P14), choose Merchant Information
-
On Merchant Information, complete the following fields:
-
Merchant ID
-
PCard Type
-
-
Complete the following optional fields:
-
Merchant Category Code
-
Address Number
-
Merchant Name
-
Amount Over Which Receipt Required
-
Hold PCard Usage
-
Purchase Order
-
Purchase Order Doc Type
-
Purchase Order Doc Company
-
Tax ID
-
| Field | Explanation |
|---|---|
| Merchant ID | This value is used to identify a specific merchant or supplier. The Merchant ID could further describe Suppliers in our Address Book system; or for applications like Purchase Cards, the Merchant ID could be how our bankcard providers reference the merchants we purchase goods and services from on their bankcard statements to us. There may or may not be a tie from this number to our own Address Book numbers.
Screen-Specific Information The bank assigns each merchant an ID so they can identify them. You must enter the ID that |
| Amount Over WhichReceipt Required | This is the amount threshold to use to determine if receipts are required for the purchase. |
| Hold PCard Usage | An indicator that allows you to identify those merchants from whom purchases are restricted. This field is informational only and does not prevent the system from processing transactions for the merchant. You must coordinate the restricted merchant with the bank that issued the card. |
| Purchase Order | A document that authorizes the delivery of specified merchandise or the rendering of certain services. |
| Purchase Order Doc Type | Document Type – Purchase Order |
| Purchase Order DocCompany | A company number that, along with document number, document type and G/L date, uniquely identifies a purchase order. |
| Tax ID | The identification code required by various tax authorities. This can be a social security number, federal or state corporate tax ID, sales tax number, and so on.
Do not enter separator characters. The system verifies the number and prints the separators in their correct format, according to the value of TAXC (Person/Corporation Code). If there is no value for TAXC, the system uses the Corporate Entity. Attention Accounts Payable users: The supplier master record supplies the default value for the tax ID for 1099 processing |
2.9.2 To Import Merchant Information
Instead of manually entering merchant information, you can use the batch import process to upload it from a spreadsheet to a Z file, and then you can run a program to process it from the Z file to the Merchant Information file (F01P02). You can also use this process to upload changes to the Merchant Information file.
The following tasks comprise the import process for merchant information:
-
Reviewing the fields on the Merchant Information screen (P01P02) to determine those in which you want to enter data.
-
Creating a template (spreadsheet) for the Merchant Information PCard Z File (F01P02Z).
-
Processing the information from the spreadsheet to F01P02Z.
-
Running a version of the Merchant Revisions program (P01P02Z) to process the information to F01P02.
For details about using the batch import process to upload merchant information and changes to the Merchant Information file, see Appendix B, "Importing Batch Data into the System."
From Master Information Entry (G01P14), enter 27
From Purchase Card Advanced and Technical (G01P31), choose PCard Z File Processing
From PCard Z File Processing (G01P01Z), choose Merchant Revisions
2.10 Setting Up Automatic Accounting Instructions (AAIs)
The Purchase Card Management system provides two AAIs that you can use:
-
CC - You use the CC AAI to establish a default expense distribution account by MCC and company.
-
CCP - You use the CCP AAI for two purposes: to establish an offset account for the journal entries generated by the Create Journal Entry program (P01P520) and to establish the distribution account for vouchers generated by the Create A/P Vouchers program (P01P510).
2.10.1 CC (Expense Distribution)
The system uses the CC AAI during the transmission process to provide a default G/L expense distribution account. If you do not set up this AAI, you must enter the expense account and allocate the G/L distribution for the PCard transaction.
If you want to use the CC AAI to provide the default expense account for some MCCs, but not all, set up the CC AAI for company 00000 without defining an account. This setup allows the system to process the transmission without an account.
You can set up a CC AAI by MCC and company. The system derives the company based on the business unit you assign to the Employee Card Information record (F01P01). If you leave the Business Unit field blank in the AAI, the system uses the value of the business unit from the Employee Card Information record (F01P01) and concatenates it with the Object and Subsidiary in the AAI.
The system uses the following hierarchy to locate the expense account from the AAI, where xxxx = MCC:
-
CCxxxx + Employee Company
-
CCxxxx + Company 00000
-
CC + Employee Company
-
CC + Company 00000
2.10.2 CCP (Suspense/Distribution Account)
You set up the CCP AAI item for the system to use as the offset (suspense) account when you generate journal entries and as the distribution account if you create vouchers. You can set up the CCP AAI for both currency and company. The system retrieves the domestic currency code (CRCD) and employee company (COE) from the PCard transaction (F01P11).
Depending on processing option settings for Create Journal Entries and Create Vouchers programs, the system uses different criteria to retrieve the CCP AAI. See Section 18.15, "PCards - Create Journal Entries (P01P520)" and Section 18.14, "Create Vouchers - Merchant Tracking (P01P510)" for the hierarchy the system uses to retrieve the appropriate CCP AAI and account number to use.
See Work with AAIs in the JD Edwards World General Accounting I Guide for more information.
From Purchase Card Processing (G01P), enter 29
From Purchase Card Set-Up (G01P41), choose AAIs for Purchase Cards
2.11 Uploading Changes To Employee Credit Card and Merchant Information
Similar to uploading employee credit card and merchant information, you can upload changes for employee credit card and merchant information using the batch import process:
-
Use the Purchase Card Revisions program (P01P01Z) to upload changes to employee credit card information.
-
Use the Merchant Revisions program (P01P02Z) to upload changes to merchant information.
For details about using the batch import process to upload changes to employee credit card and merchant information, see Appendix B, "Importing Batch Data into the System".
From Master Information Entry (G01P14), enter 27
From Purchase Card Advanced and Technical (G01P31), choose PCard Z File Processing
From PCard Z File Processing (G01P01Z), choose Purchase Card or Merchant Revisions
2.12 Setting Up Additional Employee Purchase Card Information
You can enter additional information about each purchase card and employee using the Employee Cards - User Reserved program (P01P55). The user reserved fields provide you with the flexibility to define and store additional information about the employee purchase card that might be unique to your business. Your organization must determine how to use these fields and set up the UDC tables to best suit your needs. You can then organize and group this information for reporting purposes.
You can set up multiple types of additional information to track in the User Reserved Types UDC (00/T1). For example, you might set up the following:
-
BNK - Bank
-
BKC - Bank Credit
-
PRO - Profile
You also need to set up UDC (01/R1)for any or all of the category codes that you use. The 10 category codes are unique by program and type.
Each field on the Employee-User Reserved screen is identified by its type, length, and attributes as described in the following table:
| Type | Type Description | Field Length | Attributes |
|---|---|---|---|
| Field | You can associate rules for each field that you defined using the Data Dictionary. | The number of characters you can store in the field. | A - Alphanumeric
S - Signed numeric (no decimals) P - Packed numeric (including decimals) |
| Category Code | You define the category codes values based on each Type that you set up in UDC 00/T1. | Up to 10 characters in length. | Alphanumeric |
| Date | Enter a date in the format defined by your system or user profile. | Six characters. | Date |
The system stores this information in the Employee Card Info - User Reserved file (F01P55).
2.12.1 To Set Up Additional Employee Information
You use the Employee Cards - User Reserved program (P01P55) to set up additional employee information.
From Purchase Card Processing (G01P1), choose Master Information Entry
From Master Information Entry (G01P14), choose Employee Cards - User Reserved
-
On Employee Cards - User Reserved, complete the following fields and click Add:
-
Address Number
-
Bankcard ID
-
Type
-
Field 8S through 8A
-
Category Codes 01 through 10
-
Dates 1 through 6
Figure 2-9 Employee Cards - User Reserved screen
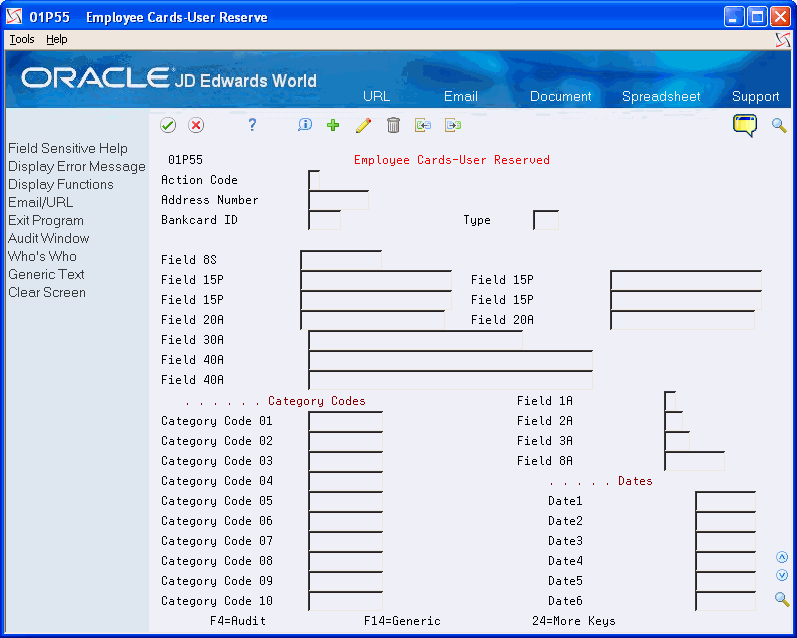
Description of "Figure 2-9 Employee Cards - User Reserved screen"
-
| Field | Explanation |
|---|---|
| Type | A User Defined Code (00/T1) that identifies the User Reserved Type Code.
For example: INS for Insurance, TRN for Training, and PRM for Permits. |