Oracle System Assistant を使用して Windows Server 2012 または 2012 R2 を単一システムにインストールする
始める前に
Preparing to Install the Windows Server Operating Systemにある手順を実行します。
ブートドライブ (Windows Server OS のインストール先ストレージドライブ) を RAID 用に構成する場合は、OS をインストールする前にそれを実行する必要があります。サーバー上で RAID を構成する手順については、Configuring Server Drives for OS Installation in Oracle Server X5-4 Installation Guide を参照してください。
-
インストールメディアがブートに使用できることを確認します 。
-
配布 DVD の場合は、ローカルまたは外付けの USB DVD-ROM ドライブに Windows Server 配布メディア (単一の DVD) を挿入します。
-
ISO イメージの場合は、ISO イメージが使用可能であり、その ISO イメージが Oracle ILOM リモートシステムコンソールプラスアプリケーションによってマウントされていることを確認します。
インストールメディアを設定する方法の詳細は、Selecting the Boot Media Optionを参照してください。
-
-
Oracle System Assistant を Oracle ILOM Web インタフェースから直接起動する (推奨) には、次の手順を実行します。それ以外の場合は、Step 3 に進みます。
-
Oracle ILOM Web インタフェースにログインします。
Oracle ILOM の「Summary Information」ページが表示されます。
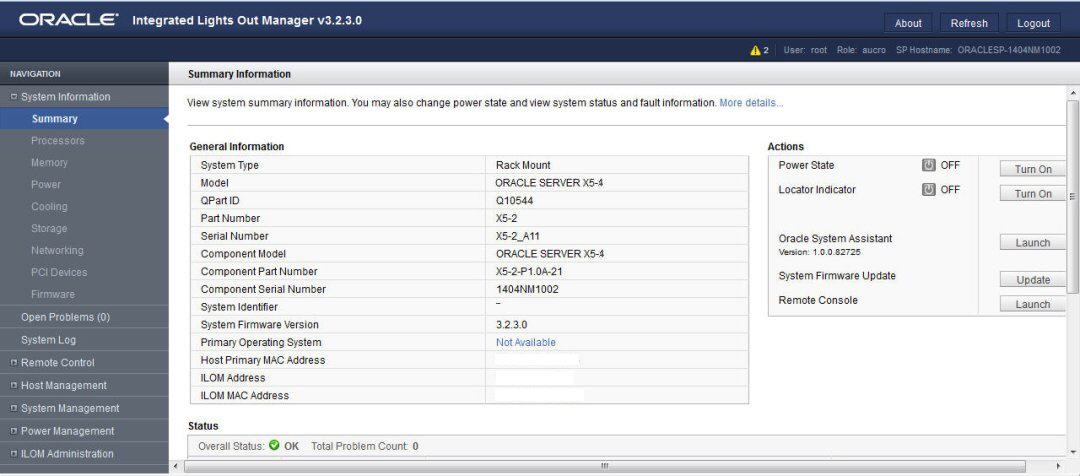
-
Oracle ILOM の「Summary Information」ページの「Actions」パネルで、「Oracle System Assistant Launch」ボタンをクリックします。
「Oracle System Assistant System Overview」画面が表示されます。
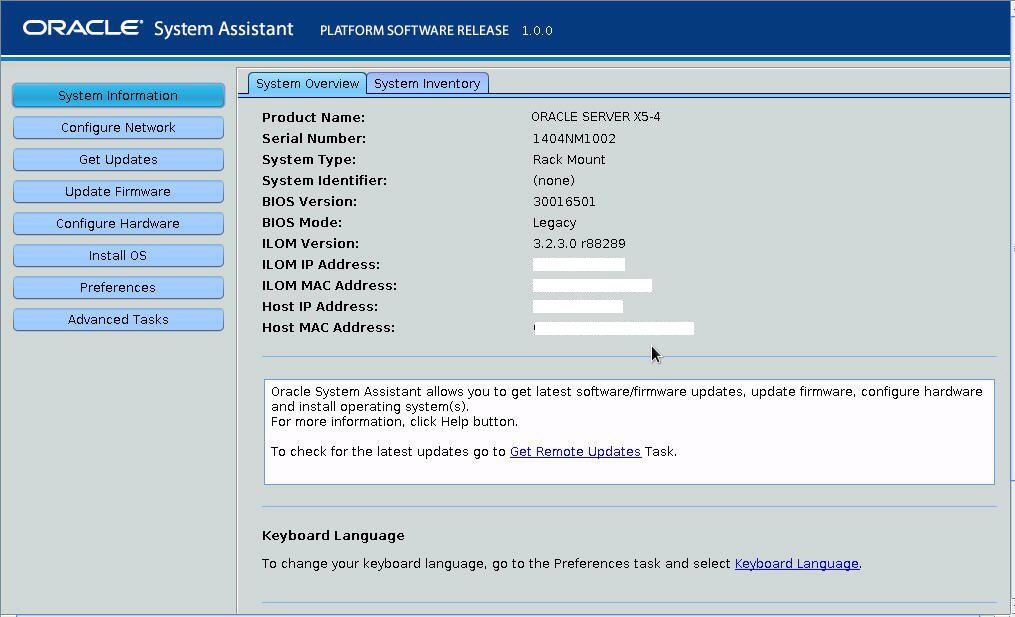
- Step 4 に進みます。
-
Oracle ILOM Web インタフェースにログインします。
-
リモートコンソールと BIOS を使用して Oracle System Assistant を起動するには、次の手順を実行します。
-
Oracle ILOM の「Summary Information」ページから、「Remote Console Launch」ボタンをクリックします。
「Oracle ILOM Remote System Console Plus」ウィンドウが表示されます。
-
サーバーをリセットするか、サーバーの電源を投入します。
たとえば、次のいずれかを実行します。
-
ローカルサーバーで、サーバーのフロントパネルにある電源ボタンを約 1 秒間押してサーバーの電源を切ってから、もう一度電源ボタンを押してサーバーに電源を入れます。
-
Oracle ILOM Web インタフェースから「Host Management」->「Power Control」をクリックし、「Select Action」リストボックスから「Reset」を選択してから、「Save」をクリックします。
-
Oracle ILOM CLI から、「reset /System」と入力します。
サーバーがブートプロセスを開始し、BIOS 画面が Oracle ILOM リモートシステムコンソールプラスアプリケーションに表示されます。
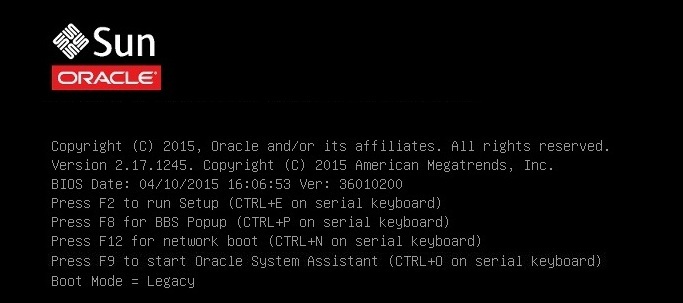
注 - 次のイベントがすぐに発生するため、次の段階では集中する必要があります。画面に表示される時間が短いため、これらのメッセージを注意して観察してください。スクロールバーが表示されないように画面のサイズを拡大してもかまいません。 -
-
F9 キーを押します。
「Oracle System Assistant System Overview」画面が表示されます。
-
Oracle ILOM の「Summary Information」ページから、「Remote Console Launch」ボタンをクリックします。
-
Oracle System Assistant を最新のソフトウェアリリースバージョンに更新するには、Oracle System Assistant の「Get Updates」ボタンをクリックします。
このアクションにより、OS のインストールを開始する前に、サーバーに最新のソフトウェアリリースパッケージが確実にインストールされます。
注 - Oracle System Assistant を更新するには、サーバーの Web アクセスが必要です。 -
サーバーのファームウェアを更新するには、「Update Firmware」ボタンをクリックします。
このアクションにより、OS のインストールを開始する前に、サーバーのファームウェアおよび BIOS が確実に最新のものになります。
-
Windows Server OS をインストールするには、「Install OS」ボタンをクリックします。
「Install Operating System」画面が表示されます。
- 「Supported OS」ドロップダウンリストから、Windows Server OS を選択します。
- 画面の「Current BIOS mode」の部分で、OS のインストールに使用するブートモード (UEFI またはレガシー BIOS) を選択します。
-
画面の「Select Your Install Media Location」の部分で、インストールメディアの場所を選択します。
これは OS 配布メディアの場所です。オプションは「DVD」と「Network」です。
注 - Oracle System Assistant は、PXE (Preboot eXecution Environment) インストールをサポートしません。 -
「Installation Details」をクリックします。
「Installation Details」ダイアログが表示されます。
-
「Installation Details」ダイアログで、インストールしない項目をすべて選択解除し、「OK」をクリックします。
注 - 「Installation Details」ダイアログで、「Install Microsoft Windows Server」および「Use Oracle recommended Drivers」オプションは必須であり、選択解除できません。 -
「Operating System Installation」画面の最下部にある「OS Install」ボタンをクリックします。
サーバーがブートプロセスを開始し、BIOS POST 画面が表示されます。
-
インストールを開始するには、BIOS POST 画面の表示後に F8 キーを押します。
Windows インストールメディアの場所を選択します。