Working with Ship Via Codes (WVIA)
Purpose: Ship via codes represent the carrier or service that delivers merchandise from you to your customers.
Each order must be assigned a valid shipper code in Order Entry.
In this chapter:
• Create Ship Via (1 of 2) Screen
• Create Ship Via (2 of 2) Screen
• Display Ship Via History Screen
• Work with Ship Via/Item Screen
• Working with Best Way Ship Vias
- Best Way Ship Via Pop-up Window
• Work with Ship Via Indicia Screen
- Create Ship Via Indicia Screen (Entering the Carrier's Indicia Information)
• Work with Dollar Chart by Ship Via Screen (Ship Via Service Charges)
- Create Dollar Chart by Ship Via Screen (Service Charge Dollar Chart)
• Work with Weight Charges by Ship Via Screen
- Create Weight Charges by Ship Via Screen (Order Weight Charges)
The ship via code defaults in Order Entry, based on:
• a default ship via defined in the Default Ship Via (A77) system control value or at the Default Values for Orders screen.
• a preferred ship via, based on the SCF (first three positions of the destination postal code) to which the order is shipping.
• a ship via code defined for an item.
Order Broker orders: If you receive retail pickup or delivery orders from the Order Broker, you also need to define the Order Broker Ship Via (K94) to use if the fulfillment response message from Order Broker does not specify a ship via. See Order Broker Integration for a discussion.
There are several ways the system can override the shipper specified on the order with another shipper. This table displays the ship via overrides that can apply to an order in the hierarchy in which the overrides apply. For example, the Promotion override is listed first, indicating that it overrides any other ship via substitution on an order.
Ship Via Overrides |
|
Table |
Results |
Ship via overrides at the order header level |
|
Promotion |
If an order, or shipping address on an order, qualifies for a promotion with a ship via override, the system changes the ship via on the order header when you select Accept or select Add Recipient to accept the order. This is the last ship via substitution that the system makes during order entry, and it overrides any previous ship via substitutions. See Working with Promotions (WPRO) for more information on defining a ship via override for a promotion. |
Default Van Delivery Ship Via |
If the order qualifies for van delivery, the system defaults the ship via defined in the Default Van Delivery Ship Via (L07) system control value to the order header. See Determining if an Order Qualifies for Van Delivery for an overview. |
Zip/Ship Via |
If the ship via on the order header allows auto-assignment of carrier (the ship via’s Allow auto assignment field is selected) and a default ship via is defined for the postal code on the order, the system changes the ship via for the ship to customer to the default ship via for the postal code. See Working with Zip/Ship Via (WZSV). |
Offer Ship Via |
If an order, or shipping address on an order, qualifies for an offer ship via override, the system changes the ship via on the order header when you select Accept or Add Recipient to accept the order. See Working with Offer Ship Via Assignment (WSVA). |
Preferred Ship Via for SCF |
If you define a Preferred ship via or the SCF and the Allow auto assignment field for this ship via is selected, the system changes the Ship via on the order header to the preferred ship via. See Working with SCF Codes (WSCF). |
Best Way Ship Via |
If you select a best way ship via from the Alternate Shipping Charges by Via Window in order entry, or the system assigns a best way ship via automatically, it changes the ship via on the order header to the best way ship via. See Working with Best Way Ship Vias. |
Default Ship Via |
If a ship via is defined in the Default Ship Via (A77) system control value, the system assigns this ship via to the order by default. |
Ship via overrides at the order line level These ship via overrides do not apply to the order header. |
|
Item Ship Via Override |
Item ship via overrides define the shippers that are eligible to ship an item to its destination. If you define item ship via overrides for an item, the system verifies that the ship via on the order header is an eligible shipper for each item on the order whose Ship via field is blank. If the shipper on the order header is not valid for an item on an order line, the system displays the Ship Via Overrides for Item Window, requiring you to select an eligible shipper for the item. The ship via you select is assigned to the item on the order line, however, the system does not override the ship via on the order header. See Working with Item Ship Via Overrides. |
Item |
If you define a ship via code in the Ship via field for an item, the system defaults this ship via code to the order line. |
Purpose: Use this screen to create, change, delete, or display ship vias. This screen also provides access to the Ship Via History table where the system captures life-to-date and current information for packages delivered and freight collected, summarized by year and period.
How to display this screen: Enter WVIA in the Fast path field at the top of any menu or select Work with Ship Via from a menu.
Field |
Description |
Code |
A code that represents the shipper. Numeric, 2 positions; optional |
Description |
The description associated with the ship via code. Alphanumeric, 30 positions; optional. |
Screen Option |
Procedure |
Create a ship via code |
Select Create. See Create Ship Via (1 of 2) Screen and Create Ship Via (2 of 2) Screen. |
Change a ship via code |
Select Change for a shipper to advance to the Change Ship Via screen. At this screen you can change any information except the shipper code. See Create Ship Via (1 of 2) Screen for field descriptions. |
Delete a ship via code |
Select Delete for a shipper to delete it. If a record of this ship via exists anywhere on the system, an error message indicates that you have a record of the ship via in another table; for example, in the SCF/Ship Via table. Note: You cannot delete a ship via code if it is used on an order. |
Display a ship via code |
Select Display for a shipper to advance to the Display Ship Via screen. You cannot change any information on this screen. See Create Ship Via (1 of 2) Screen and Create Ship Via (2 of 2) Screen for field descriptions. |
Display ship via history |
Select History for a shipper to advance to the Display Ship Via History Screen. |
Work with shipper item charges |
Select Item Charges for a shipper to advance to the Work with Ship Via/Item Screen. |
Define alternate shippers for a ship via |
Select Best Way for a shipper to advance to the Best Way Ship Via Pop-up Window. See Working with Best Way Ship Vias for a discussion. |
Identify the distribution center (warehouse or drop point) in order to calculate shipping charges |
Select Indicia for a shipper to advance to the Work with Ship Via Indicia Screen. |
Define service charges for a ship via |
Select Service Charges for a shipper to advance to the Work with Dollar Chart by Ship Via Screen (Ship Via Service Charges). |
Define weight charges for a ship via |
Select Weight Charges for a shipper to advance to the Work with Weight Charges by Ship Via Screen. |
Work with user fields for a ship via |
Select User Field for a shipper. See Work with User Fields Screen. |
Work with SCF Ship Via codes |
Select W/W SCF Ship Via. See Working with SCF/Ship Via Values (WSHV). |
Create Ship Via (1 of 2) Screen
Purpose: Use the Create Ship Via screens to create a ship via code.
Select OK at this screen to advance to the Create Ship Via (2 of 2) Screen, where you can enter additional ship via code information.
How to display this screen: At the Work with Ship Via Screen, select Create to display the first Create Ship Via screen.
Field |
Description |
Ship via |
A code for the shipper that delivers merchandise to the customer, such as 01 for UPS. You can use any value from 01 to 98. Numeric, 2 positions. Create screen: required Change screen: display-only. |
Ship via description |
The description associated with the ship via code, such as United Parcel Service, Parcel Post, Federal Express, etc. Alphanumeric, 30 positions; required. |
A code that identifies the type of shipper for this ship via code. This information is used during pick slip generation to sort all similar shippers together. Additionally, the system validates that, for example, you specify whether an address is a business or a residence, which is required for UPS (U) shippers. Depending on the pick slip printing program you use, you can customize the format and information that prints for certain types of ship vias. Valid values are: • DHL • Federal Express • Parcel Post • Parcel Post Class 1 • Parcel Post Class 2 • Parcel Post Class 3 • Parcel Post Class 4 • UPS Note: Tracking shipment history through live links at the Display Package Information Screen is supported only for Federal Express, UPS, and Parcel Post (not Parcel Post Class 1, 2, 3, or 4) ship via types. Optional. |
|
Used in the Percentage/Ship Via freight method. With this freight method, the merchandise amount on the order is multiplied by the percentage in the Freight percent field in the Ship Via record to calculate shipping charges. The calculated freight charge cannot be less than/greater than the value in the Freight (min/max) field. The system uses the freight fee in the Frt min field of the Ship Via record if the result of the freight calculation is less than the minimum freight fee. Otherwise, the system uses the freight fee in the Frt max field of the Ship Via record if the result of the freight calculation is greater than the maximum freight fee. Numeric, 5 positions with a 2-place decimal; optional. |
|
Controls how the system allocates inventory to backorders or reserves inventory during Batch Reservation. Valid values range from 0 to 9, where: • 0 = Lowest priority • 9 = Highest priority The Immediate Reservation program that reserves inventory during Order Entry does not use the priority defined at the ship via level or the source code level. Numeric, 1 position; required. |
|
Carrier |
A short description of the ship via. This code prints on pick slips and reports. Example: UPSB (for “UPS Blue”) Alphanumeric, 4 positions; optional. |
This code indicates how orders being delivered by this shipper are processed and billed. This code only applies to the ship via on the name and address screen of Order Entry (known as the “Order Header” screen). Valid values are: • Regular = Indicates that orders for this shipper are processed through “regular” processing which produces pick slips after reservation and must be confirmed (manifested) or billed manually. • Express = orders for this shipper bypass reservation, confirmation, and pick slip generation and are billed immediately after the order is accepted. For example, an express ship via code may be used to record the sale of a mis-shipped item. When an express bill ship via is used in Order Entry, a pop-up window appears where you may indicate whether inventory should be reduced and identify the warehouse and location from which the item was taken. Optional. |
|
These two fields identify the minimum and maximum freight charge for this ship via when using the Percentage/Ship Via freight method. This method multiplies the merchandise amount of the order by the percentage in the Freight percent field in the ship via record. The system uses the value in the Freight min field as the freight charge if the calculated freight charge is less than this value. The system uses the value in the Freight max field as the freight charge if the calculated freight charge is greater than this value. Numeric, 7 positions with a 2-place decimal; optional. |
|
Use delivery codes |
Indicates whether this shipper charges freight based on rate tables. For example, UPS charges different rates when shipping to someone's home or office. Valid values are: • Selected = the system uses a rate table to calculate shipping charges for this shipper • Unselected = the system does not use a rate table to calculate shipping charges for this shipper |
Indicates whether this shipper delivers to post office (P.O.) boxes. Any address that includes P.O. Box or APO/FPO must be delivered to a post office box. Valid values are: • Selected = the shipper delivers to post office boxes. You can enter P.O. Box or APO/FPO information in the Street field during Order Entry. • Unselected = the shipper does not deliver to post office boxes. The system displays a message during Order Entry that the shipper cannot deliver to a P.O. box. |
|
Indicates whether the freight fee defined in the Add'l freight charge field is used as the shipping charge for orders delivered by this shipper. Valid values are: • Selected = The system applies the Add'l freight charge field as the shipping charge to the order if the merchandise amount is less than or equal to the amount in the $ limit field. The system does not calculate freight for the order based on the freight method defined for the source code on the order header. • Unselected = The system calculates freight for the order based on the freight method defined for the source code on the order header. In addition, the system applies the Add’l freight charge to the order if the merchandise amount is less than or equal to the amount in the $ limit field. |
|
An additional charge for packages delivered by this shipper. For example, you may add additional freight charges for express delivery services such as UPS Next Day or Federal Express. • If the Add’l freight only field is selected, the system uses the additional freight charge as the shipping charge on the order; no other freight charges are applied to the order. • If the Add’l freight only field is unselected, the system adds the additional freight charge to the order in addition to the freight calculated for the order based on the freight method defined for the source code on the order header. If the merchandise amount on the order is greater than the amount in the $ limit field, the system does not add the Add’l freight charge to the order, regardless of the setting of the Add’l freight only field. Note: • During Order Entry, the Freight+ field is calculated and updated with the Add'l freight charges value only if the ship via for which you have defined additional charges is on the order header. • The additional freight charges are included in the Charges field at the Alternate Shipping Charges by Via Window for the purposes of allowing the customer to select a best way shipper in order entry. Numeric, 7 positions with a 2-place decimal; optional. |
|
$ limit |
The merchandise dollar amount required to add the additional freight charge to the order. • If the merchandise dollar amount is equal to or below this value, the system adds the additional freight charge to the order. • If the merchandise dollar amount is greater than this value, the system does not add the additional freight charge to the order. Alphanumeric, 1 position; required if you define an add’l freight charge. |
Indicates whether the system can change the shipper on an order if there is a Ship via defined for the destination postal code in the Zip/Ship Via table, or if there is a Preferred ship via defined for the SCF code. Valid values are: • Selected = the system checks the Zip/Ship Via table and the SCF table when you accept a new order (using Accept or Accept/Add Rcp.) and changes the shipper code if a default shipper is found for the postal code to which the order is shipping. Note: This process occurs only if you are using the Order Recap screen, as specified by the Display Order Recap (A75) system control value. • Unselected = (default) the shipper code will not be changed. |
|
Defines the carton weight for the system to use when calculating freight using the Freight by order weight freight method. See Working with Weight Tables for Order Weight (WFTB) for more information on setting up freight tables and using this method. Note: The system does not use this value in any other calculation or validation. Numeric, 7 positions with a 3-place decimal; optional. |
|
Exempt duty charges |
Indicates whether the system should add duty charges to orders this shipper delivers, or whether the shipper is exempt. Valid values are: • selected = Do not add duty charges to orders this shipper delivers. • unselected = Add duty charges to orders for this shipper where applicable. The system determines whether to add duty charges to an order by comparing an item's harmonize code with the harmonize codes defined for a country's duty rates. See Setting Up the Country Table (WCTY). |
Telephone # |
The phone number for this ship via. You can define a telephone number format to map to the phone numbers operators enter into the system. The system defaults the telephone number formats for the country defined in the Default Country for Customer Address (B17) system control value for any phone number entered on this screen. See Setting Up the Country Table (WCTY). Alphanumeric, 14 positions; optional. |
Indicates whether to make the shipper available to customers on the web storefront. Valid values are: • Selected = Download ship via code to the web storefront. • Unselected = Do not download ship via code to the web storefront. When you unselect this field, the SCF/Ship Via download program does not download the SCF/Ship Via record since the ship via is not valid for the web storefront. See Working with SCF/Ship Via Values (WSHV). In order to update the web storefront with ship via changes, you must download the static tables again. See Systems Operation Downloading E-Commerce Static Tables (ESTF). |
Create Ship Via (2 of 2) Screen
How to display this screen: Select OK at the Create Ship Via (1 of 2) Screen to display the second Create Ship Via screen.
Field |
Description |
A code for the shipper to use in place of the primary shipper, if the values in the # of days since 1st shipment field or the # of shipments are met. Example: If the primary shipper is an overnight carrier and the order includes backordered items, you may want to ship the backordered items by an alternate shipper to save on shipping charges. The system uses this ship via code for all items on the order during pick slip generation and displays a message in Order Information. The ship via code entered here is defined in and validated against the Ship Via table. Numeric, 2 positions; optional. |
|
The number of days since the first shipment after which the Alternate ship via 1 will be used. Numeric, 3 positions; optional. |
|
The number of shipments after which the Alternate ship via 1 will be used. Example: If the primary shipper is an overnight shipper and there have been 2 shipments on the order, you may switch to an alternate shipper to save shipping charges. Numeric, 2 positions; optional. |
|
The shipper to use in place of the primary shipper if the weight or dollar value of the carton is less than the value in the Minimum weight or Minimum value fields. Numeric, 2 positions; optional. |
|
The minimum weight of a package to be delivered by the primary shipper; if the package weighs less than this minimum, alternate shipper 2 is used instead. Note: The system uses the item’s Ship wgt. (Shipping weight) to evaluate minimum weight. Numeric, 7 positions with a 3-place decimal; optional. |
|
The minimum dollar value of a carton being delivered by the shipper defined in the Alternate ship via 2 field. If the value of items in the carton is low, you may want to send the shipment by a uninsured carrier. Numeric, 9 positions with a 2-place decimal; optional. |
|
This code represents a shipper to use in place of the primary shipper, if the weight or dollar value of the carton is greater than the value in the Maximum weight or Maximum value fields. Numeric, 2 positions; optional. |
|
The maximum weight of a carton being delivered by the shipper defined in the Alternate ship via 3 field. Numeric, 7 positions with a 3-place decimal; optional. |
|
The maximum dollar value of a carton being delivered by the shipper defined in the Alternate ship via 3 field. If the value of the carton is high, you may want to send the shipment by an insured carrier. Numeric, 9 positions with a 2-place decimal; optional. |
|
Best way surcharge |
The surcharge to add to the shipper's total rate, based on shipment weight, when calculating best way shipping at pick slip generation. By defining one or more best way shippers for a ship via, you can have the system evaluate whether an alternate shipper might charge less for delivery of a particular shipment when you are generating pick slips. The system does not use this value as part of best way shipping in order entry; see Working with Best Way Ship Vias for an overview. This field is not currently implemented. Numeric, 15 positions with a 2-place decimal; optional. |
Service Level |
Informational field to identify the service level assigned to the ship via. If you are using Cybersource Decision Manager Fraud Scoring, Order Management System maps the Service Level for the ship via to the shipTo ShippingMethod in the Cybersource Authorization Request (ccAuthService) XML Message. Service levels defined in Cybersource Decision Manager are: • sameday: Courier or same day service. • oneday: Next day or overnight service. • twoday: Two day service. • threeday: Three day service. • lowcost: Lowest cost service • pickup: Store pickup • other: Other shipping method. • none: No shipping method because product is a service or subscription. When a ShippingMethod is defined for a ship to in the ccAuthService message, the shipping address is not automatically added to the Decision Manager negative list. You can add a shipping address to the negative list using the Transaction Marking Tool; see Marking Order Data During Order Review in the Case Management section of the Decision Manager User Guide. Note: To use a cutom value, create a Decision Manager custom rule with the shipping method order element. Alphanumeric, 20 positions; optional. |
Integration carrier |
Together with the Integration service class, serves as a cross reference to the carrier passed through ChannelAdvisor. See ChannelAdvisor Integration Overview and ChannelAdvisor Setup for background. Alphanumeric, 60 positions; optional. |
Integration service class |
Together with the Integration carrier, serves as a cross reference to the carrier passed through ChannelAdvisor. See ChannelAdvisor Integration Overview and ChannelAdvisor Setup for background. Alphanumeric, 60 positions; optional. |
Display Ship Via History Screen
Purpose: Use this screen to review historical and current information for this shipper. Billing updates this information and sequences it by period, within the year.
How to display this screen:
• At the Work with Ship Via Screen, select History for a ship via code.
• At the Change Ship Via screen or Display Ship Via screen, select Ship Via History.
Field |
Description |
Ship via |
The code and description for the shipper. Numeric, 2 positions; display-only. |
Packages (to date) |
The number of packages delivered by this shipper life-to-date. The Billing program updates this field. Numeric, 7 positions; display-only. |
Freight collected (Freight collected to date) |
The estimated dollar amount charged to date by the shipper to deliver the packages, not including additional freight charges. The Billing program increases this value for sales and decreases this value for returns whose Refund freight is selected. Numeric, 11 positions with 2-place decimal; display-only. |
Packages (today) |
The number of packages delivered by this shipper today. The Billing program updates this value with the number of picks produced and the associated shipping charges. This number is not updated if the transaction is a return or exchange. Numeric, 7 positions; display-only. |
Freight collected (Freight collected today) |
The estimated dollar amount charged today by the shipper to deliver the package, not including additional freight charges. The Billing program increases this value for sales and decreases this value for returns whose Refund freight is selected. Numeric, 11 positions with 2-place decimal; display-only. |
Year |
The last two digits of the year associated with the accounting period. Enter a year to display history for that year. Numeric, 2 positions; optional. |
Period |
The accounting period within the specified year. Typically, accounting periods equate to months. Numeric, 2 positions; optional. |
Packages |
The number of packages delivered by this ship via during the specified year and/or period. Numeric, 7 positions; display-only. |
Freight collected (Freight collected for year, period) |
The estimated dollar amount charged for the year and period by the shipper for deliveries, not including additional freight charges. The Billing program increases this value for sales and decreases this value for returns whose Refund freight is selected. Numeric, 11 positions with 2-place decimal; display-only. |
Work with Ship Via/Item Screen
Purpose: Use this screen to define an extra freight charge for shipping a particular item by this shipper. For example, you may want to charge an extra $20.00 for shipping a piece of furniture. The additional shipper/item freight charge is included in the Freight + field in Order Entry, and listed as the Add’l frt charge for the order detail line in order inquiry.
Note: The shipper/item charges are included in the Charges field at the Alternate Shipping Charges by Via Window for the purposes of allowing the customer to select a best way shipper in order entry.
How to display this screen: From the Work with Ship Via Screen, select Item Charges for a ship via code.
Field |
Description |
Item |
The code for an item you sell. Alphanumeric, 12 positions; optional. |
Extra charge |
The extra charge that is added to orders for this item. Numeric, 5 positions with a 2-place decimal; display-only. |
Screen Option |
Procedure |
Create a new shipper/item |
Select Create to advance to the Create Ship Via/Item Screen. |
Change shipper/items |
Select Change for an item to advance to the Change Ship Via/Item screen. At this screen you can change any information except the item number. See Create Ship Via/Item Screen for field descriptions. |
Delete shipper/items |
Select Delete for an item to delete it. |
Purpose: Use this screen to create a shipper/item charge.
How to display this screen: At the Work with Ship Via/Item Screen, select Create.
Field |
Description |
Ship via |
The shipper that delivers the order to the customer. Ship via codes are defined in and validated against the Ship Via table. Note: If this ship via is entered in the Ship via field for the item record, the ship via will default on the order line in order entry, and the shipper/item charge will be added to the order, regardless of whether this is the ship via defined on the order header. See Performing Initial Item Entry (MITM). Numeric, 2 positions; display only. |
Item |
The code for an item you sell. Item codes are defined in and validated against the Item table. Alphanumeric, 12 positions. Create screen: required. Change screen: display-only. |
Extra charge |
The extra charge that is added to orders for shipping this item. Numeric, 5 positions with a 2-place decimal; required. |
Working with Best Way Ship Vias
Purpose: Use the Best Way Ship Via table to define alternate shippers for a particular ship via to use the best way shipping feature.
Best way shipping in order entry can either display a window enabling the order entry operator to offer a choice of shipment options to the customer, or have the system automatically select the ship via with the lowest overall shipping charges.
If you display the Alternate Shipping Charges by Via Window, the customer can select a less expensive shipper, or choose a shipper who can deliver the order sooner. The window lists each of the alternate shippers identified with a Type of O in the Best Way Ship Via table. The operator can select a different shipper for the order, or accept the current ship via. To have the system automatically apply the best way shipper with the lowest charges, you use the Best Way Ship Via for Auto-Assignment (J67) system control value. In this situation, the Alternate Shipping Charges by Via Window does not open automatically in order entry, and the ship via assignment takes place “behind the scenes.”
What factors affect the freight charges? While the freight method specified for the source code on the order header controls the basic freight charges on an order, there are other factors that can make one ship via more or less expensive than another, including:
• shipper/item charges (see Work with Ship Via/Item Screen)
• service charges (see Work with Dollar Chart by Ship Via Screen (Ship Via Service Charges))
• weight charges (see Work with Weight Charges by Ship Via Screen)
• handling charges (if the Include Special Handling in Alternate Shipping Charges by Via (I03) system control value is selected)
Additionally, based on the information displayed at the Alternate Shipping Charges by Via Window, a customer can select a shipper that is not the least expensive, but offers a quicker delivery date.
Preventing the customer’s selection from being overridden: If you are using best way shipping in order entry, you should set up the shipper so that no subsequent ship via overrides will take place. Additional ship via overrides include:
• freight promotions (see Working with Promotions (WPRO))
• item ship via overrides (see Working with Item Ship Via Overrides)
• default ship via defined for item
Also, you can leave the Allow auto assignment field to unselected to prevent the following ship via overrides from taking place:
• zip/ship via default (see Working with Zip/Ship Via (WZSV))
• a Preferred ship via for the SCF (see Working with SCF Codes (WSCF))
See Ship Via Override Hierarchy for a list of ways the system can override the shipper specified on the order with another shipper and the hierarchy in which the ship via overrides take precedence.
Related system control values: Use the following system control values to control the function of the best way shipping window in order entry:
• Best Way Ship Via for Auto-Assignment (J67)
• Display Alternate Shipping Charges by Via Window in OM (I02)
• Include Special Handling in Alternate Shipping Charges by Via (I03)
• Use Business Days When Calculating Expected Delivery Date (K38)
Summary of best way shipping types: The ways in which best way shipping at order entry vary are summarized in the following table:
|
In Order Entry (with Pop-up Window) |
In Order Entry (Automatic) |
Purpose: |
The Alternate Shipping Charges by Via Window in order entry lets you offer the customer the option to select a ship via based on freight charges or expected delivery date. |
The system automatically selects the best way ship via with the lowest overall shipping charges |
Shippers identified by: |
Type = O |
|
Additional required setup: |
Leave the Best Way Ship Via for Auto-Assignment (J67) system control value unselected Optionally: • use the Display Alternate Shipping Charges by Via Window in OM (I02), Include Special Handling in Alternate Shipping Charges by Via (I03), Use Business Days When Calculating Expected Delivery Date (K38), and Warehouse Cutoff Time (K39) system control values • leave the Allow auto assignment field to unselected |
Select the Best Way Ship Via for Auto-Assignment (J67) system control value; see that system control value for additional setup requirements |
Best Way Ship Via Pop-up Window
How to display this window: Select Best Way for a ship via code at the Work with Ship Via Screen.
Field |
Description |
Best way ship via |
The code for the alternate shipper you want to evaluate for best way shipping. Note: In order to add a best way ship via to an order, it needs to have a valid SCF/ship via records for the shipping address. Numeric, 2 positions; required. |
Type |
The type of best way shipping. Valid values are: • O = order entry: You can select the best way shipper at the Alternate Shipping Charges by Via Window in order entry to provide the customer a choice of shippers for the order, or have the system automatically select the best way shipper with the lowest overall charges if the Best Way Ship Via for Auto-Assignment (J67) system control value is selected. See above for more information. • P = pick slip: This value is not currently implemented. Alphanumeric, 1 position; required. |
Adding a best way ship via: Complete the Via and Type field and click OK to add a new alternate shipper for the primary ship via. Your entry “drops down” to the list of best way shippers.
To delete: Select Delete for a shipper to remove it as a best way shipper.
To display: Select Display Ship Via for a shipper to advance to the Display Ship Via History Screen.
Work with Ship Via Indicia Screen
Indicia messages are messages you enter to print on the pick slip, such as shipping instructions or notes to the carrier. The indicia message that displays is determined by the drop point associated with the ship via for an order. The drop point associated with the ship via for an order depends on whether or not you are using the Zone skipping feature in Pick Slip Generation.
Drop points represent locations to which merchandise will be shipped from your warehouse. Typically, a drop point represents the address of a UPS facility. This drop point prints as the return address on the pick slip and is the destination to which undeliverable packages are returned.
You must specify drop points for shipping in two ways: you set up a drop point for each warehouse when you enter warehouse information using Work with Warehouses (see Creating and Maintaining Warehouses (WWHS)); the system uses this drop point in Pick Slip generation if you are not using the Zone skipping feature, or you can optionally specify drop points for each warehouse, ship via, and SCF combination using the Editing Warehouse Drop Points (EWDP) menu option; the system uses the drop points you specify in this menu option when you select the Zone skipping feature in Pick Slip Generation.
Setting up indicia messages: Each drop point/ship via combination for a pick slip identifies a unique indicia message. You set up indicia messages for each ship via/drop point combination using the Work with Ship Via menu option. Each ship via can have multiple indicia messages, one message for each drop point.
Zone skipping is a method of reducing freight charges by shipping inventory via one carrier to a central drop point, where it is picked up by another carrier and delivered to its final destination. For example, if you are shipping from a Massachusetts warehouse to destinations in California, you might use one carrier to deliver all packages to a UPS center in California, from which they will be shipped to their California destinations. Whether or not you are using zone skipping determines which table the system uses to identify the drop point.
The following table explains which indicia message prints on the pick slip.
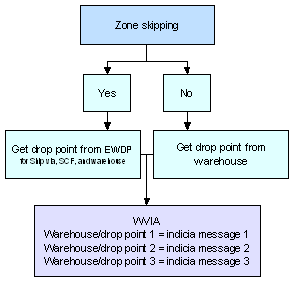
For more information:
• Performing Pick Slip Generation
• Working with Drop Points (WDPT)
• Editing Warehouse Drop Points (EWDP)
How to display this screen: Select Indicia for a ship via code on theWork with Ship Via Screen.
Field |
Description |
Drop point |
A code that identifies a location to which you ship packages. Drop points are used with the Zone Skipping feature. This feature enables you to ship a package by one carrier to a designated drop point, at which point another carrier picks up the package and delivers it to its final destination. With this method, the ultimate shipper crosses fewer zones. As a result, you reduce shipping charges because the charge is based on the number of zones crossed within the country. Drop point codes are defined in and validated against the Drop Point table; see Working with Drop Points (WDPT). Numeric, 3 positions; optional. |
Description |
The description associated with the indicia code. Alphanumeric, 20 positions; optional. |
Number |
The indicia code for the drop point, as defined by the carrier. Alphanumeric, 20 positions; optional. |
.
Screen Option |
Procedure |
Enter the carrier's code for a drop point |
Select Create to advance to the Create Ship Via Indicia Screen (Entering the Carrier's Indicia Information). |
Delete the carrier's code for a drop point |
Select Delete for a record to advance to delete it. |
Display the carrier's code for a drop point |
Select Display for a record to advance to the Display Ship Via Indicia screen. You cannot change any information on this screen. See the Create Ship Via Indicia Screen (Entering the Carrier's Indicia Information) for field descriptions. |
Create Ship Via Indicia Screen (Entering the Carrier's Indicia Information)
Purpose: Use this screen to create a ship via indicia.
How to display this screen: At the Work with Ship Via Indicia Screen, select Create
Field |
Description |
Ship via |
The code for a shipper. Ship via codes are defined in and validated against the Ship Via table. Numeric, 2 positions; required. |
Drop point |
A code that identifies a location where you ship an item by one carrier and to be picked up by another carrier and shipped to its final destination. This is known as zone skipping. With this method, you reduce the number of zones crossed. As a result, you reduce the shipping charges. Drop point codes are defined in and validated against the Drop Point table; see Working with Drop Points (WDPT). Numeric, 2 positions; required. |
Indicia description |
The description of the indicia code, as defined by the carrier. Alphanumeric, three lines of 20 positions each. First line required; remaining lines optional. |
Indicia number |
The carrier's own code for the drop point specified. Alphanumeric, 20 positions; required. |
Work with Dollar Chart by Ship Via Screen (Ship Via Service Charges)
Purpose: Use this screen to establish a chart for service charges to add to orders that use this shipper. The system bases the amount of the service charge on the merchandise total of the order, and calculates the service charge for each shipping address on the order. If the Include Handling in Freight Charge Calculation (D77) system control value is selected, the system also includes handling in the order total subject to service charges.
Note: If the order uses the By Offer Price freight method, the system calculates the total merchandise value by adding the extended single-unit offer price for each item/SKU, disregarding any discounts, associate pricing, price overrides, quantity break pricing, etc. This merchandise value is used for both the freight and the ship via service charges.
Included in freight total: The system adds service charges by ship via to the Freight bucket on the order, and in general treats service charges the same way as freight, for example:
• overriding freight in Order Entry by selecting Charges also overrides service charges
• unselecting the Calculate freight field also prevents the system from calculating service charges
Note: The service charges are included in the Charges field at the Alternate Shipping Charges by Via Window for the purposes of allowing the customer to select a best way shipper in order entry.
Source code requirements: To use service charges by ship via on an order, you must have the following defined for in Working with Source Codes (WSRC):
• the Exclude service charges field unselected
• an order level freight method:
- $ Chart by Ofr = Freight by dollar chart/offer
- $ Chart by Src = Freight by dollar chart/source
- % Source = Freight by source code percentage
- % Ship Via = Freight by ship via percentage
- Recipient = Freight by recipient
- Flat Rt/Ship To = Flat rate by ship-to
- Order Weight = Freight by order weight
- By Offer Price = Freight by offer price
How to display this screen: Select Service Charges for a ship via at the Work with Ship Via Screen.
Field |
Description |
Ship via |
A code for the shipper. Numeric, 2 positions; display-only. |
Description (Unlabeled field to the right of the ship via) |
The name of the shipper. Alphanumeric, 30 positions; display-only. |
Dollar amount |
The merchandise total of the order required to add this service charge to the order. The system will also include handling in the total subject to service charges if the Include Handling in Freight Charge Calculation (D77) Control value is selected. The system adds the service charge dollar amount or percentage to orders whose totals are at least this amount, but less than the next larger dollar amount you have defined. Numeric, 7 positions with a 2-place decimal; optional. |
Service charge |
The amount of service charge to add to an order for the associated dollar amount. Numeric, 7 positions with a 2-place decimal; optional. |
Pct (Percentage) |
The percentage to use when calculating the service charge to add to an order for the associated dollar amount. Numeric, 5 positions with a 2-place decimal; optional. |
Maximum charge |
The maximum service charge to add to an order. Numeric, 7 positions with a 2-place decimal; optional. |
.
Screen Option |
Procedure |
Create a service charge |
Select Create to advance to the Create Dollar Chart by Ship Via Screen (Service Charge Dollar Chart). |
Change a service charge |
Select Change for a service charge record to advance to the Change Dollar Chart by Ship Via screen. You can change any information except the dollar amount. See Create Dollar Chart by Ship Via Screen (Service Charge Dollar Chart) for field descriptions. |
Delete a service charge |
Select Delete for a service charge record to delete it. You can delete a service charge dollar chart record even if the charge has been added to orders. |
Display a service charge |
Select Display for a service charge record to advance to the Display Dollar Chart by Ship Via screen. You cannot change any information on this screen. See Create Dollar Chart by Ship Via Screen (Service Charge Dollar Chart) for field descriptions. |
Create Dollar Chart by Ship Via Screen (Service Charge Dollar Chart)
Purpose: Use this screen to create a service charge by dollar chart record. Each record defines the amount or percentage service charge to add to an order whose merchandise total is at least as large as the dollar amount, but not as large as the next higher dollar amount on the chart. See Work with Dollar Chart by Ship Via Screen (Ship Via Service Charges) for more information on how the system applies service charges to orders.
How to display this screen: Select Create at the Work with Dollar Chart by Ship Via Screen (Ship Via Service Charges).
Field |
Description |
Ship via |
The code representing a shipper. Numeric, 2 positions; display-only. |
Description (Unlabeled field to the right of the ship via code) |
The name of the shipper. Alphanumeric, 30 positions; display-only. |
Dollar amount |
The required dollar amount of the order subject to the service charge. The system adds the service charge amount or calculates the service charge percentage to orders whose merchandise totals are at least this dollar amount, but less than the next higher dollar amount defined in the dollar chart. The system will also include handling in the total subject to service charges if the Include Handling in Freight Charge Calculation (D77) field in the System Control table is selected. Numeric, 7 positions with a 2-place decimal. Create screen: required. Change screen: display-only. |
Service charge |
The total service charge to add to an order for this dollar amount. You must define either a service charge dollar amount here, or a service charge percentage, but not both. Numeric, 7 positions with a 2-place decimal; required if not entering a service charge percentage. |
Service charge % (Service charge percentage) |
The percentage to use for calculating the service charge to add to an order. The system bases the percentage on the dollar amount subject to freight on the order (generally the merchandise amount; see the Dollar amount field description above). Example: If the service charge percentage for a dollar amount of $100.00 is 5.00, and the dollar amount on the order is also $100.00, the system adds a $5.00 service charge to the order (5% of 100). Numeric, 5 positions with a 2-place decimal; required if not entering a service charge amount. |
Maximum charge |
The maximum service charge to add to an order. Typically, you would define a maximum for the highest record on your dollar chart. Example: If the highest dollar amount were $200.00 with a service charge percentage of 4%, you might define a maximum charge of $10.00. Numeric, 7 positions with a 2-place decimal; optional. |
Work with Weight Charges by Ship Via Screen
Purpose: Use this screen to create a chart for weight charges to add to orders that use this shipper. The system bases the amount of the weight charge on the total weight of the merchandise on the order, and calculates the weight charge for each shipping address on the order.
Determining the order weight: The system uses the weight defined in the Sell weight field for each item on the order to determine the order weight. For example, if the first item on the order weighed 2 pounds and the second item on the order weighed 6 pounds, the order weight would be 8 pounds. The system adds the weight of items for each ship to customer separately.
Determining the weight charge: Once the system determines the weight of the items on the order, the system looks at the order weight charge table set up for the ship via defined for the order ship to. The system finds the order weight defined in the order weight charge table that is at least this order weight, but less than the next larger order weight you have defined.
Included in freight total: The system adds weight charges by ship via to the Freight bucket on the order, and treats the weight charges the same way as freight, for example:
• overriding freight in order entry by selecting Charges also overrides weight charges
• unselecting the Calculate freight field also prevents the system from calculating weight charges
Note: The weight charges are included in the Charges field at the Alternate Shipping Charges by Via Window for the purposes of allowing the customer to select a best way shipper in order entry.
Source code requirements: To use weight charges by ship via on an order, you must have an order level freight method defined for the source code. Order level freight methods are:
- $ Chart by Ofr = Freight by dollar chart/offer
- $ Chart by Src = Freight by dollar chart/source
- % Source = Freight by source code percentage
- % Ship Via = Freight by ship via percentage
- Recipient = Freight by recipient
- Flat Rt/Ship To = Flat rate by ship-to
- Order Weight = Freight by order weight
- By Offer Price = Freight by offer price
See Working with Source Codes (WSRC), for more information on order level freight methods.
Example:
You enter an order with 2 ship-to customers. Ship-to customer 1 uses ship via 3, and ship-to customer 2 uses ship via 4. The order weight for ship-to customer 1 is 9 lbs. and the order weight for ship to customer 2 is 13 lbs.
Ship Via 3 Weight Charges Table |
|
Ship Via 4 Weight Charges Table |
||
Order Weight |
Weight Charge |
|
Order Weight |
Weight Charge |
5 lbs. |
0.50 |
|
5 lbs. |
1.00 |
10 lbs. |
1.00 |
|
10 lbs. |
2.00 |
15 lbs. |
1.50 |
|
15 lbs. |
3.00 |
Results:
Order # |
Ship to # |
Ship Via |
Order Weight |
Weight Charge |
Freight Charges |
Order Ship To Freight |
3557 |
1 |
3 |
9 lbs. |
.50 |
1.00 |
1.50 |
3557 |
2 |
4 |
13 lbs. |
2.00 |
1.50 |
3.50 |
How to display this screen: On the Work with Ship Via Screen, select Weight Charges for a ship via code.
Field |
Description |
Ship via |
The code and description of the shipper you selected on the Work with Ship Via Screen. This is the shipper for which you wish to add a charge to an order based on the weight of the merchandise. Ship via code: Numeric, 2 positions; display-only. Ship via description: Alphanumeric, 30 positions; display-only. |
Order weight |
The total weight to the items on the order. The system looks at the Sell weight field for an item to determine the item's weight. The system adds the weight charge to orders whose order weight is at least this weight, but less than the next larger order weight you have defined. Numeric, 8 positions with a 2-place decimal; optional. |
Weight charge |
The charge you apply to the order based on the weight of the items on the order. Numeric, 8 positions with a 2-place decimal; optional. |
Screen Option |
Procedure |
Create an order weight charge |
Select Create to advance to the Create Weight Charges by Ship Via Screen (Order Weight Charges). |
Change an order weight charge |
Select Change for an order weight charge to advance to the Change Weight Charges by Ship Via screen. At this screen you can change the Weight charge field. See Create Weight Charges by Ship Via Screen (Order Weight Charges) for a description of the fields on this screen. |
Delete an order weight charge |
Select Delete for an order weight charge to delete it. |
Display an order weight charge |
Select Display for an order weight charge to advance to the Display Weight Charges by Ship Via screen. You cannot make any changes on this screen. See Create Weight Charges by Ship Via Screen (Order Weight Charges) for field descriptions. |
Create Weight Charges by Ship Via Screen (Order Weight Charges)
Purpose: Use this screen to create a weight charge you can add to an order based on the weight of the items on the order.
How to display this screen: On the Work with Weight Charges by Ship Via Screen, select Create.
Field |
Description |
Ship via |
The code and description of the shipper for which you are creating an order weight charge. Ship via code: Numeric, 2 positions; display-only. Ship via description: Alphanumeric, 30 positions; display-only. |
Order weight |
The weight of all of the items on the order. The system chooses the order weight in the table that is at least the order weight, but less than the next larger order weight defined. Numeric, 8 positions with a 2-place decimal. Create screen: required. Change screen: display-only. |
Weight charge |
The charge you wish to add to the order based on the order weight. The system adds the order weight charge to the Freight field on the order. Numeric, 8 positions with a 2-place decimal; required. |
| Setting Up the Fulfillment Tables | Contents | SCVs | Search | Glossary | Reports | Solutions | XML | Index | Working with SCF Codes (WSCF) |

WVIA OROMS 17.0 2018 OTN