Chapter 111: Working with the RA DOS Download Interface

Purpose: The RA DOS Interface allows you to exchange information between CWDirect and a retail store system, such as RA DOS.
Use the RA DOS Download Interface to send information related to retail stores to a retail store system that stores and processes retail store information.
For more information: See Downloading CWDirect Information to a Retail Store.
• Submit RA DOS Item Download Screen (RAID)
• Determining What Items are Available for Download
• Downloading Information to the RA DOS Item Download File
• Submit Store Item Download Screen
• RA DOS Customer Address Changes Screen (RACC)
• Determining what Address Changes are Available for Download
• Submit Store Customer Address Changes Screen
• Customer Address Change Report
• RA DOS Open Account Download Screen (RAOA)
• Determining What Accounts are Available for Download
• Downloading Information to the RA DOS Open Account Download File
• Submit Open Account Download Screen
• Submit RA DOS Purchase Order Download Screen (RAPO)
• Determining What Purchase Order Lines are Available for Download
• Downloading Information to the RA DOS Purchase Order Download File
• Submit Store PO Download Screen
• RA DOS Inventory Recount Requests Screen (RARR)
• Determining What Items are Eligible for an Inventory Count Request
• Submit Store Inventory Recount Request Screen
• RA DOS Inventory Count Worksheet
Each time you wish to download information using the RA DOS interface, you must select the retail stores you wish to receive the information.
In each menu option you can use to download CWDirect information to a retail store system, the system advances you to this screen, where you can select the retail stores that will receive the downloaded information.
This screen lists warehouses that have been set up in CWDirect to represent a retail store. You can set up a warehouse in CWDirect to represent a retail store by setting the Retail outlet field for the warehouse to Y. See Chapter 41: Creating and Maintaining Warehouses (WWHS).
When you select a warehouse that represents a store for download, the system uses the information related to the warehouse to determine what information should be downloaded to the retail store.
INR1355 DISPLAY Select Stores 7/13/99 16:38:56 KAL Co.
Opt Str Description Region Rank Day Route Sts
Type options, press Enter. 1=Select 4=Deselect
4 RETAIL WAREHOUSE 4 NEWE 1 0 1 A 5 RETAIL WAREHOUSE 5 NEWE 1 0 1 A 6 RETAIL STORE WAREHOUSE 6 NEWE 1 0 1 A 30 THE STAGING WAREHOUSE 0 0 50 RETAIL STORE WAREHOUSE NEWE 1 1 1 A 55 TRENDLINES RETAIL STORE WHS NEWE K 1 1 A 60 OVERFLOW WAREHOUSE NEWE 1 1 1 A 70 SECOND RETAIL STORE WAREHOUSE EASTC 2 14 2 I 100 RETAIL STORE 3 MIDW K 12 3 I 101 RETAIL STORE - WAREHOUSE 101 MIDW 2 1 2 A 102 RETAIL WAREHOUSE 102 EASTC K 1 1 A
F3=Exit F7=Select all F8=Deselect all F12=Cancel |
Field |
Description |
Str |
A code that represents a retail store. You can create a warehouse that represents a retail store in Creating and Maintaining Warehouses (WWHS). Numeric, 3 positions; optional. |
Description (Store description) |
The name of the retail store. Alphanumeric, 30 positions; optional. |
Region |
The region assigned to the retail store, for example New England. See Chapter 103: Working with Store Regions (WSRG). Alphanumeric, 5 positions; optional. |
Rank |
The rank assigned to the retail store, for example outlet. See Chapter 102: Working with Store Ranks (WSTR). Alphanumeric, 1 position; optional. |
Day (Store restock day) |
The day of the week the store is expected to be restocked. Valid values are 1-14. Numeric, 2 positions; optional. |
Route (Truck route) |
The truck route assigned to the store. The truck route determines when inventory is expected at the retail store. Numeric, 3 positions; optional. |
Sts (Store status) |
The status of the store. Valid values are: A = The store is active, for example, the store is currently open for business. I = The store is inactive, for example, the store is new and not yet open for business. Alphanumeric, 1 position; optional. |
Step-by-step instructions: To select stores you wish to receive downloaded CWDirect information.
1. Enter 1 next to each store you wish to select, or press F7 to select all stores in an active status.
2. Optionally, enter 4 next to a store you wish to deselect or press F8 to deselect all stores.
3. The system advances you to a Submit Store Item Download Screen. At this screen you can submit a batch job to download information to the retail stores you selected.
Screen Option |
Procedure |
Select a store |
Enter 1 next to the store you wish to select. The system displays the word "selected" next to the store. |
Deselect a store |
Enter 4 next to the store you wish to deselect. The system removes the word "selected" from the store. |
Select all stores |
Press F7. The system displays the word "selected" next to stores that are in an active status. |
Deselect all stores |
Press F8. The system removes the word "selected" from each store. |
Submit RA DOS Item Download Screen (RAID)
Purpose: Use this screen to download item information for selected stores to a retail store system such as RA DOS.
You can download the following item information to selected stores:
• new items and items that have been changed (you can also download item additions and item changes by running the RADOSIC periodic function)
• items that have been deleted (you can also download item deletions by running the RADOSID periodic function)
• the on hand quantity for each item in a store
• a full refresh of the item information in a store
Determining What Items are Available for Download
The system compares the RA DOS Item Snapshot File with CWDirect item information to determine what items are available for download, based on the selection criteria you defined. The RA DOS Item Snapshot file represents the item information available at the retail store. If the item information in CWDirect is different from the item information in the Item Snapshot file, the system knows the retail store does not have the most up to date information.
The system looks at the information in the RA DOS Item Snapshot file and compares it to the same information in CWDirect to determine if the item has been added, changed, or deleted. If the item information in the RA DOS Item Snapshot file is different from the item information in CWDirect, the system updates the Item Snapshot file with the new item information.
Once the system updates the RA DOS Item Snapshot file with the new item information, the system sends the updated item information to the RA DOS Item Download file.
The system compares records in the RA DOS Item Snapshot file with records in the following CWDirect files to determine if an item has been added, changed, or deleted.
• Item file
• SKU file
• Item/Warehouse file
• SKU Comments file
• Store Promotions file
Determining item additions: The system includes an item as an addition if the item meets the following criteria.
• The item/warehouse exists for the store you selected for download.
• The item does not exist in the RA DOS Item Snapshot file.
• The Excl store restk (Exclude from retail store restock) field for the item is set to N.
Determining item deletions: The system includes an item as a deletion if the item meets the following criteria.
• The item exists in the RA DOS Item Snapshot file.
• The item/warehouse does not exist for the item in the store you selected for download.
• The Exclude from store restock field for the item is set to Y and the item/warehouse on hand quantity is 0.
Once the item deletion is sent to the RA DOS Item Download file, the system deletes the item from the RA DOS Item Snapshot file so that the item is not sent to the store again.
Determining item changes: The system includes an item as a change if the item meets the following criteria.
• The item exists in the RA DOS Item Snapshot file in the store you selected for download.
• The item information in CWDirect is different from the item information in the RA DOS Item Snapshot file.
• The Exclude from store restock field for the item is set to N.
Sending a full item refresh: You can also send a refresh of the item information for all of the items in a store. If you send a full item refresh, the system sends item information for each item/warehouse in the store you selected to the RA DOS Item Download file, except for items that are excluded from store restock.
Note: If you select to send a full item refresh, you cannot select to send item additions, changes, or deletions.
Sending the on hand quantity: You can also send the on hand quantity for all of the items in a store. If you send the on hand quantity, the system sends the on hand quantity for each item/warehouse in the store you selected to the RA DOS Item Download file, except for items that are excluded from store restock.
Note: You can only send the on hand quantity when you send item changes and additions or a full item refresh; an error message displays if you try to send the on hand quantity only: Send on hand requires at least one other option to be set to Y.
This file contains information from the last time the RA DOS Item Download batch job was run; the system compares the information in the Item Snapshot file with the information in the Item, SKU, Item/Warehouse, SKU Comments, and Store Promotions files to determine what information should be downloaded to the RA DOS Item Download file.
RA DOS Item Snapshot file (INSTIT) |
||
Field Name |
Attributes |
Description |
Company |
Numeric, 3 positions |
The company where you submitted the RA DOS Item Download job. |
Item number |
Alphanumeric, 12 positions |
A code that represents an item, taken from the SKU file. If an item/warehouse exists for an item that is not in this file, the system adds the item to the file as an addition. |
SKU code |
Alphanumeric, 14 positions |
A code that represents the attributes of an item, such as color or size, taken from the SKU file. This field is blank for items that do not contain SKUs. If an item/warehouse exists for an item/SKU that is not in this file, the system adds the item/SKU. |
Warehouse |
Numeric, 3 positions |
A warehouse that represents a retail store. |
Item description |
Alphanumeric, 24 positions |
If the item description field has been added or changed in CWDirect, the system updates this field with the new information. |
Retail price |
Numeric, 7 positions with a 2-place decimal |
The sale price of the item in the retail store. The system performs the following steps to determine the sale price of an item: 1. The system checks the Promotion file for an active promotion, based on pricing date range. 2. If an active promotion(s) exists, the system checks the Promotion Detail file for the item, and pulls the lowest price defined for the item. 3. The system compares the lowest price defined for the item in a promotion against the item/warehouse price and pulls the lowest price. 4. The system defaults the lowest price to this field. The system updates this field if the retail price has been added, changed or you perform a full item refresh. |
Item class |
Alphanumeric, 3 positions |
The item class defined for the item in the Item file. The item class represents the tax class, to determine if an item is taxable. The system updates this field if the item class code for an item/SKU has been added or changed. |
Sale price |
Numeric, 7 positions with a 2-place decimal |
The system takes the most applicable store promotion price based on the promotion date range and the lowest qualifying promotional price. The system updates this field if the qualifying sale price has been added or changed. |
Package price |
Numeric, 7 positions with a 2-place decimal |
Informational only. |
Original price |
Numeric, 7 positions with a 2-place decimal |
Informational only. |
Item information 1 |
Alphanumeric, 24 positions |
The first 24 characters of the 1st line of item information/product comments (PC) template. |
Item information 2 |
Alphanumeric, 24 positions |
Positions 25-48 of the 1st line of item information/product comments (PC) template. |
Department |
Alphanumeric, 4 positions |
Informational only. |
Bottle deposit |
Numeric, 3 positions |
Informational only. |
Sale begin date |
Numeric, 7 positions (CYYMMDD format) |
Informational only. |
Sale end date |
Numeric, 7 positions (CYYMMDD format) |
Informational only. |
Sale begin time |
Numeric, 6 positions (HHMMSS format) |
Informational only. |
Sale end time |
Numeric, 6 positions (HHMMSS format) |
Informational only. |
Future use/filler |
Alphanumeric, 12 positions |
Informational only. |
Incentive type |
Alphanumeric, 1 position |
Informational only. |
Incentive amount |
Numeric, 5 positions |
Informational only. |
Incentive points |
Numeric, 5 positions |
Informational only. |
Incentive begin date |
Numeric, 7 positions |
Informational only. |
Incentive end date |
Numeric, 7 positions |
Informational only. |
Minimum quantity |
Numeric, 7 positions |
The highest minimum quantity the item qualifies for in an active promotion. |
Maximum quantity |
Numeric, 7 positions |
The highest maximum quantity the item qualifies for in an active promotion. |
On hand quantity |
Numeric, 7 positions |
If you enter Y, in the Send quantity on hand field, the system sends the on hand quantity for each item in the download. |
Date added |
Numeric, 7 positions (CYYMMDD format) |
The date the item was added to the file. If you perform a full refresh, the system uses the date when you perform the download. |
Date last update |
Numeric, 7 positions (CYYMMDD format) |
The date the item was last added, refreshed, or updated. |
Time added |
Numeric, 6 positions (HHMMSS format) |
The time the item was added to the file or the time of the last refresh. |
Time last update |
Numeric, 6 positions (HHMMSS format) |
The time the item was last added, refreshed, or changed. |
Once the system determines the differences between the information in the RA DOS Item Snapshot file and the Item, SKU, Item/Warehouse, SKU Comments, and Store Promotions files, the eligible item information is sent to the RA DOS Item Download file.
Downloading Information to the RA DOS Item Download File
This file contains information that will be downloaded to a retail store system, such as RA DOS. Once the system finishes comparing the RA DOS Item Snapshot file with the Item, SKU, Item/Warehouse, SKU Comments, and Store Promotions files, the system takes the information that is eligible for download and updates the RA DOS Item Download file.
As the item information is downloaded to the RA DOS Item Download file, the system uses the item cross reference program defined in the Item Number Cross Reference Program (G40) system control value to translate CWDirect item numbers and SKU codes to another system's item format.
Note: If you do not define an item cross reference program in this system control value, you will receive a halt during the Item Download batch process.
The system takes all of the information in the RA DOS Item Download file and populates the PUCMPSTORE.CHG file on the AS/400, where CMP represents the company for which you are performing the download, and STORE represents the store to which the item information applies. For example, if you run the item download for company 55 and for store 4, the system creates a file named PU55004.CHG on the AS/400. If you run the item download for store 120, the system would create another file named PU55120.CHG.
Note: The company code for the PUCMPSTORE.CHG file is only 2 digits; if you process the item download in a company with a company code of 3 digits, the system truncates the first digit. For example, company 135 would become 35.
For each company/store combination, the system creates a separate PUCMPSTORE.CHG file on the AS/400. If a file already exists for the company/store combination, the system adds the new information to the existing file.
Once the system copies the information in the RA DOS Item Download file to the PUCMPSTORE.CHG file on the AS/400, the system clears the information in the RA DOS Item Download file.
RA DOS Item Download File
Once the system compares the RA DOS Item Snapshot file with the Item, SKU, Item/Warehouse, SKU Comments, and Store Promotions files, the system downloads the eligible item information to this file. The system then sends the information in the RA DOS Item Download file to the PUCMPSTORE.Chg folder on the AS/400.
RA DOS Item Download file (IXRDID) |
|||
Field Name |
Attributes |
Field Positions |
Description |
Record type |
Numeric, 1 position |
1 |
Indicates the type of download record. 1 defaults for information sent from the RA DOS Item Download file. |
Item type |
Numeric, 1 position |
2 |
Indicates the type of item download.
1 defaults for information sent from the RA DOS Item Download file. |
Action type |
Numeric, 1 position |
3 |
Indicates the reason the item was downloaded. Valid values are: 1 = the item was added 2 = the item was changed 3 = the item was deleted |
Item number |
Alphanumeric, 12 positions |
4-15 |
The system defaults the RA DOS item cross reference number. The system uses the program defined in the Item Number Cross Reference Program (G40) system control value to determine the item cross reference number. |
Description |
Alphanumeric, 24 positions |
16-39 |
The item description, taken from the Item Snapshot file. It the item contains SKUs, the SKU description defaults. |
Retail price |
Numeric, 8 positions |
40-47 |
The retail price, taken from the Item Snapshot file. |
Original price |
Numeric, 8 positions |
48-55 |
The original price for this item. |
Class number |
Alphanumeric, 4 positions |
56-59 |
The item class, taken from the Item Snapshot file. |
Department number |
Alphanumeric, 4 positions |
60-63 |
Informational only. |
Bottle deposit |
Numeric, 3 positions |
64-66 |
Informational only. |
Date sale begins |
Numeric, 6 positions (MMDDYY format) |
67-72 |
Note: The century digit is not passed. |
Date sale ends |
Numeric, 6 positions (MMDDYY format) |
73-78 |
Note: The century digit is not passed. |
Time sale begins |
Numeric, 4 positions |
79-82 |
Informational only. |
Time sale ends |
Numeric, 4 positions |
83-86 |
Informational only. |
Sale price |
Numeric, 8 positions |
87-94 |
The lowest sale price for this item, taken from the Item Snapshot file. |
Package price |
Numeric, 8 positions |
95-102 |
Informational only. |
Not currently used |
Alphanumeric, 12 positions |
103-114 |
Informational only. |
Incentive type |
Alphanumeric, 1 position |
115 |
Informational only. |
Incentive amount |
Numeric, 5 positions |
116-120 |
Informational only. |
Incentive points |
Numeric, 5 positions |
121-125 |
Informational only. |
Date incentive begins |
Numeric, 6 positions (MMDDYY format) |
126-131 |
Note: The century digit is not passed. |
Date incentive ends |
Numeric, 6 positions (MMDDYY format) |
132-137 |
Note: The century digit is not passed. |
Minimum quantity |
Numeric, 6 positions |
138-143 |
The minimum quantity defined for this item, taken from the Item Snapshot file. |
Maximum quantity |
Numeric, 6 positions |
144-149 |
The maximum quantity defined for this item, taken from the Item Snapshot file. |
Quantity on hand |
Numeric, 6 positions |
150-155 |
The item/warehouse on hand quantity defined for the item. |
Suggested selling indicator |
Alphanumeric, 1 position |
156 |
Valid values are: Y = item information is being sent to the RA DOS system. N = item information is not being sent to the RA DOS system. |
Line 1 suggested sell |
Alphanumeric, 24 positions |
157-180 |
The first 24 positions of the first line of item information/product comments information (PC). |
Line 2 suggested sell |
Alphanumeric, 24 positions |
181-204 |
Positions 25-48 of the first line of item information/product comments information (PC). |
Tax flag (Luxury/VAT) |
Alphanumeric, 1 position |
205 |
Informational only. |
Style number |
Alphanumeric, 12 positions |
206-217 |
Informational only. |
Color |
Numeric, 1 position |
218 |
Informational only. |
Size |
Numeric, 1 position |
219 |
Informational only. |
Width |
Numeric, 1 position |
220 |
Informational only. |
Date added |
Numeric, 6 positions (MMDDYY format) |
221-226 |
The system date when the record was written to this file. Note: The century digit is not passed. |
How the system downloads item information to the RA DOS system:
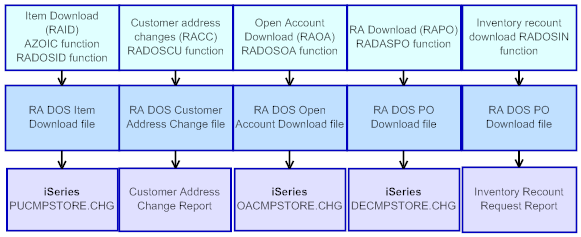
How to display this screen: Enter RAID in the Fast path field at the top of any menu, or select Submit RA DOS Item Download from a menu.
INR1527 ENTER Submit RA DOS Item Download 7/13/99 15:53:29 KAL Co.
Select from the following options:
Send Item Changes and Additions : Y (Y/N)
Send Item Deletions N (Y/N)
Send Quantity On-hand N (Y/N)
- OR -
Send Full File Refresh to Stores N (Y/N)
For Full refresh, send records as additions N (Y/N)
F3=Exit F12=Cancel |
Field |
Description |
Send item changes (Send item changes and additions) |
This field indicates whether you wish to send information for each item that has been changed and each item that has been created since the last download. Valid values are: Y (default) = Send item changes and additions. N = Do not send item changes and additions. The system compares the information in the RA DOS Item Snapshot File with the information in the Item, SKU, Item/Warehouse, SKU Comments, and Store Promotions files to determine if an item should be included as an addition or change. If the item exists in the CWDirect files and not in the RA DOS Item Snapshot file, the item is included as an addition. If the item exists in both the CWDirect files and in the RA DOS Item Snapshot file, but the information in the Item Snapshot file is different from the information in the CWDirect files, the item is included as a change. Alphanumeric, 1 position; required. |
Send item deletions |
This field indicates whether you wish to send information for each item that has been deleted since the last download. Valid values are: Y = Send item deletions. N (default) = Do not send item deletions. The system compares the information in the RA DOS Item Snapshot file with the information in the Item, SKU, Item/Warehouse, SKU Comments, and Store Promotions files to determine is an item should be included as a deletion. If the item exists in the RA DOS Item Snapshot file, but does not exist in the CWDirect files, the item is included as a deletion. Alphanumeric, 1 position; required. |
Send quantity on-hand |
This field indicates whether you wish to send the on hand quantity for each item. The system sends the quantity in the On-hand field for the item/warehouse as the on hand quantity for an item in a retail store. The system sends an on hand quantity for each store you select for download. Valid values are: Y = Send quantity on hand. N (default) = Do not send quantity on hand. The following message displays when you try to perform the item download and you have only selected to download the quantity on hand: Send on hand requires at least one other option to be set to Y. Alphanumeric, 1 position; required. |
Send full file refresh (Send full file refresh to stores) |
This field indicates whether you wish to send information on all of the items defined for the store or stores you select for download. Valid values are: Y = Send a full refresh to stores. N (default) = Do not send a full refresh to stores. The following message displays if you enter Y in this field and the Send item changes and additions field or Send item deletions field is also set to Y: Invalid Download options. Add/Chg/Dlt flags must be 'No' for Refresh. Alphanumeric, 1 position; required. |
For full file (For full file refresh, send records as additions) |
This value indicates whether the system sends item information for a full item refresh as an addition or as an addition and a change. Valid values are: Y = Send item information for a full item refresh as an addition. N (default) = Send item information for a full item refresh as an addition and a change. If an item already exists in the RA DOS Item Download file, the system only sends the item as an item change. The following message displays if you set this field to Y and the Send full file refresh to stores field is not set to Y: Invalid Download options. Refresh must also be selected. Alphanumeric, 1 position; required. |
Completing this screen: The system advances you to the Select Stores Screen, where you can select the stores to which you wish to download item information.
Submit Store Item Download Screen
Purpose: Use this screen to submit a batch program to download item information for the retail stores you selected. Only the stores that you selected on the Select Stores screen display.
At this screen you can review the download options you selected to download and the stores that you selected to receive the item information updates. Before you submit the download, you can change the download options or deselect a store you do not wish to receive item information.
How to display this screen: Press Enter on the Select Stores Screen.
NR1528 DISPLAY Submit Store Item Download 7/14/99 8:44:59 KAL Co.
Adds/changes : Y (Y/N) Full Refresh . . . . . : N (Y/N) Deletions . : N (Y/N) Full Refresh Additions : N (Y/N) Send On-hand : N (Y/N)
Opt Str Description Region Rank Day Route Sts
Type options, press Enter. 4=Deselect
4 RETAIL WAREHOUSE 4 NEWE 1 0 1 A 5 RETAIL WAREHOUSE 5 NEWE 1 0 1 A 6 RETAIL STORE WAREHOUSE 6 NEWE 1 0 1 A 50 RETAIL STORE WAREHOUSE NEWE 1 1 1 A 55 TRENDLINES RETAIL STORE WHS NEWE K 1 1 A 60 OVERFLOW WAREHOUSE NEWE 1 1 1 A 101 RETAIL STORE - WAREHOUSE 101 MIDW 2 1 2 A 102 RETAIL WAREHOUSE 102 EASTC K 1 1 A
F3=Exit F9=Submit F12=Cancel |
Field |
Description |
Adds/changes |
This field indicates if you are sending information for every item that has been created or changed since the last download. Y = You are sending item additions and changes. N = You are not sending item additions and changes. The value in this field defaults from the Submit RA DOS Item Download Screen (RAID). Alphanumeric, 1 position; optional. |
Full refresh |
This field indicates whether you are sending a full refresh of item information. Y = You are sending a full refresh of item information. N = You are not sending a full refresh of item information. The value in this field defaults from the Submit RA DOS Item Download Screen (RAID). Alphanumeric, 1 position; optional. |
Deletions |
This field indicates whether you are sending information on every item that has been deleted since the last download. Y = You are sending item deletions. N = You are not sending item deletions. The value in this field defaults from the Submit RA DOS Item Download Screen (RAID). Alphanumeric, 1 position; optional. |
Full refresh additions |
This value indicates whether the system sends item information for a full item refresh as an addition or as an addition and a change. Valid values are: Y = Send item information for a full item refresh as an addition. N (default) = Send item information for a full item refresh as an addition and a change. If an item already exists in the RA DOS Item Download file, the system only sends the item as an item change. The value in this field defaults from the Submit RA DOS Item Download Screen (RAID). Alphanumeric, 1 position; optional. |
Send on-hand |
This field indicates whether you are sending the on hand quantity for each item included in the download. Y = You are sending the on hand quantity for each item included in the download. N = You are not sending the on hand quantity for each item included in the download. The value in this field defaults from the Submit RA DOS Item Download Screen (RAID). The following message displays if you press F9 to submit the download and you have only selected to download the on hand quantity: Send on hand requires at least one other option to be set to Y. Alphanumeric, 1 position; optional. |
Str |
A code that represents a retail store. This screen displays each store that you selected on the Select Stores Screen. Numeric, 3 positions; optional. |
Description |
A description of the retail store. Alphanumeric, 30 positions; optional. |
Region |
A code that represents the region where the store is located, for example New England. Alphanumeric, 5 positions; optional. |
Rank |
A code that represents the rank associated with the store, for example outlet. Alphanumeric, 1 position; optional. |
Day |
The day the store is expected to receive merchandise for store replenishment. Valid values are 1-14. Numeric, 2 positions; optional. |
Route |
The truck route assigned to the store. Numeric, 3 positions; optional. |
Sts |
The status of the store. The status indicates whether the store is open for business or is not yet open for business. A = The store is active and open for business. I or blank = The store is inactive and not open for business. Alphanumeric, 1 position; optional. |
Step-by-step instructions: To submit the RA DOS item download for the retail stores you selected:
1. Review the stores you selected, and optionally, deselect any stores you do not wish to receive item information.
2. Press F9 to submit the download. The system returns you to a menu and displays a message similar to the following indicating the item download has been submitted:
Job 138977/KLETENDRE/RADOS_ITEM submitted to job queue QBATCH in library.
Screen Option |
Procedure |
Deselect a store for item download. |
Enter 4 next to the store you wish to deselect. The system removes the store from the screen. |
Submit the item download |
Press F9. |
RA DOS Customer Address Changes Screen (RACC)
Purpose: Use this screen to download sold to customer address changes to a retail store system, such as RA DOS. The retail store can use the customer address changes to weed out any invalid address information on their retail system for future orders.
Determining what Address Changes are Available for Download
The system sends information to the Customer Address Change file each time the sold to customer address on a retail store order is changed. A retail store order is an order that has been uploaded to CWDirect from the retail store and processed through the Phone Interface. The phone order edit process determines if any address information contains errors. If the address information on the retail order contains errors, the system copies a before and after image of the address to the Customer Address Change file. The system identifies an order as a retail store order when the order contains an R order type and is associated with a warehouse that represents a retail store.
Retail orders in the Order Async: When a retail store order is processed through the Order Async, the RA DOS customer address change batch program looks at the Customer Address Change file for information associated with the sold to customer. The information in the Customer Address Change file must have been created within 5 days of the job date when the order was processed through the Order Async to qualify. If more than one customer address change qualifies, the system uses the address change that is closest to the job date.
Once the system finds qualifying address information, the system then sends the customer address information to the RA DOS Customer Address Change file. This file is updated when you submit the RA DOS Customer Ad7dress Change batch job.
RA DOS Customer Address Change file (INSTCS) |
||
Field Name |
Attributes |
Description |
Company |
Numeric, 3 positions |
The code for the company from which you submitted the RA DOS Customer Address Changes batch program. |
Whs |
Numeric, 3 positions |
The code for the warehouse that represents the retail store. The store associated with the retail order defaults. |
Customer # |
Numeric, 9 positions |
The number of the sold to customer that was changed on a retail order. |
Status |
Alphanumeric, 1 position |
The status determines whether the sold to customer address change has been sent to the RA DOS Bill To Snapshot file and can now be deleted. Valid values are: blank = The sold to customer address change has not been sent to the store and should not be deleted. D = The sold to customer address change has been sent to the store and can now be deleted. |
Change date |
Numeric, 7 positions (CYYMMDD format) |
The date the sold to customer address change was sent to the store. |
Change time |
Numeric, 6 positions (HHMMSS format) |
The time the sold to customer address change was sent to the store. |
Once the system sends the customer address change information to the RA DOS Customer Address Change file, the system generates the Customer Address Change Report, which displays a before image of the sold to customer address and an after image of the sold to customer address for each selected store for which a customer is associated.
You can then fax or mail the Customer Address Change report to the store. The RA DOS Customer Address Change batch program updates the customer address change with a status of D (delete) so that the next time the batch job runs, the system will delete the address change so that the address is not resent to the store.
How the system downloads sold-to customer address changes to another system:
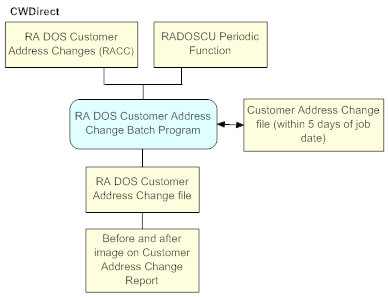
How to display this screen: Enter RACC in the Fast path field at the top of any menu, or select Submit RA DOS Customer Address Changes from a menu.
CSR1079 ENTER RA DOS Customer Address Changes 7/14/99 9:29:43 KAL Co.
Press <Enter> to select stores for Customer Address updates
F3=Exit F12=Cancel |
Completing this screen: Press Enter to submit a batch program to download customer address changes using the RA DOS interface. The system advances you to the Select Stores Screen, where you can select which stores you wish to receive the download customer address information.
Submit Store Customer Address Changes Screen
Purpose: Use this screen to submit the customer address change download for the stores you selected. This screen displays the stores you selected on the Select Stores Screen.
How to display this screen: Press Enter on the Select Stores Screen.
CSR1080 DISPLAY Submit Store Customer Address Changes 7/14/99 10:07:27 KAL Co.
Opt Str Description Region Rank Day Route Sts
Type options, press Enter. 4=Deselect
4 RETAIL WAREHOUSE 4 NEWE 1 0 1 A 5 RETAIL WAREHOUSE 5 NEWE 1 0 1 A 6 RETAIL STORE WAREHOUSE 6 NEWE 1 0 1 A 50 RETAIL STORE WAREHOUSE NEWE 1 1 1 A 55 TRENDLINES RETAIL STORE WHS NEWE K 1 1 A 60 OVERFLOW WAREHOUSE NEWE 1 1 1 A 101 RETAIL STORE - WAREHOUSE 101 MIDW 2 1 2 A 102 RETAIL WAREHOUSE 102 EASTC K 1 1 A
F3=Exit F9=Submit F12=Cancel |
Field |
Description |
Str |
A code that represents a retail store. This screen displays all of the stores you selected to receive customer address changes. Numeric, 3 positions; optional. |
Description |
A description of the retail store. Alphanumeric, 30 positions; optional. |
Region |
A code that represents the region where the store is located, for example New England. Alphanumeric, 5 positions; optional. |
Rank |
A code that represents the rank assigned to the store, for example outlet. Alphanumeric, 1 position; optional. |
Day |
The day the store expects to receive merchandise to restock the store. Valid values are 1-14. Numeric, 2 positions; optional. |
Route |
The truck route assigned to the store to deliver merchandise. Numeric, 3 positions; optional. |
Sts |
The status of the store to indicate whether the store is open for business or not open for business. A = The store is active and open for business. I or blank = The store is inactive and not open for business. Alphanumeric, 1 position; optional. |
Step-by-step instructions: To submit the RA DOS customer address change download for the retail stores you selected:
1. Review the stores you selected, and optionally, deselect any stores you do not wish to receive item information.
2. Press F9 to submit the download. The system returns you to a menu and displays a message similar to the following indicating the customer address change download has been submitted: Job 139193/KLETENDRE/RADOS_CUST submitted to job queue QBATCH in library.
3. The submitted job produces the Customer Address Change Report, which displays a before and after image for each sold to customer address associated with a store you selected that has been changed.
RA DOS Open Account Download Screen (RAOA)
Purpose: Use this screen to send A/R bill to customer credit information to selected stores.
On this screen you can select to download:
• new and changed bill to customer credit information (you can also download bill to customer information for all active stores by running the RADOSOA periodic function)
• a refresh of all the bill to customers associated with the store(s) you selected for download.
Determining What Accounts are Available for Download
The system compares the information in the RA DOS Bill To Snapshot file with CWDirect A/R account information to determine what A/R accounts are available for download. The RA DOS Bill To Snapshot file represents the A/R account information available at the retail store. If the A/R account information in CWDirect is different from the A/R account information in the RA DOS Bill To Snapshot file, the system knows the retail store does not have the most up to date information.
The system looks at the information in the RA DOS Bill To Snapshot file and compares it to the same information in CWDirect. If the information in the RA DOS Bill To Snapshot file is different from the information in CWDirect, the system updates the Bill To Snapshot file with the new information.
The system compares the information in the Bill To Snapshot file with the information to the following CWDirect files:
• Customer Bill To file
• Customer Sold To file
• Customer Sold To Tax file
Once the system updates the RA DOS Bill To Snapshot file with the new information, the system sends the updated information to the RA DOS Open Account Download file.
If the information in the Bill To Snapshot file does not match the information in the Customer Bill To, Customer Sold To, and Customer Sold To Tax files, the system:
• updates the Bill To Snapshot file with the most current information from CWDirect, including recalculating the available credit limit for the bill to customer.
• downloads the updated bill to information to the RA DOS Open Account Download file for each store you selected for download that is linked to a bill to customer.
Customer bill to address changes: When a retail order that is associated with a bill to customer is processed through the Order Async, the RA DOS Customer Address Change batch program updates the RA DOS Bill To Snapshot file with the new information. See Submit Store Customer Address Changes Screen for more information on the RA DOS Customer Address Change batch program.
Full bill-to refresh: You can also send a refresh of the A/R bill to customer credit information to a store. If you send a full A/R account refresh, the system sends looks at the RA DOS Bill To Snapshot file to determine what information should be sent. If a bill-to customer associated with the store you selected is defined in the Bill To Snapshot file, the system calculates the bill-to customer's available credit amount, and downloads the information to the RA DOS Open Account Download file.
Calculating the available credit: The system uses the following calculation to determine the available credit amount for a bill to customer: credit limit - open A/R - A/R on order = available credit amount
The system uses the available credit amount to determine if a bill to customer at the retail store has any available credit left to charge to his A/R account.
RA DOS Bill To Snapshot file: This file contains information from the last time the RA DOS Open Account Download batch job was run; the system compares the information in the Bill To Snapshot file with the information in the Customer Bill To, Customer Sold To, and Customer Sold To Tax files to determine what information should be downloaded to the RA DOS Open Account Download file.
RA DOS Bill To Snapshot file (INSTCB) |
||
Field Name |
Attributes |
Description |
Company |
Numeric, 3 positions |
The code for the company in which you performed the customer address change download. |
Whs |
Numeric, 3 positions |
The warehouse code that represents the retail store that receives the customer address change updates. |
Account # |
Numeric, 7 positions |
The bill-to customer account number. |
Customer # |
Numeric, 9 positions |
The sold to customer number associated with the bill- to customer. |
Download flag |
Alphanumeric, 1 position |
This flag indicates whether the bill to information has already been downloaded to the store. blank = The bill-to information has not been downloaded to the store. Y = The bill-to information has been downloaded to the store. Once this flag is set to Y, any updates to the bill to are sent as a change or delete. |
Last name |
Alphanumeric, 25 positions |
The last name of the sold to customer. |
First name |
Alphanumeric, 15 positions |
The first name of the sold to customer. |
Address line 1 |
Alphanumeric, 32 positions |
The street address of the customer. |
Address line 2 |
Alphanumeric, 32 positions |
The second line for the street address of the customer. |
City |
Alphanumeric, 25 positions |
The city associated with the customer's address. |
State |
Alphanumeric, 2 positions |
The state associated with the customer's address. |
Zip code |
Alphanumeric, 10 positions |
The zip code of the customer's address. |
Telephone number |
Alphanumeric, 14 positions |
The daytime telephone number associated with the customer. |
Company name |
Alphanumeric, 30 positions |
The company name of the customer's address. |
Available credit |
Numeric, 8 positions with a 2-place decimal |
The amount of A/R credit available for this bill to customer. The system uses the following calculation to determine the available credit: credit limit - open A/R - A/R on order = available credit amount If the available credit is below zero, the system updates the credit approval flag to N. |
Credit approval flag |
Alphanumeric, 1 position |
This flag indicates whether there is an open available credit amount for this bill to customer. Y = The available credit amount is .01 or greater. N = The available credit amount is zero. |
Tax exempt status |
Alphanumeric, 1 position |
This status indicates whether the customer is exempt from tax. If the customer is labeled as taxable in the Customer Sold To Tax file, the system updates this field with Y. If the customer is labeled with any other value in the Customer Sold To Tax file, the system updates this field with N. |
Resale number |
Alphanumeric, 10 positions |
The resale number defined for the sold to customer. |
Date added |
Numeric, 7 positions (CYYMMDD format) |
The date the record was added to the Bill to Snapshot file. |
Date updated |
Numeric, 7 positions (CYYMMDD format) |
The date the record was most recently changed. |
Action code |
Alphanumeric, 1 position |
This value defines whether the record is an addition, change, or deletion. 1 = Add a record. 2 = Change an existing record. 3 = Delete a record. |
Once the system determines the difference between the information in the RA DOS Bill To Snapshot file and the Customer Bill To, Customer Sold To, and Customer Sold To Tax files, the eligible A/R bill to customer credit information is sent to the RA DOS Open Account Download file.
Downloading Information to the RA DOS Open Account Download File
The RA DOS Open Account Download file contains information that will be downloaded to a retail store system, such as RA DOS. Once the system finishes comparing the RA DOS Bill To Snapshot file with the Customer Bill To, Customer Sold To, and Customer Sold To Tax files, the system takes the information that is eligible for download and updates the RA DOS Open Account Download file.
The system takes all of the information in the RA DOS Open Account Download file and populates the OACMPSTORE.CHG file on the AS/400, where CMP represents the company for which you are performing the download, and STORE represents the store to which the A/R information applies. For example, if you run the open account download for company 55 and for store 4, the system creates a file named OA55004.CHG on the AS/400. If you run the open account download for store 120, the system would create another file named OA55120.CHG.
Note: The company code for the OACMPSTORE.CHG file is only 2 digits; if you process the open account download in a company with a company code of 3 digits, the system truncates the first digit. For example, company 135 would become 35.
For each company/store combination, the system creates a separate OACMPSTORE.CHG file on the AS/400. If a file already exists for the company/store combination, the system adds the new information to the existing file.
Once the system copies the information in the RA DOS Bill To Snapshot file to the OACMPSTORE.CHG file on the AS/400, the system clears the information in the RA DOS Bill To Snapshot file.
RA DOS Open Account Download file: Once the system compares the RA DOS Bill To Snapshot file with the Customer Bill To, Customer Sold To, and Customer Sold To Tax files, the system downloads the eligible open account information to this file. The system then sends the information in the RA DOS Open Account Download file to the OACMPSTORE.CHG folder on the AS/400.
RA DOS Open Account Download File (IXRDOA) |
|||
Field Name |
Attributes |
Field Positions |
Description |
Action code |
Alphanumeric, 1 position |
1 |
This code indicates if the record is an add, change, or delete. If the record in the Bill To Snapshot file is an ADD, the system writes an add record to this file and changes the bill to store download flag to Y. |
Open account number |
Alphanumeric, 9 positions |
2-10 |
The bill to number from the RA DOS Bill To Snapshot file. |
Last name |
Alphanumeric, 18 positions |
11-28 |
The last name of the bill to customer from the RA DOS Bill To Snapshot file. |
First name |
Alphanumeric, 12 positions |
29-40 |
The first name of the bill to customer from the RA DOS Bill To Snapshot file. |
Address 1 |
Alphanumeric, 30 positions |
41-70 |
Street address line 1 from the RA DOS Bill To Snapshot file. |
Address 2 |
Alphanumeric, 30 positions |
71-100 |
Street address line 2 from the RA DOS Bill To Snapshot file. |
City |
Alphanumeric, 16 positions |
101-116 |
City from the RA DOS Bill To Snapshot file. |
State |
Alphanumeric, 20 positions |
117-136 |
State description. The system uses the state code from the RA DOS Bill To Snapshot file to determine the state description. |
Zip code |
Alphanumeric, 10 positions |
137-146 |
The zip code from the RA DOS Bill To Snapshot file. |
Phone number |
Alphanumeric, 12 positions |
147-158 |
The daytime phone number from the RA DOS Bill To Snapshot file. |
Company name |
Alphanumeric, 30 positions |
159-188 |
The company name from the RA DOS Bill To Snapshot file. |
Available credit |
Numeric, 8 positions with a 2-place decimal |
189-196 |
The available credit from the RA DOS Bill To Snapshot file. |
Approval flag |
Alphanumeric, 1 position |
197 |
This field indicates whether the available credit has been approved. If the available credit is .01 or greater, the system displays Y. If the available credit is zero, the system displays N. |
Tax status |
Alphanumeric, 1 position |
198 |
The tax status from the RA DOS Bill To Snapshot file. If the customer is taxable in the Customer Sold To file, the system displays Y. If the customer is not taxable in the Customer Sold To file, the system displays N. |
Resale number |
Alphanumeric, 20 positions |
199-218 |
The resale number from the RA DOS Bill To Snapshot file. |
How the system downloads bill-to information to a retail store system:
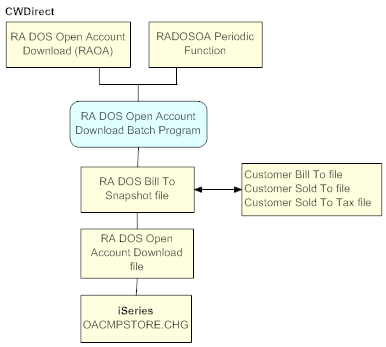
How to display this screen: Enter RAOA in the Fast path field at the top of any menu and press Enter, or select Submit RA DOS Open Account Download from a menu.
CSR1082 ENTER RA DOS Open Account Download 7/14/99 10:51:56 KAL Co.
Press <Enter> to select stores for Open Account Download.
Send full Open Account Refresh N (Y/N)
F3=Exit F12=Cancel |
Field |
Description |
Send full refresh (Send full open account refresh) |
This field indicates whether you send a full refresh of customer bill to information to the stores you selected for download. Valid values are: Y (default) = Send a full open account refresh to the stores you selected for download. The system sends information for any bill to customer associated with the store that is defined in the RA DOS Bill To Snapshot file. N = Do not send a full open account refresh to the stores you selected for download. Instead, the system sends information for any bill to customer associated with the store that is new or changed. The system compares the information in the RA DOS Bill To Snapshot file with information in CWDirect to determine if a bill to customer is new or has changed. Alphanumeric, 1 position; required. |
Step-by-step instructions: To submit an RA DOS open account download:
1. Enter Y in the Send full open account refresh field if you wish to send a full refresh of bill to information to selected stores, or
2. Enter N in the Send full open account refresh field if you wish to send new or changed bill to information to selected stores.
3. The system validates your entry and highlights the field if an error exists. Enter any corrections in the selected fields where necessary.
4. The system advances you to the Select Stores Screen, where you can select the stores you wish to receive the open account information.
Submit Open Account Download Screen
Purpose: Use this screen to submit an open account download to the stores you selected. This screen displays a list of the stores you selected to receive the updated bill to credit information.
How to display this screen: Press Enter on the Select Stores Screen.
CSR1083 DISPLAY Submit Open Account Download 7/14/99 11:37:58 KAL Co.
Send Full Open Account Refresh N (Y/N)
Opt Str Description Region Rank Day Route Sts
Type options, press Enter. 4=Deselect
4 RETAIL WAREHOUSE 4 NEWE 1 0 1 A 5 RETAIL WAREHOUSE 5 NEWE 1 0 1 A 6 RETAIL STORE WAREHOUSE 6 NEWE 1 0 1 A 50 RETAIL STORE WAREHOUSE NEWE 1 1 1 A 55 TRENDLINES RETAIL STORE WHS NEWE K 1 1 A 60 OVERFLOW WAREHOUSE NEWE 1 1 1 A 101 RETAIL STORE - WAREHOUSE 101 MIDW 2 1 2 A 102 RETAIL WAREHOUSE 102 EASTC K 1 1 A
F3=Exit F9=Submit F12=Cancel |
Field |
Description |
Send full refresh (Send full open account refresh) |
This value indicates whether you wish to send a full refresh of bill to information to the store, or send bill to information that is new or has changed. Valid values are: Y = Send a full refresh of bill to information to the store. N or blank = Send bill to information that is new or has changed to the store. Alphanumeric, 1 position; optional. |
Str |
A code that represents a retail store. This screen displays each store that you selected on the Select Stores screen. Numeric, 3 positions; optional. |
Description |
A description of the retail store. Alphanumeric, 30 positions; optional. |
Region |
A code that represents the region where the store is located, for example New England. Alphanumeric, 5 positions; optional. |
Rank |
A code that represents the rank associated with the store, for example outlet. Alphanumeric, 1 position; optional. |
Day |
The day the store is expected to receive merchandise for store replenishment. Valid values are 1-14. Numeric, 2 positions; optional. |
Route |
The truck route assigned to the store. Numeric, 3 positions; optional. |
Sts |
The status of the store. The status indicates whether the store is open for business or is not yet open for business. A = The store is active and open for business. I or blank = The store is inactive and not open for business. Alphanumeric, 1 position; optional. |
Step-by-step instructions: To submit the RA DOS open account download for the retail stores you selected:
1. Review the stores you selected, and optionally, deselect any stores you do not wish to receive item information.
2. Press F9 to submit the download. The system returns you to a menu and displays a message similar to the following indicating the open account download has been submitted: Job 139371/KLETENDRE/RADOS_ACCT submitted to job queue QBATCH in library.
Screen Option |
Procedure |
Deselect a store for open account download. |
Enter 4 next to the store you wish to deselect. The system removes the store from the screen. |
Submit the item download |
Press F9. |
Submit RA DOS Purchase Order Download Screen (RAPO)
Purpose: Use this screen to send purchase order and vendor information to a retail store system, such as RA DOS.
Note: You can also download purchase order and vendor information to retail stores by running the RADOSPO periodic function. When you run this periodic function, the system downloads purchase order and vendor information for all retail store purchase orders defined in the Marketing Download Trigger file.
Determining What Purchase Order Lines are Available for Download
The system reviews the information in the Marketing Download Trigger file for purchase order lines defined as trigger type PA (purchase order adds). The system creates a PA trigger type in the Marketing Download Trigger file each time you create a purchase order line or add a purchase order line to an existing purchase order and the Populate Marketing/PO Interface Trigger File (G33) system control value is set to PO or ALL.
The system then sends purchase order detail lines in the Marketing Download Trigger file that are defined as trigger type PA to the RA DOS Purchase Order Download file.
The system downloads purchase order detail lines to the RA DOS Purchase Order Download file that meet the following criteria.
• The purchase order line is defined as a PA (purchase order add) trigger type in the Marketing Download Trigger file.
• The item on the purchase order line has an item/warehouse for the store defined in the Warehouse field on the purchase order header.
• The item on the purchase order line exists in the RA DOS Item Snapshot file for the store defined in the Warehouse field on the purchase order header. This way the RA DOS system will not receive purchase order information for items that are not in the system yet.
• The purchase order line is in an open status.
If the purchase order line meets the criteria defined above, the system sends the detail line to the RA DOS Purchase Order Download file.
Downloading Information to the RA DOS Purchase Order Download File
The RA DOS Purchase Order Download file contains information that will be downloaded to a retail store system, such as RA DOS. Once the system determines which purchase order lines in the Marketing Download Trigger file are eligible for download, the system takes the information and updates the RA DOS Purchase Order Download file.
As the system reviews purchase order lines in the Marketing Download Trigger file and sends information to the RA DOS Purchase Order Download file, the system deletes the purchase order lines in the Marketing Download Trigger file so that they are not resent the next time you submit the download.
The system takes all of the information in the RA DOS Purchase Order Download file and populates the DECMPSTORE.CHG file on the AS/400, where CMP represents the company for which you are performing the download, and STORE represents the store to which the item information applies. For example, if you run the purchase order download for company 55 and for store 4, the system creates a file named DE55004.CHG on the AS/400. If you run the purchase order download for store 120, the system would create another file named DE55120.CHG.
Note: The company code for the DECMPSTORE.CHG file is only 2 digits; if you process the purchase order download in a company with a company code of 3 digits, the system truncates the first digit. For example, company 135 would become 35.
For each company/store combination, the system creates a separate DECMPSTORE.CHG file on the AS/400. If a file already exists for the company/store combination, the system adds the new information to the existing file.
Once the system copies the information in the RA DOS Purchase Order Download file to the DECMPSTORE.CHG file on the AS/400, the system clears the information in the RA DOS Purchase Order Download file.
RA DOS Purchase Order Download file:
Note: The following RA DOS Purchase Order Download record types are not included in the download. Record type 3 - Detail Carton Transaction, Record type 4 - Delete Transaction, Record type 5 - Maintain Vendor SKU Cross Reference, and Record type 7 - Maintain Store.
RA DOS Purchase Order Download file (IXRDPO) |
|||
Field Name |
Attributes |
Field Positions |
Description |
Record type 1 - Header Transaction |
|||
Record type |
Numeric, 2 positions |
1-2 |
01 always displays to indicate a header transaction type. |
Action flag |
Numeric, 1 position |
3 |
This field indicates the type of purchase order download. 01 always displays to indicate an ADD record. |
Transaction type |
Numeric, 2 positions |
4-5 |
This field indicates why the transaction was sent. 02 always displays to indicate "receive vendor shipment". |
Week number |
Numeric, 2 positions |
6-7 |
00 always displays. |
Document number |
Numeric, 12 positions |
8-19 |
This field represents 02 + store number + purchase order number. This number is right aligned and zero filled. Example Purchase order number: 5558887 Store number: 245 In this example, the system would populate this field with 022455558887. |
Store number |
Numeric, 5 positions |
20-24 |
The purchase order number from the Purchase Order Header. This number is right aligned and zero filled. |
Vendor number |
Numeric, 6 positions |
25-30 |
The vendor number associated with the purchase order. This number is right-aligned and zero filled. |
Action date |
Numeric, 6 positions (MMDDYY format) |
31-36 |
The purchase order due date from the Purchase Order Header. |
Number of back orders allowed |
Numeric, 2 positions |
37-38 |
Informational only. This field is zero filled and right aligned. |
Vendor authorization code |
Numeric, 10 positions |
39-48 |
Informational only. This field is zero field and right aligned. |
Carrier name |
Alphanumeric, 15 positions |
49-63 |
This field is blank filled and left justified. |
Record Type 2 - Detail Transaction |
|||
Record type |
Numeric, 2 positions |
1-2 |
02 always displays to indicate a detail transaction type. |
Transaction type |
Numeric, 2 positions |
3-4 |
This field indicates the reason the transaction was sent. 02 always displays to indicate "receive vendor shipment". |
Week number |
Numeric, 2 positions |
5-6 |
00 displays in this field. |
Document number |
Numeric, 12 positions |
7-18 |
This field represents 02 + store number + purchase order. This number is right aligned and zero filled. Example Purchase order number: 5558887 Store number: 245 In this example, the system would populate this field with 022455558887. |
SKU number |
Alphanumeric, 12 positions |
19-30 |
The RA DOS SKU code. The system uses the program defined in the Item Number Cross Reference Program (G40) system control value to determine the RA DOS SKU code. This field is blank filled and left justified. |
Carton number |
Numeric, 6 positions |
31-36 |
This field is zero filled and right justified. |
Quantity |
Numeric, 5 positions |
37-41 |
The purchase order detail order quantity. This field is zero filled and right justified. |
Price |
Numeric, 7 positions |
42-48 |
This field is zero filled and right justified. |
Unit cost |
Numeric, 7 positions |
49-55 |
The unit cost, defined on the purchase order detail line. This field is zero filled and right justified; the decimal point is not passed. Example A unit cost of 22.50 would display as 0002250. |
Record Type 6 - Maintain Vendor |
|||
Record type |
Numeric, 2 positions |
1-2 |
06 always displays. |
Action flag |
Numeric, 1 positions |
3 |
This field indicates the reason the record was sent. 1 always displays to indicate an add vendor transaction. |
Vendor number |
Numeric, 6 positions |
4-9 |
The vendor number from the Purchase Order Header. This field is zero filled and right justified. |
Name |
Alphanumeric, 24 positions |
10-33 |
The purchase order vendor name. This field is blank filled and left justified. |
Address 1 |
Alphanumeric, 24 positions |
34-57 |
The street address for the vendor. This field is blank filled and left justified. |
Address 2 |
Alphanumeric, 24 positions |
58-81 |
The second line for the street address for the vendor. This field is blank filled and left justified. |
City |
Alphanumeric, 16 positions |
82-97 |
The city for the vendor. This field is blank filled and left justified. |
State/country/ province |
Alphanumeric, 20 positions |
98-117 |
The state and country defined for the vendor. If the country code defined for the vendor is the same as the country code defined in the Default Country for Customer Address (B17) system control value, the system populates the state code only. If the country code defined for the vendor is not the same, the system populates the country code description. This field is left justified and blank filled. |
Zip code/postal code |
Numeric, 10 positions |
118-127 |
The zip code defined for the vendor. This field is zero filled and right justified. Dashes in the postal code are not included. Example 01602-1347 would be sent as 016021347. |
Ship to name |
Alphanumeric, 24 positions |
128-151 |
This field is currently not used. This field is blank filled and left justified. |
Ship to address 1 |
Alphanumeric, 24 positions |
152-175 |
This field is currently not used. This field is blank filled and left justified. |
Ship to address 2 |
Alphanumeric, 24 positions |
176-199 |
This field is currently not used. This field is blank filled and left justified. |
Ship to city |
Alphanumeric, 16 positions |
200-215 |
This field is currently not used. This field is blank filled and left justified. |
Ship to state/ country/ province |
Alphanumeric, 20 positions |
216-235 |
This field is currently not used. This field is blank filled and left justified. |
Ship to zip code/postal code |
Numeric, 10 positions |
236-245 |
This field is currently not used. This field is zero filled and left justified. |
Phone number |
Numeric, 12 positions |
246-257 |
The telephone number for the vendor. This field is zero filled and right justified. |
Contact |
Alphanumeric, 24 positions |
258-281 |
The contact name for the vendor. This field is blank filled and left justified. |
Vendor type |
Alphanumeric, 2 positions |
282-283 |
This field is currently not used. This field is blank filled and left justified. |
How the system downloads purchase order and vendor information to the RA DOS system:
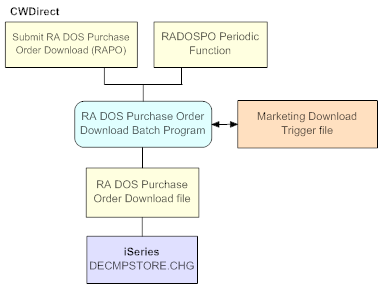
How to display this screen: Enter RAPO in the Fast path field at the top of any menu and press Enter, or select Submit RA DOS Purchase Order Download from a menu.
POR0666 ENTER RA DOS Purchase Order Download 7/14/99 12:57:01 KAL Co.
Press <Enter> to select stores for Purchase Order Download.
F3=Exit F12=Cancel |
Completing this screen: Press Enter to advance to the Select Stores Screen, where you can select the stores you wish to receive purchase order information.
Submit Store PO Download Screen
Purpose: Use this screen to download purchase order information to the stores you selected. This screen displays the stores you selected on the Select Stores Screen. You can review the stores you selected and optionally, deselect any stores you do not wish to receive purchase order information.
How to display this screen: Press Enter on the Select Stores Screen.
POR0667 DISPLAY Submit Store PO Download 7/14/99 14:45:28 KAL Co.
Opt Str Description Region Rank Day Route Sts
Type options, press Enter. 4=Deselect
4 RETAIL WAREHOUSE 4 NEWE 1 0 1 A 5 RETAIL WAREHOUSE 5 NEWE 1 0 1 A 6 RETAIL STORE WAREHOUSE 6 NEWE 1 0 1 A 50 RETAIL STORE WAREHOUSE NEWE 1 1 1 A 55 TRENDLINES RETAIL STORE WHS NEWE K 1 1 A 60 OVERFLOW WAREHOUSE NEWE 1 1 1 A 101 RETAIL STORE - WAREHOUSE 101 MIDW 2 1 2 A 102 RETAIL WAREHOUSE 102 EASTC K 1 1 A
F3=Exit F9=Submit F12=Cancel |
Field |
Description |
Str |
A code that represents a retail store. This screen displays each store that you selected on the Select Stores Screen. Numeric, 3 positions; optional. |
Description |
A description of the retail store. Alphanumeric, 30 positions; optional. |
Region |
A code that represents the region where the store is located, for example New England. Alphanumeric, 5 positions; optional. |
Rank |
A code that represents the rank associated with the store, for example outlet. Alphanumeric, 1 position; optional. |
Day |
The day the store is expected to receive merchandise for store replenishment. Valid values are 1-14. Numeric, 2 positions; optional. |
Route |
The truck route assigned to the store. Numeric, 3 positions; optional. |
Sts |
The status of the store. The status indicates whether the store is open for business or is not yet open for business. A = The store is active and open for business. I or blank = The store is inactive and not open for business. Alphanumeric, 1 position; optional. |
Step-by-step instructions: To submit the RA DOS purchase order download for the retail stores you selected:
1. Review the stores you selected, and optionally, deselect any stores you do not wish to receive item information.
2. Press F9 to submit the download. The system returns you to a menu and displays a message similar to the following indicating the item download has been submitted: Job 140068/KLETENDRE/RADOS_PO
Press F3 or F12 if you do not wish to submit the purchase order download.
Screen Option |
Procedure |
Deselect a store for purchase order download. |
Enter 4 next to the store you wish to deselect. The system removes the store from the screen. |
Submit the item download |
Press F9. |
RA DOS Inventory Recount Requests Screen (RARR)
Purpose: Use this screen to send an inventory count request to selected retail stores for specific items at the store. You may want to send an inventory count request to a store if you process store orders through CWDirect and an item on the order received an inventory transaction error. This way the on hand quantity represented in CWDirect matches the on hand quantity defined at the store.
Note: You can also send an inventory count request to retail stores by running the RADOSIN periodic function. When you run this periodic function, the system downloads inventory information for every store that has an inventory transaction error, regardless of whether the store is active or inactive.
Determining What Items are Eligible for an Inventory Count Request
The system reviews the Item Transaction Error file for any inventory transaction errors associated with a retail store you selected for download. The system identifies that an inventory transaction error is associated with a retail store by determining if the warehouse code defined for the error represents a retail store. A warehouse represents a retail store if the Retail outlet field is set to Y.
If an inventory transaction error is associated with a store you selected for download, the item prints on the RA DOS Inventory Recount Request report. See RA DOS Inventory Count Worksheet.
Note: In order to generate the RA DOS Inventory Recount Request report, the system uses the program defined in the Item Number Cross Reference Program (G40) system control value to translate the CWDirect item and SKU to the RA DOS item and SKU.
You can then fax or mail the RA DOS Inventory Recount Request report to the store for review.
How to display this screen: Enter RARR in the Fast path field at the top of any menu, or select RA DOS Inventory Recount Requests from a menu.
INR1539 ENTER RA DOS Inventory Recount Request 7/14/99 16:21:59 KAL Co.
Press <Enter> to select stores for Recount Request
F3=Exit F12=Cancel |
Completing this screen: To submit the RA DOS Inventory Recount Request download, press Enter. You advance to the Select Stores Screen, where you can select the stores you wish to receive inventory recount information.
Submit Store Inventory Recount Request Screen
Purpose: Use this screen to submit a batch program to download inventory recount requests to the stores you selected. This screen displays the stores you selected on the Select Stores Screen. At this screen you can review the stores you selected and optionally, deselect any stores you do not with to receive inventory recount information.
How to display this screen: Press Enter on the Select Stores Screen.
INR1540 DISPLAY Submit Store Inventory Recount Request 7/14/99 16:40:43 KAL Co.
Opt Str Description Region Rank Day Route Sts
Type options, press Enter. 4=Deselect
4 RETAIL WAREHOUSE 4 NEWE 1 0 1 A 5 RETAIL WAREHOUSE 5 NEWE 1 0 1 A 6 RETAIL STORE WAREHOUSE 6 NEWE 1 0 1 A 50 RETAIL STORE WAREHOUSE NEWE 1 1 1 A 55 TRENDLINES RETAIL STORE WHS NEWE K 1 1 A 60 OVERFLOW WAREHOUSE NEWE 1 1 1 A 101 RETAIL STORE - WAREHOUSE 101 MIDW 2 1 2 A 102 RETAIL WAREHOUSE 102 EASTC K 1 1 A
F3=Exit F9=Submit F12=Cancel |
Field |
Description |
Str |
A code that represents a retail store. This screen displays each store that you selected on the Select Stores Screen. Numeric, 3 positions; optional. |
Description |
A description of the retail store. Alphanumeric, 30 positions; optional. |
Region |
A code that represents the region where the store is located, for example New England. Alphanumeric, 5 positions; optional. |
Rank |
A code that represents the rank associated with the store, for example outlet. Alphanumeric, 1 position; optional. |
Day |
The day the store is expected to receive merchandise for store replenishment. Valid values are 1-14. Numeric, 2 positions; optional. |
Route |
The truck route assigned to the store. Numeric, 3 positions; optional. |
Sts |
The status of the store. The status indicates whether the store is open for business or is not yet open for business. A = The store is active and open for business. I or blank = The store is inactive and not open for business. Alphanumeric, 1 position; optional. |
Step-by-step instructions: To submit the RA DOS inventory recount request download for the retail stores you selected:
1. Review the stores you selected, and optionally, deselect any stores you do not wish to receive item information.
2. Press F9 to submit the download. The system returns you to a menu and displays a message similar to the following indicating the inventory recount request download has been submitted: Job 140148/KLETENDRE/RADOS_RCNT submitted to job queue QBATCH in library.
| Store Restock Shipping Confirmation Summary Analysis | Contents | SCVs | Search | Glossary | Reports | XML | Index | Customer Address Change Report |

WH15_11 CWDirect 18.0 August 2015 OTN