Setting Up Purchase Order Values

Purpose: The Purchase Order section of the System Control file defines Purchase Order parameters that control:
• Processing
• Receiving
• Default values
For more information: For instructions and screen samples on how to create, change, delete, and copy a system control value, see System Control File Components.
Quick Reference of Purchase Order System Control Values

This table describes briefly each system control value for the Purchase Order application area and lists the control value, a short definition, other control values to which you should refer in this section, if necessary, and a column where you can indicate the value that you assigned for your company.
If you are working with multiple companies, make a copy of this page for each company on your system.
Company: ______________________________
System Control Value |
Description |
Your Value |
Defines whether a reference number must be entered during PO Entry to track an internal purchase order or tracking number. |
Yes/No: |
|
Indicates if an offer will be a required entry when creating a PO. |
Yes/No: |
|
Defines the default status that will be assigned to a PO. |
Code: |
|
Indicates if the system will issue automatically a new PO for merchandise or services ordered on a regular basis. |
Yes/No: |
|
Defines PO Entry format. |
Code: |
|
Indicates if a receipt control number will be assigned to a shipment. |
Yes/No: |
|
Defines how to distribute costs received under the same receipt control #. |
Code: |
|
Defines the number of days that a purchase will be eligible to be purged after it has been closed or cancelled. |
Number: |
|
Indicates if inventory can be received into suspense. |
Yes/No: |
|
Indicates if additional charges can be entered during PO Receipts. |
Yes/No: |
|
Defines the percentage over the quantity ordered that can be received. |
Percentage: |
|
Defines the percentage under which the quantity ordered can be under received. |
Quantity: |
|
Defines the default method for receiving purchase orders. |
Code: |
|
Indicates if you will system- assigned purchase order numbers. |
Yes/No: |
|
Indicates if you want to print labels at PO Receipts and PO Suspense. |
Code: |
|
Defines the program that prints Purchase Orders |
System name: |
|
Defines the program that prints Purchase Orders in purchase order sequence. |
System name: |
|
Indicates whether Drop Ship Invoices (confirmation) will be printed when Drop Ship Purchase Orders are printed. |
Yes/No: |
|
Indicates whether the vendor's name appears on the Open PO by Item screen |
Yes/No: |
|
Apply A/P Terms Discount Percent at Purchase Order Receiving (D76) |
Defines whether the vendor terms discount is applied to the cost of an item during Purchase Order Receiving. |
Yes/No: |
Defines whether the receipt general ledger number defaults on the purchase order header. |
Yes/No: |
|
Indicates the warehouse where the system suggests placing inventory receipts awaiting putaway if you use LPN tracking. |
Number: |
|
Indicates whether you are using LPNs (license plate numbers) and radio frequency devices to manage inventory in your warehouse. |
Yes/No: |
|
Defines the vendor and purchase order discount values used in Purchase Order Entry, Maintenance, Receiving and in Accounts Payable Invoice Entry. |
Numbers: |
|
Defines whether purchase order discounts are applied against a manually entered cost in Purchase Order Entry, Maintenance, Receiving and in Accounts Payable Invoice Entry. |
Yes/No: |
|
Defines the text to display for the first purchase order discount specified in the Vendor Discount file. |
Code: |
|
Defines the text to display for the second purchase order discount specified in the Vendor Discount file. |
Code: |
|
Defines the text to display for the third purchase order discount specified in the Vendor Discount file. |
Code: |
|
Indicates whether the system validates that each item on a purchase order you are docking is assigned to a primary location. |
Yes/No: |
|
Defines whether you must enter the ship via on the purchase order header. |
Yes/No: |
|
Defines the type of location to suggest first to place inventory if you use RF. |
Code: |
|
Defines the type of location to suggest second to place inventory if you use RF. |
Code: |
|
Defines the type of location to suggest second to place inventory if you use RF. |
Code: |
|
Defines whether the Quantity field on the Create Purchase Order Detail Standard screen in Enter/Maintain Purchase Orders is required before advancing to the SKU Scan screen. |
Yes/No: |
|
Round Up Quantity in RF Suggest Warehouse Placement for B/O (F16) |
Defines whether to round up the suggested placement quantity to the nearest case when placing in a default backorder location if you use RF. |
Yes/No: |
Indicates whether purchase orders in a held status are eligible for printing, emailing, or faxing. |
Yes/No: |
|
Require Due Date for Non-inventory Items on Held Purchase Orders (F21) |
Defines whether the Due date is a required field for non-inventory items on a held purchase order. |
Yes/No: |
Display Purchase Order Receiving Overage Warning Message (F29) |
Defines whether the Purchase Order Receiving Overage Warning pop-up window displays when the quantity received is greater than the quantity ordered. |
Yes/No: |
Default Purchase Order Ship Via for Purchase Order Interface (F85) |
Defines the purchase order ship via code the system defaults to the Purchase Order Header and Detail Interface files. |
Number: |
Include PO Estimated Charges in Receipt Cost Calculation (G29) |
Defines whether the system includes purchase order estimated additional charges in the receipt cost of an item. order estimated additional charges in the receipt cost of an item when a purchase order is received, fully or partially. |
Yes/No: |
Defines whether the system will automatically assign sequential vendor numbers when you create new vendors. |
Yes/No: |
|
Defines whether the system breaks out purchase orders by vendor, item, or SKU when creating purchase orders based on projected requirements. |
Code: |
|
Defines whether the system defaults vendor item additional charges to a purchase order during purchase order entry and maintenance. |
Yes/No: |
|
Update Primary Primary Location for Item During Receiving (I35) |
Defines whether to update the “primary primary” location in the SKU file at purchase order receiving. |
Yes/No: |
Defines which version of the receiving worksheet to print. |
System name: |
|
Defines whether the system consolidates purchase order lines that contain the same item/SKU into a single purchase order line to print on the purchase order. |
Yes/No: |
|
Defines whether the system automatically creates Item Warehouse records when you create or change a purchase order detail line. |
Yes/No: |
|
Indicates the directory address that identifies the originating email address to use when generating purchase order emails.‘ |
System name: |
|
Indicates the total dollar value to trigger putting a purchase order on hold at initial creation. |
Dollar amount: |
|
Indicates the total net increase dollar value to trigger putting a purchase order on hold. |
Dollar amount: |
|
Controls whether you have the option to automatically update open or held purchase order detail lines when you update the price of a vendor item. |
Yes/No: |

Purpose: Use this screen to define whether a purchase order reference number will be required during Purchase Order Entry.
MSR0052 CHANGE Change System Control Value 11/19/99 17:21:46
Description . : PO Reference # Required
Yes/No . . . . (Y,N) Narrative . . .
Application . : P/O Applic group . Sequence# . . .
F3=Exit F12=Cancel |
Yes/No field: If you enter Y in this field, a purchase order reference number will be required during Entering Purchase Orders (MPOE).
If you enter N, a purchase order reference number will not be required.
A purchase order reference number is used if you have the system assign purchase order numbers and you want to track an internal purchase order number or a tracking number on the purchase order. Reference numbers can be used in P/O Inquiry to scan for a specific purchase order number. PO reference numbers may print on purchase orders, depending on the print program defined in the PO Print Program (C64) system control value.
Offer Required Entry on Purchase Orders (A36)

Purpose: Use this screen to define whether an offer must be entered for each purchase order created through P/O Entry.
MSR0052 CHANGE Change System Control Value 11/19/99 17:23:50
Description . : Offer required entry on Purchase Orders
Yes/No . . . . (Y,N) Narrative . . .
Application . : P/O Applic group . Sequence# . . .
F3=Exit F12=Cancel |
Yes/No field: If you enter Y in this field, the Offer field is required during Entering Purchase Orders (MPOE). You can use this setting to purposely buy for an offer and keep track of an on-order quantity at the offer level. This information can be used by the Forecasting function. The Inventory Status & Projection Report (ISRP) shows the total on purchase order for the offers included on the report. Also shown is the total on purchase order for other offers, which is the total on purchase order for any offer not represented on the report, plus the total for any purchase orders that do not specify an offer.
Creating purchase orders based on projected requirements: If you use the Create Purchase Orders Screen to generate purchase orders based on projected requirements, you will need to specify an offer for the generated purchase orders before submitting the job. See Generating Purchase Orders based on Projected Requirements for an overview.
If you enter N, the Offer field is not required. However, if you enter an offer code in P/O Entry, the on-order quantity will be increased at the offer level.
On PO calculation: The Inventory Status & Projection Report (ISRP) includes the total On PO for offer and On PO for other offer for an item within all offers you selected when you generated the report. Any purchase orders that do not have an offer specified will be included in the On PO for other offer total.

Purpose: Use this screen to define the status that will be assigned to a Purchase Order during Purchase Order Entry.
MSR0051 CHANGE Change System Control Value 11/19/99 17:10:52
Description . : PO Default status
Code . . . . . OPEN OPEN HELD
Narrative . . .
Application . : P/O Applic group . ALL Sequence# . . . 1
F3=Exit F12=Cancel |
Code field: Enter the code that defines the default status assigned to purchase orders during Entering Purchase Orders (MPOE). Valid status codes include:
• OPEN indicates that the purchase order has a status of open and will be printed automatically when the P/O Entry is accepted.
• HELD indicates that the purchase order will not be printed automatically until it is approved and released. You can maintain a held purchase order, but you cannot receive against it. You also cannot print it unless the Allow Printing of Held Purchase Orders (F18) system control value is set to Y.
If you do not enter a value in this field, purchase orders will automatically be placed on hold. The system also puts purchase orders on hold automatically when they meet or exceed the Total Purchase Order Entry Dollar Limit (J91) or the Total Purchase Order Maintenance Dollar Limit (J92); see those system control values for a discussion.
You can approve purchase orders through purchase order entry, Maintaining Purchase Orders (MPOE), or Working with Purchase Order Approval (WPOA).

Purpose: Use this screen to define whether the system will automatically issue a new purchase order for merchandise or services that are ordered or provided on a regular basis.
MSR0052 CHANGE Change System Control Value 11/19/99 17:13:25
Description . : PO Allow recurring
Yes/No . . . . Y (Y,N) Narrative . . .
Application . : P/O Applic group . ALL Sequence# . . . 1
F3=Exit F12=Cancel |
Yes/No field: If you enter Y in this field, you will have the ability to create recurring PO's in Entering Purchase Orders (MPOE).
If you enter N, the Recurring PO field will not display on the PO Override window in P/O Entry.
Recurring POs: A recurring purchase order is used for merchandise or services that are ordered or provided on a regular basis.
A "template" purchase order can be created in PO Entry that is used by the system when creating the actual purchase order. A status of R (recurring) is assigned to this purchase order and intervals are defined on which the purchase order should be generated automatically.
A new PO number is generated (with a manually-assigned or system-assigned number) for each PO created at an interval.
For example, you might order 10 best-selling items on a regular basis. You can create a recurring purchase order for the item and define the periods in which they should be reordered. If the interval is 30 days or the 25th of the month, the system will evaluate recurring purchase orders and generate the necessary purchase orders on the scheduled dates.
Purchase orders with a recurring status are generated by the Recurring P.O. Generation function. Once the system has generated all of the necessary POs from the template (based on the number of intervals), the status will become complete.

Purpose: Use this screen to define whether company-specific or vendor-specific information is entered during PO Entry.
MSR0051 CHANGE Change System Control Value 11/22/99 9:02:42
Description . : PO Default view
Code . . . . . STANDARD STANDARD VENDOR
Narrative . . .
Application . : P/O Applic group . Sequence# . . .
F3=Exit F12=Cancel |
Code field: Enter the code that indicates whether company-specific or vendor-specific information is entered during Entering Purchase Orders (MPOE). The code you enter controls the presentation of the P/O Entry screen. Valid codes are:
• STANDARD indicates that item numbers, quantity, and unit of measure, as they exist in the item file are entered during PO Entry. The system will convert this information to the vendor equivalents (such as vendor's item number, unit of measure, etc.).
• VENDOR indicates that you will enter vendor-specific information when entering purchase orders. This includes the vendor's item numbers, units of measure, etc. The system will convert this information to your company's item equivalent.
P/O Receipt Control # Entered (A56)

Purpose: Use this screen to define whether the system will assign a receipt control number to one or more shipment of goods.
MSR0052 OPEN Change System Control Value 1/18/94 15:13:56
Description . : Use P/O Receipt Controls
Yes/No . . . . (Y,N) Narrative . . .
Application . : P/O Applic group . Sequence# . . .
F3=Exit F12=Cancel |
Yes/no field: If you enter Y in this field, the system will assign a receipt control number to shipments of goods. A receipt control number allows you to link several purchase orders for a vendor together and to distribute the total freight, duty, and import charges across each item received by a vendor. See P/O Receipt Costing Calculation Method (A57).
You can also use this feature to group receipts together under a receipt control number for control purposes.
If you enter Y in this field, a Create P/O Receipt Control Screen will appear before you perform P/O Receiving. The P/O Receipt Control screen does not require entry.
Enter N if you do not wish to assign a control number to receipts. If so, you cannot access the P/O Receipt Control screen.
You must set this field to Nif you dock stock, because the system assigns a receipt control number at the time you dock a purchase order. Additionally, if this field is set to N, you must not enter a value in the P/O Receipt Costing Calculation Method (A57) system control value.
Docking a purchase order indicates that you have received a shipment against an open purchase order, although you have not yet confirmed the contents of the shipment. See Warehousing Docking Purchase Orders (MDPO).
P/O Receipt Costing Calculation Method (A57)

Purpose: Use this screen to define how to distribute costs across all items received under the same receipt control number.
Complete this field only if the system control value, P/O Receipt Control # Entered (A56), is set to Y.
MSR0051 CHANGE Change System Control Value 2/12/98 15:49:22
Description . : P/O receipt costing calculation method.
Code . . . . . W C U
Narrative . . .
Application . : P/O Applic group . ALL Sequence# . . . 1
F3=Exit F12=Cancel |
Code field: Enter the code that defines how to distribute costs for freight, duty and import. These costs are factored in during the average costing calculation. Depending on the method you select, certain fields will be required on the Create P/O Receipt Control Screen.
Valid purchase order receipt costing calculation methods are:
• W = WEIGHT
• U = UNITS (Prorating costs by unit is not currently implemented)
• C = CUBE (Prorating costs by cube is not currently implemented)
Averaging costs: If you use the weight method of averaging costs, you must enter the total incoming weight of the shipment on the Create Purchase Order Receipt Control screen.
When a shipment is received, the receiving control number that is assigned represents the total number of purchase orders being received, the total cartons; and the total shipping weight, or the total cubic measurement of the shipment.
The system uses the total weight to determine a cost per pound for the receipts. The cost per pound is added to the purchase cost of each item received in the control group, based on the weight of each item and is included in the average costing calculation for each item. The item weight is defined in the Ship wgt. (Shipping weight) field in Work with Item/SKUs (fast path = MITM).
For example, if the cost per pound for the control group is 1.50 and an item weighs two pounds, an additional amount of 3.00 will be added to the purchase cost of the item when determining the cost at receiving and the new average cost.
Calculating cost:
• the commission percent and duty percent charges defined in Working with Vendor Items (WVNI)
• the brokerage fee and freight charge defined on the Work with Additional Charges Screen (F7 on the Create Purchase Order Receipt Control screen) in Purchase Order Receipts (fast path = PORC)
The system calculates any discounts or surcharges defined in Working with Vendors (WVEN) when the purchase order is created (fast path = MPOE) to determine the net cost:
• the primary vendor discount (the value defined in the Discount % (Primary discount percentage) field)
• additional vendor discounts (option 7 in Work with Vendors)
• the vendor terms discount (the value defined in the Terms field). The Apply A/P Terms Discount Percent at Purchase Order Receiving (D76) system control value must be set to Y in order for the system to include the vendor terms discount
The net cost is then used to calculate the average cost. See Merchandising Entering Purchase Orders (MPOE) for more information on how the system calculates the net cost during purchase order entry.
These calculations are used to determine the average cost of an item when additional costs are prorated by weight:
The cost per pound for the control group is determined if brokerage or freight additional charges were defined for the receipt control group on the Work with Additional Charges screen. The cost per pound is calculated as:
overhead costs / total weight = cost per pound
The cost per pound is then multiplied by the ship weight (defined in the Ship wgt. (Shipping weight) field in Work with Item/SKUs) of the item to determine the additional cost:
cost per pound x item/SKU weight = additional cost
Any vendor item charges (commission percent or duty percent defined in Working with Vendor Items (WVNI)) and exchange rate conversions (defined in Working with Currency (WCUR)) are calculated to determine the adjusted cost:
net cost x rate of exchange x vendor item charges = adjusted cost
The New purchase cost is calculated by adding the additional cost to the adjusted cost:
additional cost + adjusted cost + net cost = new purchase cost
The new purchase cost is used in the average cost calculation:
quantity on-hand x old average cost) + (quantity received x new purchase cost) / (quantity on-hand + quantity received) = new average cost
For more information: See Warehousing Purchase Order Receiving Overview.
# of Days Before PO Purge (A58)

Purpose: Use this screen to define the number of days that a purchase will be eligible to be purged after it has been closed or canceled.
MSR0054 OPEN Change System Control Value 3/10/94 12:45:18
Description . : # Days before PO Purge
Number . . . . Narrative . . .
Application . : P/O Applic group . Sequence# . . .
F3=Exit F12=Cancel |
Number field: Enter the number of days after which the purchase order has been canceled or closed that it is eligible to be purged through the PO Purge program.
This purge option allows you to specify whether you want to delete only canceled or closed purchase orders or both, and the type of report that should print when the purge processing has completed (either summary or detail).
A purchase order receives a closed status if the activity that closes the purchase order was a receipt; a purchase order receives a canceled status if the activity that closes the purchase order was a cancellation.
For more information: See System Operations Additional Purges.
Allow Receipt to Suspense (A59)

Purpose: Use this screen to define whether inventory can be received into suspense inventory prior to being transferred into active inventory.
MSR0052 OPEN Change System Control Value 1/18/94 15:33:11
Description . : Allow receipt to suspense
Yes/No . . . . (Y,N) Narrative . . .
Application . : P/O Applic group . ALL Sequence# . . . 1
F3=Exit F12=Cancel |
Yes/no field: If you enter Y in this field, inventory can be received into suspense inventory prior to being transferred into on-hand. Inventory can be received into suspense on a purchase order or purchase order line basis.
If you enter N, inventory must be placed into warehouse locations at Receiving, and on-hand is updated at receiving time. You are restricted from receiving into suspense.
For more information: See Warehousing Purchase Order Receiving Overview.
Allow Additional Costs to P/O Receipts (A60)

Purpose: Use this screen to define whether additional charges can be entered during P/O Receipts.
If you defined a value for P/O Receipt Costing Calculation Method (A57), enter Y for this control value.
MSR0052 OPEN Change System Control Value 1/18/94 15:36:16
Description . : Allow additional costs to P/O receipts
Yes/No . . . . (Y,N) Narrative . . .
Application . : P/O Applic group . ALL Sequence# . . . 1
F3=Exit F12=Cancel |
Yes/No field: If you enter Y in this field, you can enter costs, such as freight, duty, or import fees, during PO Receipts. You advance to the Work with Additional Charges Screen by pressing F7 at the Create PO Receipt Control screen. Depending on the costing calculation method you use, some or all of these additional charges will be factored into the items' receipt cost and used to update the average and FIFO costs in the SKU file.
If you enter N, you cannot add additional costs during P/O Receipts. The F7 key does not appear on the Create PO Receipt Control screen.

Purpose: Use this screen to define the percentage over the quantity ordered that may be received through PO Receiving.
MSR0057 OPEN Change System Control Value 1/18/94 15:39:08
Description . : Over Receipt %
Percentage . .
Narrative . . .
Application . : P/O Applic group . ALL Sequence# . . . 1
F3=Exit F12=Cancel |
Percentage field: Enter the percentage amount over the quantity ordered that may be received through PO Receiving. This field is 6 positions with a 2-place decimal.
For example, if this value is 10% and you ordered 100 units, but the vendor shipped 120 units, you will receive a message in P/O Receiving indicating that the quantity to be received is over the tolerance limit. With the appropriate authority (defined in the Override Tolerance (A18) secured feature), you can override this tolerance limit.
This percentage is applied to each line of a purchase order and is compared against the original order quantity on the line. For a partial shipment, the system compares the total quantity received-to-date against the original order quantity.
For more information: See Warehousing Purchase Order Receiving Overview.

Purpose: Use this screen to define the percentage at which a PO may be under-received, but still be considered complete and closed.
MSR0057 OPEN Change System Control Value 1/18/94 15:46:41
Description . : Under Receipt %
Percentage . . Narrative . . .
Application . : P/O Applic group . ALL Sequence# . . . 1
F3=Exit F12=Cancel |
Percentage field: Enter the percentage at which a PO may be under-received, but still be considered complete and closed. This field is 6 positions with a 2-place decimal.
For example, if this value is 10% and you originally ordered 100 units and have received 95% of the inventory, the purchase order will be closed because the total received-to-date is within the tolerance range for Receiving.
This percentage is applied to each line of a purchase order and is compared against the original order quantity on the line.
Enter zero (0) if you do not want POs closed automatically until each line has been received completely.
The system does allow you to close a purchase order in P/O Receipts if the tolerance is 0 or if you have received everything, but you are still under the tolerance limit.
For more information: See Warehousing Purchase Order Receiving Overview.
P/O Receipt Detail Entry Method (A63)

Purpose: Use this screen to defines the default method for receiving purchase orders through the PO Receipt function.
Detail entry method is the only P/O Receiving method supported currently.
MSR0051 CHANGE Change System Control Value 11/22/99 10:35:39
Description . : P/O Receipt Detail Entry Method
Code . . . . . D D H
Narrative . . .
Application . : P/O Applic group . ALL Sequence# . . . 1
F3=Exit F12=Cancel |
Code field: Enter the code that specifies the default method for receiving open items on purchase orders through the PO Receipt function.
Valid options are:
• D = Detail
• H = Horizontal
The detail entry method allows you to receive items with and without SKUs.
The horizontal entry method prompts you to enter a base item number and the first SKU element. A second screen appears for you to receive several purchase order lines for SKUs associated with the base item. This method allows multi-line entry.
Unlike Horizontal Purchase Order Entry that displays all available SKUs for the base item, Horizontal PO Receipts displays only those SKUs on the current purchase order that contain the specified first SKU element.
If you do not define a value in this field, a pop-up window will display in PO Receipts that informs you that you did not define a method for PO Receipts and any entries you make to the PO Receipts screen will not be accepted.
Sample screen:
POR0051 DISPLAY Work With P/O Receipt Detail 2/03/94 13:33:05 Mail Order Company P/O # . . : 643 Reference : Control #: 67 Vendor . . : 23 BOB Currency : USD
Op Ln# Item SKU Qty Due U/M Vendor Item Qty Rec
Type options, press Enter. 2=Change 5=Prior receipts 8=Receive 18=Suspense On/Off 19=Messsages 1 AA101 100 F445 AA100 Location:
F6=Add Line F7=Locs F8=Receive P/O F9=Accept F11=Reject F15=Addl Chgs F18=Rcv To Susp F20=P/O Msgs F22=User Option F23=Vnd Notes |
For more information: See Warehousing Receiving Purchase Orders (PORC).

Purpose: Use this screen to define whether you want the system to assign purchase order numbers, or if purchase order numbers must be entered manually when a purchase order is created.
MSR0052 OPEN Change System Control Value 1/18/94 14:10:24
Description . : System Assigned PO #
Yes/No . . . . (Y,N) Narrative . . .
Application . : P/O Applic group . Sequence# . . .
F3=Exit F12=Cancel |
Yes/No field: If you enter Y in this field, the system will assign purchase order numbers during Entering Purchase Orders (MPOE). If you are using system-assigned purchase order numbers, you must define the Last Number, Starting Number, and Ending Number for purchase order numbers in the Number Assignment file; see Setting Up the Number Assignment File (WNUM).
If you enter N, purchase order numbers can be entered manually (for example, if your company has preprinted purchase orders or if you internally assign purchase order numbers).

Purpose: Use this screen to indicate if labels will print at P.O. Receipts and P.O. Suspense, and to define the quantity of labels to print.
MSR0051 OPEN Change System Control Value 3/10/94 12:04:57
Description . : Labels at PO Receipts.
Code . . . . . Y N P Narrative . . .
Application . : P/O Applic group . Sequence# . . .
F3=Exit F12=Cancel |
Code field: Enter the code that determines if labels will print and the quantity.
Valid values are:
• N indicates that labels will not be printed.
• Y indicates that a single label for the total quantity received will be printed at PO Receipts and PO Suspense.
• P indicates that you will be prompted for the number of labels to be printed and the quantity to print of each at PO Receipts and PO Suspense.
Sample label:
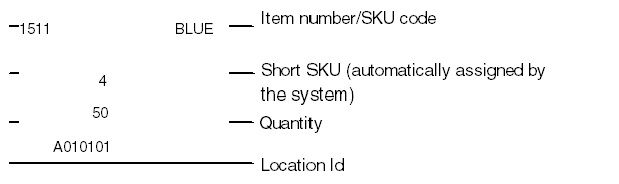
If you use radio frequency devices in your warehouse, the system will print LPN (license plate number) bar-coded labels when you receive a purchase order. See LPN Tracking (E16).
PkMS PO receipt transactions: If you receive PO receipt transaction from PkMS, you must set the Labels at PO Receipts (C16) system control value to N. See PkMS PO Receipt Transaction Processing.

Purpose: Use this screen to define the name of the program that prints purchase orders.
MSR0053 OPEN Change System Control Value 3/28/95 8:40:46
Description . : PO Print program
System name . . Narrative . . .
Application . : P/O Applic group . Sequence# . . .
F3=Exit F12=Cancel |
System name field: Enter the name of the program that prints purchase orders. The standard value for this field is program number POR0401, which prints purchase orders in vendor number sequence.
When printing purchase orders, you must specify whether to print the POs in vendor number or purchase order number sequence.
If you are printing purchase orders in vendor number sequence through the Printing and Faxing Purchase Orders (MPRP) menu option or the Print PO and Receiving Worksheets (PPWS) menu option, the system uses the program specified in this field. It also uses this program if you print the purchase order in purchase order entry, maintenance, or inquiry.
If you are printing purchase orders in purchase order number sequence through the Printing and Faxing Purchase Orders (MPRP) menu option or the Print PO and Receiving Worksheets (PPWS) menu option, the system uses the program specified in the PO Print Program for PO Print in PO Sequence (C76) system control value.
Faxing purchase orders: In order to fax purchase orders, you must have this field set to POR0401, or to a custom program that supports faxing.
Emailing purchase orders: The system uses this print program when creating a PDF of a purchase order if you email purchase orders to vendors. See Purchase Order Emails for an overview.
The System name field is a 10-position, alphanumeric field. An entry to this field is required.
For more information: See Merchandising Printing Purchase Orders.
PO Print Program for PO Print in PO Sequence (C76)

Purpose: Use this screen to define the name of the program that prints purchase orders in purchase order number sequence.
MSR0053 OPEN Change System Control Value 3/28/95 8:59:33
Description . : PO Printing Program for PO Print in PO Sequence
System name . . Narrative . . .
Application . : P/O Applic group . Sequence# . . .
F3=Exit F12=Cancel |
System name field: Enter the name of the program that prints purchase orders in purchase order number sequence. The standard value for this field is program number POR0404.
When printing purchase orders, you must specify whether to print the POs in vendor number or purchase order number sequence.
If printing in vendor number sequence, the system uses the program specified in the PO Print Program (C64) system control value.
If printing in purchase order number sequence, the system uses the program specified in this field.
The System name field is a 10-position, alphanumeric field. An entry to this field is required.
For more information: See Merchandising Printing Purchase Orders.
Print Drop Ship Invoice with PO (C85)

Purpose: Use this screen to define whether the system should print a customer sales invoice when you print drop ship purchase orders for your vendors.
MSR0052 OPEN Change System Control Value 10/26/94 11:13:37
Description . : Print Drop Ship Invoice with PO
Yes/No . . . . (Y,N) Narrative . . .
Application . : P/O Applic group . Sequence# . . .
F3=Exit F12=Cancel |
Yes/No field: Enter Y in this field if you want the system to generate a drop ship invoice (otherwise known as a customer sales invoice, drop ship pick slip, or packing slip) when you print a drop ship purchase order in Selecting Vendors for Drop Ship Processing (MDSP).
What is on the drop ship invoice? On the drop ship invoice, the system prints:
• the customer's name and address
• the item(s) ordered
• the price the customer is being charged for each item
• any special handling details and charges (based on selections made from a custom special handling format)
How might you use the drop ship invoice? If you print drop ship invoices, you can forward the invoices and the drop ship purchase orders to the vendor. The vendor can insert the invoice into the box when shipping the order to the customer.
When does the drop ship invoice print? In order to print a drop ship invoice when you print a drop ship purchase order, the Drop ship output field in Working with Vendors (WVEN) must be set to O. This means that you send a purchase order instead of a drop ship pick slip to the vendor for drop ship items, and you do not use the CWCollaborate interface to automatically process drop ship purchase orders.
If the vendor’s Print PO field is set to N, then the system will not print either the purchase order or the invoice.
See Possible Drop Ship Output for a summary of possible output through the Select Vendors for Drop Ship Screen, including the role of the Print Drop Ship Invoice with PO system control value in determining drop ship output.
The system also prints a drop ship invoice when you receive a drop ship purchase order (fast path = PORC) if the Print Drop Ship Invoice at time of Purchase Order Receiving (F10) system control value is set to Y.
Enter N or leave this field blank if you do not want the system to print a drop ship invoice when you print a drop ship purchase order. The system prints the vendor's cost for each item on the drop ship purchase order, but does not print the selling price to the customer.

Purpose: Use this screen to define whether the vendor's name appears on the Display Open POs for Item screen.
MSR0052 CHANGE Change System Control Value 11/09/95 10:07:57
Description . : Vendor Name Display
Yes/No . . . . (Y,N) Narrative . . .
Application . : P/O Applic group . Sequence# . . .
F3=Exit F12=Cancel |
Yes/no field: If you enter Y in this field, the vendor's name appears on the Display Open Purchase Orders Screen screen.
If you enter N, the column for vendor name is left blank.
You can display the Open POs for Item screen from:
• Inventory Inquiry (F18)
• Item Availability (option 8)
• Item Relationships (option 8)
• SKU Scan (option 8)
• Display Open Orders by Item (F7)
Sample screen: Example of this screen with this SCV set to N (do not display name).
POR0112 DISPLAY Display Open Purchase Orders 11/09/95 10:47:21 Mail Order Company
Item/SKU: BELT LEATHER BELT
Whs PO# Ln# Vendor# Name Qty Due Date
1 1016 1 100 500 12/01/94 1 1017 1 100 500 12/01/94 1 1017 2 100 10 12/01/94 1 1018 1 100 500 12/01/94 1 1018 2 100 10 12/01/94 1 1029 1 14 500 11/25/94 1 1034 3 100 10 12/01/94 1 1056 1 60 1 12/31/94 1 1056 2 60 1 12/31/94 1 1110 10 7 10 6/06/95 1 1113 1 7 1 6/06/95 1 1120 26 15 4 6/06/95 1 1130 1 14 1 1/01/9 +
F3=Exit F12=Cancel |
Sample screen: Example of this screen with this SCV set to Y (display name).
POR0112 DISPLAY Display Open Purchase Orders 11/09/95 10:49:02 Mail Order Company
Item/SKU: BELT LEATHER BELT
Whs PO# Ln# Vendor# Name Qty Due Date
1 1016 1 100 COMMERCIALWARE 500 12/01/94 1 1017 1 100 COMMERCIALWARE 500 12/01/94 1 1017 2 100 COMMERCIALWARE 10 12/01/94 1 1018 1 100 COMMERCIALWARE 500 12/01/94 1 1018 2 100 COMMERCIALWARE 10 12/01/94 1 1029 1 14 COLE HANN 500 11/25/94 1 1034 3 100 COMMERCIALWARE 10 12/01/94 1 1056 1 60 ERASMUS PUB 1 12/31/94 1 1056 2 60 ERASMUS PUB 1 12/31/94 1 1110 10 7 SINBAD SAILS 10 6/06/95 1 1113 1 7 SINBAD SAILS 1 6/06/95 1 1120 26 15 TIMBERLAND 4 6/06/95 1 1130 1 14 COLE HANN 1 1/01/9 +
F3=Exit F12=Cancel |
Apply A/P Terms Discount Percent at Purchase Order Receiving (D76)

Purpose: Use this screen to define whether the vendor terms discount is applied to the cost of an item during Purchase Order Receiving.
MSR0052 CHANGE Change System Control Value 12/11/97 11:19:33
Description . : Apply A/P Terms Disc % For PO Recvg
Yes/No . . . . (Y,N) Narrative . . .
Application . : ALL Applic group . ALL Sequence# . . . 1
F3=Exit F12=Cancel |
Yes/no field: Enter Y in this field if you want the discount defined in the Terms field in Working with Vendors (WVEN) applied to the cost of an item during Purchase Order Receiving (fast path = PORC).
You can review the discounted cost for an item in Display Inventory Transaction History (DITH).
Enter N or leave this field blank if you want the discount defined in the Terms field in Work with Vendors applied to the cost of an item during Working with A/P Invoice Entry (MAPE).
Default Receipt General Ledger Number (D95)

Purpose: Use this screen to indicate whether the receipt general ledger number (the general ledger number stored in the R type inventory transaction code) defaults on the purchase order header.
MSR0052 CHANGE Change System Control Value 12/09/96 11:49:14
Description . : Default Receipt General Ledger Number
Yes/No . . . . (Y,N) Narrative . . .
Application . : P/O Applic group . ALL Sequence# . . . 1
F3=Exit F12=Cancel |
Yes/no field: Enter Y in this field if you want the system to default the receipt general ledger number on the purchase order. The general ledger number will display in the G/L # field on the Work with Purchase Order Screen (Header).
Enter N or leave this field blank if you do not want the receipt general ledger number to default on the purchase order. The G/L # field will remain blank if you do not enter a number in this field.
Apply Discount To Manual Cost (D96)

Purpose: Use this screen to indicate whether purchase order discounts are applied against a manually entered cost in Purchase Order Entry, Maintenance, Receiving and in Accounts Payable Invoice Entry.
MSR0052 CHANGE Change System Control Value 1/30/97 8:57:13
Description . : Apply Discount to Manual Cost
Yes/No . . . . (Y,N) Narrative . . .
Application . : P/O Applic group . ALL Sequence# . . . 1
F3=Exit F12=Cancel |
Yes/no field: Enter Y in this field if you want to apply purchase order discounts against a manually entered cost in Purchase Order Entry, Maintenance, Receiving and in Accounts Payable Invoice Entry.
Enter N or leave this field blank if you do not want to apply purchase order discounts against a manually entered cost in Purchase Order Entry, Maintenance, Receiving and in Accounts Payable Invoice Entry.
Default Staging Warehouse (E15)

Purpose: Use this screen to define the warehouse for the system to use when suggesting purchase order receipt location placement if you use radio frequency to manage your inventory.
MSR0054 CHANGE Change System Control Value 10/04/96 13:35:02
Description . : Default Staging Warehouse
Number . . . . 6 001 002 003 004 005 006 050
Narrative . . .
Application . : P/O Applic group . POR Sequence# . . . 1
F3=Exit F12=Cancel |
Number field: Enter the warehouse code for the staging area where you keep receipts that are awaiting putaway. The warehouse code is a 3-position, numeric code that is defined in and validated against the Warehouse file.
Normally, you would define a default staging warehouse if you use radio frequency (RF) devices to manage your inventory. The LPN Tracking (E16) system control value must be set to Y for the system to use the default staging warehouse.
If you use RF, the system will suggest you place inventory receipts in the staging warehouse. You must define locations in the Warehouse Default Location file for the system to use in the suggest location placement process. Each default location has a specific type, such as bulk, primary, or in-transit. For example, if you receive a shipment that should be used to replenish an item's primary location, the system will suggest you place the stock in the default primary location in the staging warehouse. When you are ready to move the stock from the staging area to the actual primary location, you would process an additional transaction to register that the inventory is available in that location.
The steps that the system takes to suggest placement in the staging warehouse vary from the standard suggest location placement logic.
Normally, you would define the staging warehouse to be non-allocatable and non-viewable in Order Entry.
For more information: See Warehousing Radio Frequency Overview.
Leave this field blank if you do not have the LPN Tracking (E16) system control value set to Y. The system will use its standard suggest location placement routine.

Purpose: Use this screen to indicate whether to assign license plate numbers (LPNs) to facilitate the use of radio frequency devices in managing your inventory.
MSR0052 CHANGE Change System Control Value 10/04/96 14:12:31
Description . : LPN Tracking
Yes/No . . . . Y (Y,N) Narrative . . .
Application . : P/O Applic group . ALL Sequence# . . . 1
F3=Exit F12=Cancel |
Yes/no field: Enter Y in this field if you use LPNs to facilitate the use of radio frequency (RF) devices to manage your inventory.
Radio frequency provides the ability to register inventory transactions on the system from any area in the warehouse. Instead of typing information on a terminal, you have the option of scanning information through a portable RF gun. The menu format is similar to standard CWDirect menus, but adapted for use on the gun.
LPN tracking: The system assigns an LPN to each carton at purchase order receipts. The LPN provides a means to track the movement and location of stock at the carton level, rather than the individual unit. The LPN remains with the carton until you put it away in the item's primary location.
Printing Labels: Normally, you will also print a bar-coded label when you receive a purchase order. This label allows you to scan the LPN and other information with an RF gun when moving inventory. You can also generate labels as needed (for example, for returns).
Suggest Location Placement: The steps the system takes to suggest placement of purchase order receipts varies depending on whether you use LPN tracking in your warehouse. If the LPN tracking system control value is set to Y, use these additional system control values to set up suggest location placement:
• Type of RF Location to Search First (F12)
• Type of RF Location to Search Second (F13)
• Type of RF Location to Search Third (F14)
• Round Up Quantity in RF Suggest Warehouse Placement for B/O (F16)
Set this field to N or leave it blank if you do not use radio frequency or LPNs in your warehouse. The system will not assign LPNs and will use the standard suggest location placement routine.
For more information:
• overview of radio frequency, setup information, descriptions of the RF gun screens, and related functions: Warehousing Radio Frequency Overview
• details on how the system suggests location placement in purchase order receiving: Warehousing Purchase Order Receiving Overview
Vendor/PO Discount Values (E18)

Purpose: Use this screen to define the vendor and purchase order discount values used in Purchase Order Entry, Maintenance, Receiving and in Accounts Payable Entry.
MSR0814 ENTER Edit Vendor Discounts 12/12/96 15:54:27 The Mail Order Company
Apply Discount to Manual Cost : Discount Label 1 : Discount Label 2 : Discount Label 3 :
F3=Exit F12=Cancel |
Apply Discount to Manual Cost (D96)

Enter Y in this field to apply purchase order discounts to a manually entered cost in Purchase Order Entry, Maintenance, Receiving and in Accounts Payable Entry.
Enter N or leave this field blank if you do not want purchase order discounts to apply to a manually entered cost.

Enter the text for the first purchase order discount defined in the Vendor Discount file. You can enter either a percent or unit discount value for this field.

Enter the text for the second purchase order discount defined in the file. You can enter either a percent or unit discount value for this field.

Enter the text for the third purchase order discount defined in the Vendor Discount file. You can enter either a percent or unit discount value for this field.
For more information: See Merchandising Working with Vendors (WVEN) for more information on the three purchase order discount fields.
Sample screen:
POR0444 CHANGE Work with Vendor Discounts 12/12/96 15:10:53 The Mail Order Company
Vendor # : 1012 ALEX NEWBOLD
Discount Percent Unit Discount label 1 label 2 label 3
F3=Exit F12=Cancel |
Validate Primary Locations for Purchase Orders (E19)

Purpose: Use this screen to indicate whether the system should confirm that each item on a purchase order has a primary location before allowing you to dock it.
MSR0052 CHANGE Change System Control Value 10/04/96 15:39:05
Description . : Validate Primary Locations for Purchase Orders
Yes/No . . . . Y (Y,N) Narrative . . .
Application . : P/O Applic group . ALL Sequence# . . . 99
F3=Exit F12=Cancel |
Yes/no field: Enter Y in this field if you want the system to confirm that each item on a purchase order is assigned to a primary location before allowing you to dock it.
The Dock Purchase Orders function allows you to confirm that you have received a shipment against a purchase order, without confirming the contents. You can dock a purchase order once or many times if you receive multiple shipments. The fact that a purchase order is docked is not visible in most inquiries or Order Entry; instead, docking allows you to confirm the date that you actually received a shipment, as opposed to the date that you actually receive it through the Purchase Order Receipts function.
If you attempt to dock a purchase order containing one or more items not assigned to a primary location, a message displays:
Primary location not defined for PO (876/1/BALLOON BLUE MEDM).
For more information: See Warehousing Docking Purchase Orders (MDPO).
Enter N or leave this field blank if you do not want the system to require items be assigned to primary locations for purchase orders you are docking.
Require Ship Via on Purchase Order Header (E96)

Purpose: Use this screen to define whether the Ship via field is required on the purchase order header.
MSR0052 CHANGE Change System Control Value 11/07/97 15:30:35
Description . : Require Ship Via on Purchase Order Header
Yes/No . . . . N (Y,N) Narrative . . .
Application . : P/O Applic group . ALL Sequence# . . . 100
F3=Exit F12=Cancel |
Yes/no field: Enter Y in this field or leave it blank if you want the Ship via field on the purchase order header screen to be a required-entry field. The ship via you enter on the purchase order header will default onto each purchase order detail line, but you can override it. If a ship via is specified for a vendor item, this ship via will always default onto the purchase order detail line.
Enter N in this field if you do not want the Ship via field on the purchase order header to be required. If you do not enter a ship via on the purchase order header, you will be required to enter a ship via for each detail line (unless the vendor item ship via defaults). The ship via from the first detail line you enter will default back onto the order header.
Type of RF Location to Search First (F12)

Purpose: Use this screen to define the type of location for the system to select first when suggesting location placement if you use RF in your warehouse ("staging warehouse placement").
MSR0051 CHANGE Change System Control Value 1/27/98 11:21:08
Description . : Type of RF location to search first.
Code . . . . . *PRIMARY *PRIMARY *BACKORDER *BULK
Narrative . . .
Application . : P/O Applic group . ALL Sequence# . . . 99
F3=Exit F12=Cancel |
Code field: Enter the location type the system should search first when suggesting staging warehouse placement.
What is staging warehouse placement? The system uses a different process to suggest location placement if you use a staging warehouse, radio frequency devices, and LPN tracking to manage your warehouse. In this scenario, the system will always suggest that you place inventory in a default location (defined through the Work with Default Warehouse Location function; fast path = WWDL) within your staging warehouse. The staging warehouse type indicates where you should ultimately place the stock. For example, if the system suggests you receive stock in the default bulk location in the staging warehouse, this indicates that the stock should go to the actual bulk storage area in your main warehouse.
When does the system suggest placement? The system suggests placement when you receive a purchase order if you specify the quantity of an item you are receiving and enter 7 next to the item. Also, the system suggests placement of suspended stock through the Place Suspended Stock menu option (fast path = SUSP) and of any item through the Suggest Warehouse Placement option (fast path = MSLO).
System control value settings: You must enter one of these values in this field to have the system suggest inventory placement if you use a staging warehouse and RF:
• *BACKORDER: Search for the first available default backorder location (type = BO) in the staging warehouse. Use this setting if you prefer to fulfill backorders first, before putting the stock away in its primary location. The *BACKORDER code in this system control value does not correspond to an actual location type in your main warehouse; instead, it indicates that the quantity suggested for the default backorder location in your staging warehouse is the amount necessary to fulfill backorders for the item.
• *PRIMARY: Search for the first available default primary location (type = PR) in the staging warehouse. Use this setting if you prefer to replenish the primary location first, regardless of whether the item is backordered. The system will suggest placement in a default backorder location only if the backorder quantity exceeds the amount you can pick from the primary location. Note: Loose units (in quantities lower than the item's pieces per case quantity) always go to primary.
• *BULK: Search for the first available default bulk location (type = BL) in the staging warehouse. Use this setting if you prefer to replenish the bulk location first.
General guidelines:
• You must specify a type of location in this field if you use RF in your warehouse and want to have the system suggest location placement.
• You must specify a primary location for the item or SKU (a “primary primary”) to have the system suggest placement in a default primary or backorder location. If there is no primary primary defined for an item, the system will suggest placement in the default bulk location only. (The “primary primary” location is stored in the Primary loc (Primary location) field in the SKU file.)
• Do not set more than one of the three "type of RF location" system control values to the same setting. If any two of these fields contain the same type of location, the system skips the second when determining where to suggest placement; in other words, it will not suggest twice the necessary quantity be placed in a primary location if you set two of the system control values to *PRIMARY.
Other required settings:
System Control Values:
• the LPN Tracking (E16) system control value must be set to Y (otherwise the system uses the standard suggest location placement logic)
• Suggest Location Placement (A27) system control value must be set to Y (otherwise the system does not suggest locations)
• a Default Staging Warehouse (E15) must be specified
• the appropriate default warehouse locations (Working with Default Warehouse Locations (WWDL)) must be set up in your default staging warehouse
• there must be a default Primary loc (Primary location)Primary loc (Primary location) for the item or SKU (a “primary primary location,” stored in the Primary loc (Primary location) field in the SKU file) for the system to suggest a primary or backorder default location
Additionally, the system references these system control values when suggesting staging warehouse locations. See these usage scenarios for more information:
• Type of RF Location to Search Second (F13)
• Type of RF Location to Search Third (F14)
• Round Up Quantity in RF Suggest Warehouse Placement for B/O (F16)
Usage scenarios:
Scenario 1: Search Backorder First with Backordered Quantity
You receive 95 units of item AA100, which comes in cartons of 10. You have zero on-hand in the item's primary location, which has a maximum capacity of 40. There are 15 outstanding units backordered.
The staging placement system control values are set as:
• Type of RF Location to Search First (F12) = *BACKORDER
• Type of RF Location to Search Second (F13) = *PRIMARY
• Type of RF Location to Search Third (F14) = *BULK
• Round Up Quantity in RF Suggest Warehouse Placement for B/O (F16) = Y
The system suggests placement as:
• 20 units go to the default backorder location. You can pick these units right away to fulfill backorders. Notice that the system rounds up to 2 cases because of the setting of the last system control value.1
• 35 units (3 cases plus the 5 loose units) go the default primary location. Notice that the system does not break an additional case to restock primary to its full capacity.
• 40 units (the remainder) go to bulk.
Note: If you received 100 units rather than 95 in the scenario, the system would have suggested 40 units go to primary rather than 35.
Scenario 2: Search Primary First with Backordered Quantity
You receive 100 units of item AA100, which comes in cartons of 10. You have zero on-hand in the item's primary location, which has a maximum capacity of 40. There are 15 outstanding units backordered.
The staging placement system control values are set as:
• Type of RF Location to Search First (F12) = *PRIMARY
• Type of RF Location to Search Second (F13) = *BACKORDER
• Type of RF Location to Search Third (F14) = *BULK
• Round Up Quantity in RF Suggest Warehouse Placement for B/O (F16) = N
The system suggests placement as:
• 40 units go to the default primary location.
• 60 units go to bulk. You can fulfill all outstanding backorders from the 40 units to go to primary, so there is no need to suggest placement in a backorder location.
Scenario 3: Search Primary First with No Backordered Quantity
You receive 100 units of item AA100, which comes in cartons of 10. You have 35 on-hand in the item's primary location, which has a maximum capacity of 40. There are no outstanding units backordered.
The staging placement system control values are set as:
• Type of RF Location to Search First (F12) = *PRIMARY
• Type of RF Location to Search Second (F13) = *BACKORDER
• Type of RF Location to Search Third (F14) = *BULK
• Round Up Quantity in RF Suggest Warehouse Placement for B/O (F16) = N
The system suggests placement as:
• 60 units go to bulk. The system cannot suggest any units go to primary without breaking a case.
Scenario 4: Suggest Primary Only
You receive 100 units of item AA100, which comes in cartons of 10. You have zero on-hand in the item's primary location, which has a maximum capacity of 40. There are 15 outstanding units backordered.
The staging placement system control values are set as:
• Type of RF Location to Search First (F12) = *PRIMARY
• Type of RF Location to Search Second (F13) = blank
• Type of RF Location to Search Third (F14) = blank
• Round Up Quantity in RF Suggest Warehouse Placement for B/O (F16) = N
The system suggests placement as:
• 40 units go to the default primary location.
The system does not suggest any placement beyond the primary location, because only the first RF location type system control value contains a location type to select. You must indicate where to place the remaining units.
Leave this field blank if you do not use RF to manage your warehouse, or if you never need the system to suggest location placement.
For more information:
• setting up default warehouse locations: Warehousing Working with Default Warehouse Locations (WWDL)
• the Pieces per case and Primary location fields for an item or SKU: Merchandising Performing Initial Item Entry (MITM)
• receiving purchase orders or placing suspended stock: Warehousing Placing Suspended Stock (SUSP)
• using the Suggest Warehouse Placement menu option: Warehousing Suggest Warehouse Placement (MSLO)
Type of RF Location to Search Second (F13)

Purpose: Use this screen to define the type of location for the system to select second when suggesting location placement if you use RF in your warehouse ("staging warehouse placement").
MSR0051 CHANGE Change System Control Value 2/02/98 13:02:01
Description . : Type of RF location to search second.
Code . . . . . *BACKORDER *PRIMARY *BACKORDER *BULK
Narrative . . .
Application . : P/O Applic group . ALL Sequence# . . . 99
F3=Exit F12=Cancel |
Code field: Enter the location type the system should search second when suggesting staging warehouse placement. Valid values are:
• *BACKORDER
• *PRIMARY
• *BULK
Leave this field blank if you do not want the system to select a second location type when suggesting placement if you use RF in your warehouse.
See the description of the Type of RF Location to Search First (F12).
Type of RF Location to Search Third (F14)

Purpose: Use this screen to define the type of location for the system to select third when suggesting location placement if you use RF in your warehouse ("staging warehouse placement").
MSR0051 CHANGE Change System Control Value 2/02/98 13:21:41
Description . : Type of RF location to search third.
Code . . . . . *BULK *PRIMARY *BACKORDER *BULK
Narrative . . .
Application . : P/O Applic group . ALL Sequence# . . . 99
F3=Exit F12=Cancel |
Code field: Enter the location type the system should search third when suggesting staging warehouse placement. Valid values are:
• *BACKORDER
• *PRIMARY
• *BULK
Leave this field blank if you do not want the system to select a third location type when suggesting placement if you use RF in your warehouse.
See the description of the Type of RF Location to Search First (F12).
Quantity Required for Purchase Order SKU Scanning (F15)

Purpose: Use this screen to define whether the Quantity field on the Create Purchase Order Detail Standard screen in Enter/Maintain Purchase Orders is required before advancing to the SKU Scan screen.
MSR0052 CHANGE Change System Control Value 1/15/98 17:01:01
Description . : Quantity Required for PO Sku Scanning
Yes/No . . . . (Y,N) Narrative . . .
Application . : P/O Applic group . ALL Sequence# . . . 100
F3=Exit F12=Cancel |
Yes/no field: Enter Y in this field if you want the Quantity field on the Create Purchase Order Detail Standard screen to be required before advancing to the SKU Scan screen.
An error message displays if you enter a SKU’ed or non-SKU’ed item on the Create Purchase Order Detail Standard screen and do not enter a value in the Quantity field:
Order quantity must be entered.
Enter N or leave this field blank if you do not want the Quantity field on the Create Purchase Order Detail Standard screen to be required before advancing to the SKU Scan screen.
When you enter a SKU’ed item, the system advances you to the SKU Scan screen where you can enter a quantity for each SKU of the item.
For more information: See Merchandising Entering Purchase Orders (MPOE).
Round Up Quantity in RF Suggest Warehouse Placement for B/O (F16)

Purpose: Use this screen to define whether the system should round up to the nearest case quantity when suggesting location placement in a default backorder location in a staging warehouse.
MSR0052 CHANGE Change System Control Value 2/02/98 15:03:30
Description . : Round up quantity in RF Suggest Warehouse Placement for B/O.
Yes/No . . . . Y (Y,N) Narrative . . .
Application . : P/O Applic group . ALL Sequence# . . . 99
F3=Exit F12=Cancel |
Yes/no field: Enter Y in this field to have the system round up to the next highest whole case quantity when suggesting the quantity to place in a default backorder location in your staging warehouse.
For example, if you receive a purchase order for an item with a backorder quantity of 15 and a case quantity of 10 (determined by the Pieces/case (Pieces per case) field for the item or SKU), setting this field to Y will make the system round its suggested quantity for the default backorder location up to 20. Your setting in this field does not affect how the system suggests quantities to place in primary or bulk locations.
The system refers to your entry in this field only when you are using staging warehouse placement. This process is described fully in the description of the Type of RF Location to Search First (F12) system control value.
Set this field to N or leave it blank to have the system round down to the nearest case quantity when suggesting placement in a default backorder location. In the scenario, the system would suggest you place a quantity of 10 in the default backorder location in the staging warehouse. Also, you should set this field to N or leave it blank if you do not use RF to manage your warehouse.
Allow Printing of Held Purchase Orders (F18)

Purpose: User this screen to define whether held purchase orders are eligible for printing or emailing.
MSR0052 CHANGE Change System Control Value 2/06/98 16:25:18
Description . : Allow Printing of Held Purchase Orders
Yes/No . . . . Y (Y,N) Narrative . . .
Application . : P/O Applic group . ALL Sequence# . . . 99
F3=Exit F12=Cancel |
Yes/no field: Enter Y in this field to make held purchase order eligible for printing, emailing, and/or faxing. You can print, email, or fax purchase orders through:
• print or faxing only: Print Purchase Orders and Receiving Worksheets (fast path = PPWS)
• print, emailing, or faxing:
• Print Purchase Orders (fast path = MPRP)
• pressing F19 in purchase order entry or maintenance (fast path = MPOE)
Enter N in this field or leave it blank to have only open purchase order eligible for printing, emailing, and/or faxing.
For more information: See Merchandising Printing Purchase Orders or Entering Purchase Orders (MPOE).
Require Due Date for Non-inventory Items on Held Purchase Orders (F21)

Purpose: Use this screen to define whether the Due date field is a required field for non-inventory items on a held purchase order.
MSR0052 CHANGE Change System Control Value 3/02/98 9:02:45
Description . : Require Due Date for Held PO's
Yes/No . . . . (Y,N) Narrative . . .
Application . : P/O Applic group . ALL Sequence# . . . 99
F3=Exit F12=Cancel |
Yes/No field: Enter Y in or leave this field blank if you want the Due date field to be a required field for non-inventory items on a held purchase order.
An error message displays if you do not enter a due date for non-inventory items on a held purchase order:
Due date is required.
The Due date field is always required for inventory items on a held or open purchase order.
Enter N in this field if you want the Due date field to be an optional field for non-inventory items on a held purchase order.
An error message displays when you press F2 to approve a held purchase order and the Due date field does not contain a date:
Due dates are required to approve PO.
Display Purchase Order Receiving Overage Warning Message (F29)

Purpose: Use this screen to define whether the Purchase Order Receiving Overage Warning pop-up window displays in Purchase Order Receipts when the quantity received is greater than the quantity ordered.
MSR0052 CHANGE Change System Control Value 4/09/98 8:32:47
Description . : Display PO Receiving Overage Warning Message - (Y/N)
Yes/No . . . . (Y,N) Narrative . . .
Application . : P/O Applic group . ALL Sequence# . . . 99
F3=Exit F12=Cancel |
Yes/No field: Enter Y in this field if you want the PO Receiving Overage Warning Window to display in Purchase Order Receipts (fast path = PORC) when the quantity received is greater than the quantity ordered.
When the Overage Warning Pop-up Window displays:
The system determines when to display the Purchase Order Receiving Overage Warning pop-up window based on the percentage defined in the Over Receipt % (A61) system control value and the authority defined for the Override Tolerance (A18) secured feature.
Related system control value: The Over Receipt % (A61) system control value defines the percentage over the quantity ordered that you can receive. If you enter a receipt quantity that is greater than the percentage defined in the Over Receipt % (A61) system control value, an error message displays:
Invalid over receipt quantity...
Related secured feature: The Override Tolerance (A18) secured feature controls whether you can override the percentage defined in the Over Receipt % (A61) system control value.
If the Override Tolerance (A18) secured feature authority is set to *ALLOW, the system:
• Allows you to enter a receipt quantity that is greater than the percentage defined in the Over Receipt % (A61) system control value.
• Displays the Purchase Order Receiving Overage Warning pop-up window each time the quantity received is greater than the quantity ordered.
If the Override Tolerance (A18) secured feature authority is set to *EXCLUDE, the system:
• Does not allow you to enter a receipt quantity that is greater than the percentage defined in the Over Receipt % (A61) system control value.
• Displays the Purchase Order Receiving Overage Warning pop-up window only when the quantity received is greater than the quantity ordered and less than the percentage defined in the Over Receipt % (A61) system control value.
• Displays the Invalid over receipt quantity... error message if you press Enter on the Purchase Order Receiving Overage Warning pop-up window without changing the receipt quantity to a quantity that does not exceed the percentage defined in the Over Receipt % (A61) system control value.
The system displays a Receiving Overage Warning pop-up window for each purchase order line that contains a receipt quantity that is greater than the ordered quantity each time you select a subfile option, function key or press Enter.
Enter N or leave this field blank if you do not want the Purchase Order Receiving Overage Warning pop-up window to display when the quantity received is greater than the quantity ordered.
The system continues to use the percent defined in the Over Receipt % (A61) system control value to determine the percentage over the quantity ordered that you can receive and to check the authority defined for the Override Tolerance (A18) secured feature.
This table explains what happens based on the settings of the Display Purchase Order Receiving Overage Warning Message system control value, the Over Receipt % (A61) system control value and the Override Tolerance (A18) secured feature.
Display Overage Warning Message? |
Override Tolerance Authority |
Over Receipt Percent Defined? |
Expected Results |
N |
*ALLOW |
N |
The system allows you to receive a quantity greater than the quantity ordered. The Overage Warning pop-up window does not display. |
N |
*ALLOW |
Y |
The system allows you to receive a quantity greater than the quantity ordered and the percentage defined in the Over Receipt % (A61) system control value. The Overage Warning pop-up window does not display. |
N |
*EXCLUDE |
N |
The error message Invalid over receipt quantity displays when you try to receive a quantity greater than the quantity ordered. The Overage Warning pop-up window does not display. |
N |
*EXCLUDE |
Y |
The error message Invalid over receipt quantity displays when you try to receive a quantity greater than the allowed percentage defined in the Over Receipt % (A61) system control value. The Overage Warning pop-up window does not display. |
Y |
*ALLOW |
Y |
The system allows you to receive a quantity greater than the quantity ordered and the percentage defined in the Over Receipt % (A61) system control value. The Overage Warning pop-up window displays if the receipt quantity is greater than the quantity ordered. |
Y |
*ALLOW |
N |
The system allows you to receive a quantity greater than the quantity ordered. The Overage Warning pop-up window displays if the receipt quantity is greater than the quantity ordered. |
Y |
*EXCLUDE |
Y |
The error message Invalid over receipt quantity displays when you try to receive a quantity greater than the allowed percentage defined in the Over Receipt % (A61) system control value. The Overage Warning pop-up window displays only when the quantity received is greater than the quantity ordered and less than the percentage defined in the Over Receipt % (A61) system control value. |
Y |
*EXLUDE |
N |
The error message Invalid over receipt quantity displays when you try to receive a quantity greater than the quantity ordered. The Overage Warning pop-up window does not display. |
Default Purchase Order Ship Via for Purchase Order Interface (F85)

Purpose: Use this screen to define the purchase order ship via code the system defaults to the Purchase Order Header and Detail Interface files.
MSR0054 CHANGE Change System Control Value 11/17/98 9:54:24
Description . : Default PO Ship Via for PO Interface
Number . . . . 01 02 03 04 05 06 07 08 09 10 Narrative . . .
Application . : P/O Applic group . ALL Sequence# . . . 99
F3=Exit F12=Cancel |
Number field: Enter the purchase order ship via code you want the system to default to the Purchase Order Header and Detail Interface files; any time a purchase order ship via code is passed from a third party interface file, the system defaults the purchase order ship via code defined in this system control value.
Purchase order ship via codes are defined in and validated against the Purchase Order Ship Via file; see Working with Purchase Order Ship Via (WPSV).
Leave this field blank if you do not want the system to default a purchase order ship via code to the Purchase Order Header and Detail Interface files; any time a purchase order ship via code is passed from a third party interface file, you must manually enter a purchase order ship via code.
For more information: See Merchandising Working with the PO Interface Files (GPOI, RPOI, WPOI).
Creating purchase orders based on projected requirements: The system also uses this default purchase order ship via code if you use the Create Purchase Orders Screen to generate purchase orders based on projected requirements. When you generate purchase orders through this screen, the system uses the Ship via defined for the vendor item, if any; otherwise, the system uses the ship via defined in this system control value. If the system cannot find a ship via in either place, the record will be in error and no purchase order will be generated for the item. See Generating Purchase Orders based on Projected Requirements for an overview.
Include PO Estimated Charges in Receipt Cost Calculation (G29)

Purpose: Use this screen to define whether the system includes purchase order estimated additional charges in the receipt cost of an item when a purchase order is received, fully or partially.
MSR0052 CHANGE Change System Control Value 4/29/99 8:04:40
Description . : Include PO Estimated Charges In Receipt Cost Calculation
Yes/No . . . . (Y,N) Narrative . . .
Application . : P/O Applic group . POR Sequence# . . . 115
F3=Exit F12=Cancel |
Yes/No field: Enter Y in this field if you want the system to include purchase order estimated additional charges in the receipt cost of an item when a purchase order is received, fully or partially.
Costing method: In order to include estimated charges in the receipt cost of an item, you can not use standard costing; instead you must define FIFO or AVERAGE in the Costing Method (A25) system control value.
This system control value controls the inclusion of purchase order estimated additional charges, including vendor item additional charges, but does not include purchase order receipt control additional charges.
You can define estimated additional charges for an item during purchase order entry or purchase order maintenance using these screens:
• The Work with PO Header Estimated Charges Screen allows you to define an estimated charge to apply to all of the detail lines on the purchase order.
• The Work with PO Detail Estimated Charges Screen allows you to define an estimated charge to apply to a specific detail line on the purchase order. If the Default Vendor Item Additional Charges (I21) system control value is set to Y, the system defaults any vendor item additional charges to the Work with PO Detail Estimated Charges screen.
For more information: See Merchandising Entering Purchase Orders (MPOE), for more information on working with estimated charges on a purchase order.
Example of receipt cost when SCV G29 is selected: An example of how the system determines the receipt cost of an item when the Include Purchase Order Estimated Charges in Receipt Cost Calculation system control value is set to Y.
Purchase order detail line:
Item |
A123 |
Cost of item |
25.00 |
Quantity |
10 |
Vendor item addl charges |
16% (duty) Note: The system includes vendor item charges only if the Default Vendor Item Additional Charges (I21) system control value is set to Y. |
PO addl charges |
3.00 (freight) |
|
2.00 (brokerage) |
Receipt addl charges |
1.00 (commission) Note: The system does not include receipt additional charges when Include Purchase Order Estimated Charges in Receipt Cost Calculation system control value is set to Y. |
Receipt cost calculation: (item cost + vendor item charges + PO charges) = receipt cost
(25.00 + 16% + 3.00 + 2.00) = 34.00 x 10 = 340.00
Enter N or leave this field blank if you do not want the system to include purchase order estimated additional charges, including vendor item additional charges, in the receipt cost of an item.
The system will still include purchase order receipt control additional charges in the receipt cost of an item, based on your current settings.
Example of receipt cost when SCV G29 is not selected: An example of how the system determines the receipt cost of an item when the Include Purchase Order Estimated Charges in Receipt Cost Calculation system control value is set to N or blank.
Purchase order detail line:
Item |
A123 |
Cost of item |
25.00 |
Quantity |
10 |
Vendor item addl charges |
16% (duty) |
PO addl charges |
3.00 (freight) |
|
2.00 (brokerage) |
Receipt addl charges |
1.00 (commission) |
Receipt cost calculation: (item cost + receipt charges) = receipt cost
(25.00 + 16%) = 29.00 x 10 = 290.00
System Assigned Vendor Number (G70)

Purpose: Use this screen to determine whether the system will automatically assign sequential vendor numbers when you create new vendors.
MSR0052 CHANGE Change System Control Value 4/01/00 12:35:53
Description . : System Assigned Vendor Numbers
Yes/No . . . . N (Y,N) Narrative . . .
Application . : P/O Applic group . ALL Sequence# . . . 1
F3=Exit F12=Cancel |
Yes/No field: Enter Y in this field to have the system automatically assign a vendor number when you create a new vendor, increasing the number sequentially but skipping over numbers already assigned to vendors.
Enter N in this field or leave it blank if you do not want the system to automatically assign vendor numbers when you create new vendors; you must assign vendor numbers manually.
System-assigned vendor numbers are specified using the Setting Up the Number Assignment File (WNUM) menu option.
Automatic PO Creation Method (H92)

Purpose: Use this screen to specify how to create purchase orders based on the suggested order quantity on the Inventory Status & Projection Report (ISRP).
MSR0051 CHANGE Change System Control Value 6/07/02 9:25:47
Description . : Automatic PO Creation Method
Code . . . . . VENDOR VENDOR ITEM SKU
Narrative . . .
Application . : P/O Applic group . ALL Sequence# . . . 999
F3=Exit F12=Cancel |
Code field: Enter the code that indicates how to break out purchase orders that you create at the Create Purchase Orders Screen in Inventory Status/Projection Inquiry. You can use this screen to generate purchase orders based on your projected requirements for one or more offers. The system calculates this forecast as part of generating the Inventory Status and Projection Report.
You must specify a creation method in order to create purchase orders based on your projected requirements:
• VENDOR: include all items with the same Primary vendor on the same purchase order
• ITEM: include SKUs of a single item on the same purchase order; create a separate purchase order for each item
• SKU: create a separate purchase order for each SKU
See Generating Purchase Orders based on Projected Requirements for more information.
Leave this field blank if you will not be using the Create Purchase Orders Screen to generate purchase orders. You will not be able to advance to this screen in Inventory Status/Projection Inquiry.
Default Vendor Item Additional Charges (I21)

Purpose: Use this screen to define whether the system defaults vendor item additional charges to a purchase order during purchase order entry and maintenance.
MSR0052 CHANGE Change System Control Value 5/06/03 12:24:41
Description . : Default Vendor Item Additional Charges
Yes/No . . . . (Y,N) Narrative . . .
Application . : P/O Applic group . PEM Sequence# . . . 99
F3=Exit F12=Cancel |
Yes/No field: Enter Y in this field if you want the system to default vendor item additional charges to a purchase order during purchase order entry and maintenance.
You can define vendor item additional charges at the Work with Vendor Item Additional Charges Screen.
When you enter or maintain a purchase order and the Default Vendor Item Additional Charges (I21) system control value is set to Y, the system defaults the vendor item additional charges to the Work with PO Detail Estimated Charges Screen.
Including vendor item additional charges in receipt cost calculation: This system control value only controls defaulting vendor item additional charges to the purchase order, not whether the vendor item additional charges are included in the receipt cost calculation. See Receipt Cost Calculation for more information on when the system includes the vendor item additional charges in the receipt cost calculation.
Enter N or leave this field blank if you do not want the system to default vendor item additional charges to a purchase order during purchase order entry and maintenance.
PO Receiving Worksheet Print Program (I36)

Purpose: Use this screen to indicate the version of the receiving worksheet to print.
MSR0053 CHANGE Change System Control Value 6/11/03 16:28:17
Description . : PO Receiving Worksheet Print Program
System name . . POR0740 Narrative . . . PO Receiving Worksheet Print Program
Application . : P/O Applic group . ALL Sequence# . . . 99
F3=Exit F12=Cancel |
System name: Enter the program to generate the PO Receiving Worksheet.
Set this field to POR0740 to generate the PO Receiving Worksheet (POR0740), which includes:
• each primary location for the item within its primary warehouse, listing the on-hand quantity of the item in each
• a line for entry of the country of origin
Set this field to POR0167 to generate the PO Receiving Worksheet (POR0167), which includes:
• just the primary location specified in the SKU file (the “primary primary”)
• room for entry of the:
• Control info
• Receiver
• Entry date
• Ship #
• Entry #
• POs
• Cartons
• Weight
• Cube
• Units
• Ship date
• Ship via
• Receipt date
• Count date
• lines for entry of each additional charge created through Working With PO Additional Charges (WPAC)
In all other respects, the two versions of the receiving worksheet are identical.
If this field is blank, no receiving worksheet will print.
Update Primary Primary Location for Item During Receiving (I35)

Purpose: Use this screen to indicate whether to update an item’s primary location in the SKU file (the “primary primary”) when receiving a purchase order.
MSR0052 CHANGE Change System Control Value 6/13/03 10:24:33
Description . : Update Primary Primary Location for Item during Receiving
Yes/No . . . . Y (Y,N) Narrative . . .
Application . : P/O Applic group . ALL Sequence# . . . 99
F3=Exit F12=Cancel |
Yes/No field: Enter Y in this field if you want to update the “primary primary” location for an item when receiving a purchase order as described below.
Primary primary: The primary location stored in the Primary loc (Primary location) field in the SKU file.
If this field is set to Y, and the Allow Multiple Primary Item Locations (D12) is set to CONFIRM or ALLOW, the system uses the following rules to determine whether to update the item’s “primary primary” location during Receiving Purchase Orders (PORC) and Placing Suspended Stock (SUSP) when you specify a primary location to place the item:
• If there is no “primary primary” specified in the SKU file, update the SKU file with the location where you are placing the item.
• If a “primary primary” is specified in the SKU file:
• If there is no on-hand quantity in the “primary primary,” update the SKU file with the location where you are placing the item, and delete the previous “primary primary” item location.
• If the on-hand quantity in the “primary primary” is greater than zero, do not update the SKU file with the location where you are placing the item.
If this field is set to Y, and the Allow Multiple Primary Item Locations (D12) is set to NOT ALLOW, the system uses the following rules to determine whether to update the item’s “primary primary” location during Receiving Purchase Orders (PORC) and Placing Suspended Stock (SUSP) when you specify a primary location to place the item:
• If there is no “primary primary” specified in the SKU file, update the SKU file with the location where you are placing the item.
• If a “primary primary” is specified in the SKU file, you cannot place the stock into a different primary location; instead, the system displays an error message such as Multiple Primary Item Location (AB100/LRGE/2/PRIM1) not created, where:
• AB100/LRGE represents the item and SKU codes
• 2 and PRIM1 represent the warehouse and location where you are attempting to place the stock
Enter N or leave this field blank if you do not want to update the “primary primary” location when receiving purchase orders or placing suspended stock.
Consolidate Like Items/SKUs on PO Print (J26)

Purpose: Use this screen to define whether the system consolidates purchase order lines that contain the same item/SKU into a single purchase order line to print on the purchase order.
MSR0052 CHANGE Change System Control Value 10/24/05 14:17:12
Description . : Consolidate Like Items on PO Print
Yes/No . . . . (Y,N) Narrative . . .
Application . : P/O Applic group . ALL Sequence# . . . 99
F3=Exit F12=Cancel |
Yes/No field: Enter Y in this field if you want the system to consolidate purchase order lines that contain the same item/SKU into a single purchase order line to print on the purchase order.
Note: If this system control value is set to Y, the system consolidates purchase order lines to print as a single line on the purchase order, regardless of the print program defined in the PO Print Program (C64) system control value.
The system consolidates purchase order lines if the following fields in the Purchase Order Detail file match:
• Company
• PO number
• Po detail status (open lines)
• Unit price
• Item number
• SKU code
• Due date
• Promise date
• Cancel date
• Ship via
Example: A purchase order contains the following purchase order lines:
Line |
Item |
SKU |
Order Qty |
Unit Price |
Extended Price |
Whs |
1 |
AB100 |
BLUE MEDM |
25 |
15.95 |
398.75 |
1 |
2 |
AB100 |
BLUE MEDM |
15 |
15.95 |
239.25 |
2 |
3 |
AB100 |
RED MEDM |
20 |
15.95 |
319.00 |
1 |
4 |
AB100 |
RED MEDM |
10 |
15.95 |
159.50 |
2 |
5 |
CD300 |
|
50 |
25.95 |
1,297.50 |
1 |
6 |
CD300 |
|
45 |
24.50 |
1,102.50 |
2 |
|
PO total: |
3,516.50 |
||||
When you print the purchase order, the system consolidates the purchase order lines that contain the same item/SKU into a single purchase order line on the printed purchase order:
Item |
SKU |
Order Qty |
Unit Price |
Extended Price |
AB100 |
BLUE MEDM |
40 |
15.95 |
638.00 |
AB100 |
RED MEDM |
30 |
15.95 |
478.50 |
CD300 |
|
50 |
25.95 |
1,297.50 |
CD300 |
|
45 |
24.50 |
1,102.50 |
|
PO total: |
3,516.50 |
||
Note: In this example, the system did not consolidate the purchase order lines that contained item CD300 because the unit price for the lines differed. |
||||
EDI (Electronic Data Interchange): If you transmit purchase order information electronically to the vendor using EDI telecommunications and this system control value is set to Y, the system consolidates the D, I, and J records that contain the same item/SKU into a single purchase order line. See Setting Up EDI Values for more information about the EDI interface.
Enter N or leave this field blank if you do not want the system to consolidate purchase order lines that contain the same item/SKU into a single purchase order line to print on the purchase order.
Note: Regardless of the setting of this system control value, purchase order lines that contain the same item/SKU will still display as separate purchase order lines on CWDirect screens and reports. In addition, the purchase order lines are stored in the CWDirect database as separate lines.
Auto-Generate Item Warehouse Records (J45)

Use this screen to indicate whether the system should automatically create Item Warehouse records when you create or change purchase order detail lines.
MSR0052 CHANGE Change System Control Value 4/25/06 13:57:24
Description . : Auto-Generate Item Warehouse Records
Yes/No . . . . Y (Y,N) Narrative . . .
Application . : P/O Applic group . ALL Sequence# . . . 99
F3=Exit F12=Cancel |
Yes/No field: Enter Y in this field to have the system automatically create Item Warehouse records when you create or change purchase order detail lines if the Item Warehouse records do not already exist.
Example: You are using Entering Purchase Orders (MPOE) to create a purchase order for item AB100 in warehouse 2. There is currently a record of item AB100 in warehouse 1, but not in warehouse 2. If this system control value is set to Y, the system automatically creates a record in the Item Warehouse file for item AB100 in warehouse 2.
The system creates the Item Warehouse record when you:
• create a new purchase order line for an item in a warehouse where there is not currently an Item Warehouse record
• modify an existing purchase order line for item by changing to the warehouse to one where there is not currently an Item Warehouse record
Enter N or leave this field blank if you do not want the system to automatically create Item Warehouse records when you create or change purchase order detail lines. If you attempt to enter a warehouse where there is no Item Warehouse record for the item, the system displays an error message.
For more information: See:
• Entering Purchase Orders (MPOE)
• Maintaining Purchase Orders (MPOE)
Purchase Order Email Directory Address Entry (J49)

Purpose: Use this screen to specify the directory address that identifies the originating email address to use when generating purchase order emails.
MSR0053 CHANGE Change System Control Value 8/18/06 11:58:45
Description . : Purchase Order Email Directory Address Entry
System name . . Narrative . . .
Application . : P/O Applic group . ALL Sequence# . . . 99
F3=Exit F12=Cancel |
System name field: Enter the Address of the “from” email address to use when generating purchase order emails, as described under Configuring the iSeries as a Mail Server. The Address is part of the Directory for the user profile. The user profile does not need to specify an actual user; instead, you can use it solely to represent the return address for system-generated emails. For example, you might set up a user profile so that email notifications for this company have a “from” email address of purchasing@abc_company.com. By setting this system control value differently in each company, you are able to generate email notifications with “from” addresses that identify the company to the vendor.
Directory address hierarchy:
1. Purchase order directory entry: The system uses the email address for the directory address specified through the Purchase Order Email Directory Address Entry (J49), if any; otherwise,
2. System default: If directory address specified through the system control value is blank, but there is a directory entry with an address of EMAIL, the system uses the email address for this entry. EMAIL is the suggested Directory setting described under Configuring the iSeries as a Mail Server. See that section for more information on setting up the user profile for email notifications.
3. Otherwise, if there is no directory entry with an address of EMAIL, the system does not send an email notification.
Note: If the system finds a directory address that is invalid, rather than blank, at any point while going through this hierarchy, it uses the email address of the user who started the async jobs; however, if the system finds a user profile that is disabled, it advances to the next level in the hierarchy.
For more information: See Purchase Order Emails for a discussion of how to generate purchase orders for vendors by email.
Total Purchase Order Entry Dollar Limit (J91)

Purpose: Use this screen to indicate the total dollar value that a purchase order must meet or exceed at creation in order for the system to automatically put the purchase order on hold.
MSR0056 CHANGE Change System Control Value 4/03/08 16:35:33
Description . : Total Purchase Order Entry Dollar Limit
Dollar amount . 2000.00 Narrative . . .
Application . : P/O Applic group . ALL Sequence# . . . 99
F3=Exit F12=Cancel |
Dollar amount field: Enter the required total dollar value for a purchase order to automatically go on hold when you initially create it. The system compares the total dollar value of the purchase order with this system control value when you initially create the purchase order through purchase order entry, when you create a drop ship purchase order, or through the PO interface. For example, if this system control value is set to 10,000.00, and you enter a purchase order whose total value is 12,500.00, the system creates the purchase order in held status.
When a purchase order goes on hold because it meets or exceeds this limit, the system writes a Purchase Order Header History message indicating PO held - exceeds total entry dollar limit SCV.
Normally, you would not enter a dollar value in this field unless the PO Default Status (A49) system control value is set to OPEN.
Conditions:
• Method of purchase order creation: The system compares the dollar total of the purchase order regardless of whether you create the purchase order in regular purchase order entry, through drop ship processing, or through the purchase order interface.
• Discounts and surcharges: The dollar limit applies to the purchase order total after applying any discounts or surcharges.
Currency conversion: The vendor’s Vendor price currency field controls how the system evaluates the purchase order total. If the Vendor price currency is set to:
• N: The vendor item price is in the vendor’s currency, so when determining whether to hold the purchase order, the system converts the purchase order total using the current conversion rate that applies to the currency.
Example: This system control value is set to 10,000 and the vendor’s currency has a current conversion rate of .65, indicating that one dollar in your local currency is equal to .65 of the vendor’s currency. If you enter a purchase order for 750 units with a vendor item price of 10.00, the extended purchase order cost is 7,500. The system puts the purchase order on hold, because 7,500 in the vendor’s currency is equal to about 11,538 in your currency.
• V: The vendor item price is in the vendor’s currency, but the system converts the cost when you create the purchase order; as a result, the system can determine whether to hold the purchase order based on the extended cost, since the cost has already been converted.
Example: This system control value is set to 10,000 and the vendor’s currency has a current conversion rate of .65, indicating that one dollar in your local currency is equal to .65 of the vendor’s currency. If you enter a purchase order for 750 units with a vendor item price of 10.00, the extended purchase order cost is 11,538 in your currency because the system converts it. The system puts the purchase order on hold based on the extended cost.
• S: The vendor item price is in the local currency, so when determining whether to hold the purchase order, the system does not need to convert when determining whether to hold the purchase order.
Example: This system control value is set to 10,000 and the vendor’s currency has a current conversion rate of .65, indicating that one dollar in your local currency is equal to .65 of the vendor’s currency. If you enter a purchase order for 750 units with a vendor item price of 10.00, the extended purchase order cost is 7,5000 because the cost is already in your currency without any conversion is necessary. The system does not put the purchase order on hold.
Drop ship purchase orders excluded: This system control value does not apply to drop ship purchase orders.
Releasing a purchase order from hold: You can release a purchase order from hold in purchase order maintenance or through the Work with Purchase Order Approval option.
Note: The system puts a purchase order on hold for exceeding this limit only at initial order creation. The Total Purchase Order Maintenance Dollar Limit (J92) system control value controls whether to hold a purchase order based on increases that occur in purchase order maintenance or, optionally, when you increase the price of the vendor item. See that system control value for more information.
Leave this field blank if you do not want purchase orders to go on hold automatically at creation based on their total dollar value. The system does not automatically put purchase orders on hold unless the PO Default Status (A49) system control value is set to HELD.
For more information: See:
• PO Default Status (A49) system control value
• Total Purchase Order Maintenance Dollar Limit (J92) system control value
• Entering Purchase Orders (MPOE)
• Working with the PO Interface Files (GPOI, RPOI, WPOI)
• Maintaining Purchase Orders (MPOE)
• Working with Purchase Order Approval (WPOA)
Total Purchase Order Maintenance Dollar Limit (J92)

Purpose: Use this screen to indicate the net dollar value that you must increase a purchase order after initial creation in order for the system to automatically put the purchase order on hold.
MSR0056 CHANGE Change System Control Value 4/03/08 17:01:28
Description . : Total Purchase Order Maintenance Dollar Limit
Dollar amount . 1000.00 Narrative . . .
Application . : P/O Applic group . ALL Sequence# . . . 99
F3=Exit F12=Cancel |
Dollar amount field: Enter the total dollar amount increase applied to a purchase order after initial creation, net of any decreases, that puts the purchase order on hold.
When a purchase order goes on hold because its total has met this limit, the system writes a Purchase Order Header History message indicating PO held - exceeds total change dollar limit SCV.
Activities that increase the purchase order total: The system applies this hold based on activity you perform in Maintaining Purchase Orders (MPOE) or when updating the cost of purchase order detail lines based on a change to the vendor item price through the Update Open PO Detail Line with Price Screen.
Note: The system does not put the purchase order on hold if you increase the total in purchase order receiving by adding a new detail line.
Hold applied based on net increase across sessions: The system tracks the total net increase based on multiple maintenance sessions or updates to vendor item price. For example, if this system control value is set to $200.00:
• Increase in single session: You maintain the purchase order and increase the total by $225.00. The system puts the purchase order on hold.
• Increase across two sessions: You:
• Maintain the purchase order, increasing the total by $150.00.
• Increase the price of a vendor item on the purchase order, and select the purchase order for update at the Update Open PO Detail Line with Price Screen, increasing the total by $75.00.
The total increase is now $225.00, so the system puts the purchase order on hold.
• Net increase across three sessions: You:
• Maintain the purchase order, increasing the total by $150.00.
• Decrease the price of a vendor item on the purchase order, and select the purchase order for update at the Update Open PO Detail Line with Price Screen, decreasing the total by $50.00.
The total increase is now $100.00.
• Maintain the purchase order again, increasing the total by $150.00.
The total increase is now $250.00, so the system puts the purchase order on hold.
• Subsequent increase after purchase order released from hold: You:
• Maintain a purchase order, increasing the total by $200.00.
The system puts the purchase order on hold.
• Release the purchase order from hold.
• Maintain the purchase order, increasing the total by $100.00.
• Maintain the purchase order again, increasing the total by another $150.00.
The total increase since the purchase order was released from hold is now $250.00, so the system again puts the purchase order on hold.
How does the system track total net increase? The system writes a record of the purchase order total when:
• you initially create the purchase order
• it puts the purchase order on hold
• you release a held purchase order by approving it
The most recently tracked purchase order total, written at any of the events listed above, sets a starting point so the system can determine whether the purchase order has exceeded the dollar limit specified in this system control value.
Note: Because the total to use as a starting point is reset when you release the purchase order from hold, any increase applied while the purchase order is still on hold does not count toward the dollar limit after you release it. For example, a purchase order is put on hold with a total of $500.00, and while it is on hold you increase the total to $700.00. You then release the purchase order. The $200.00 increase that took place before you released the purchase order does not count toward the maintenance dollar limit, because the system writes a new record for the current total of $700.00.
The purchase order total is tracked in the PO Total $ field in the PO Header Audit table. This field is not displayed on any screen.
Conditions:
• Discounts and surcharges: The dollar limit applies to the purchase order total after applying any discounts or surcharges.
• Drop ships excluded: Drop ship purchase orders are not eligible to be held if they exceed this dollar limit.
• Currency: See the discussion of currency conversion under the Total Purchase Order Entry Dollar Limit (J91) for information on how the system calculates the increase depending on the vendor’s Vendor price currency setting.
Releasing a purchase order from hold: You can release a purchase order from hold in purchase order maintenance or through the Work with Purchase Order Approval option.
Leave this field blank if you do not want purchase orders to go on hold automatically when you increase the total in purchase order maintenance or by increasing the vendor item price.
For more information: See:
• Total Purchase Order Entry Dollar Limit (J91) system control value
• Update Open PO Detail Line with Price Screen
• Maintaining Purchase Orders (MPOE)
• Working with Purchase Order Approval (WPOA)
Update Vendor Item Price Changes to PO Lines (L45)

Purpose: Use this screen to provide the option to automatically update purchase order detail lines when you change the price of a vendor item.
MSR0052 CHANGE Change System Control Value 4/27/11 8:34:25
Description . : Update Vendor Item Price changes to PO Lines
Yes/No . . . . Y (Y,N) Narrative . . .
Application . : P/O Applic group . P/O Sequence# . . . 99
F3=Exit F12=Cancel |
Yes/No field: Enter Y in this field if you want the option to automatically update open and held, unreceived purchase order detail lines when you change the price of a vendor item at the Change Vendor Item Screen. If there are any eligible purchase order detail lines, you advance automatically to the Update Open PO Detail Line with Price Screen. At this screen, you can select the individual purchase order detail lines to update; select all lines; or exit the screen without updating any lines.
Enter N or leave this field blank if you do not want the option to automatically update purchase order detail lines when you change the price of a vendor item.
For more information: See the Update Open PO Detail Line with Price Screen.
- If there were 2 or more default backorder locations with a maximum bin quantity of 10, the system would suggest 10 units to each default backorder location.
| Setting Up Accounts Receivable Values | Contents | SCVs | Search | Glossary | Reports | Solutions | XML | Index | Setting Up Customer Service Values |

IN03_07 CWDirect 18.0.x 2018 OTN