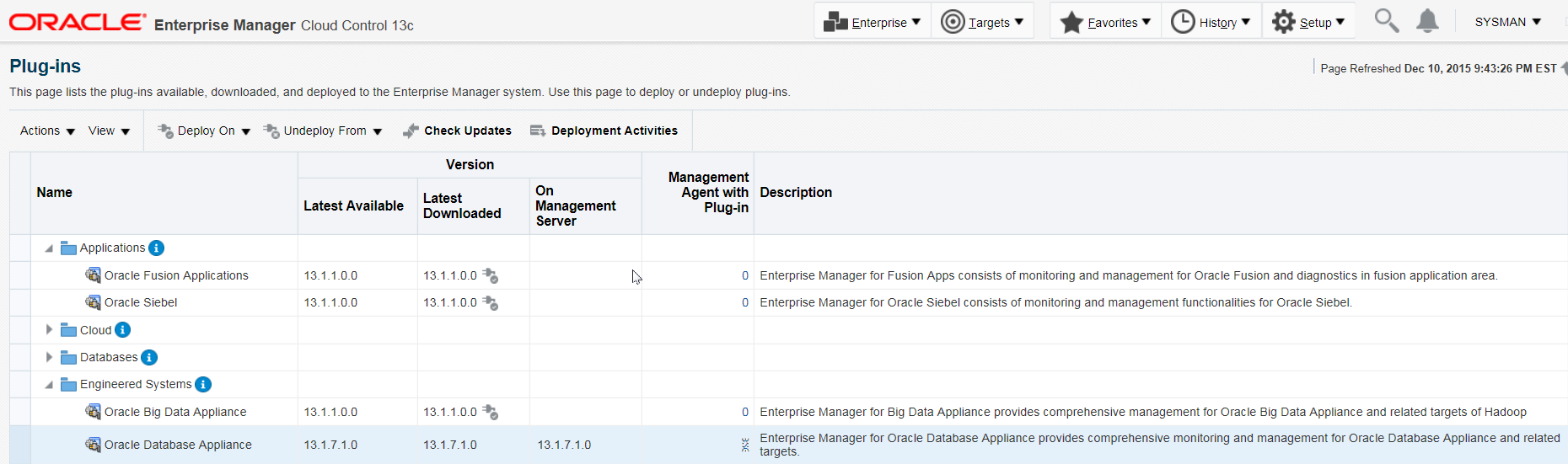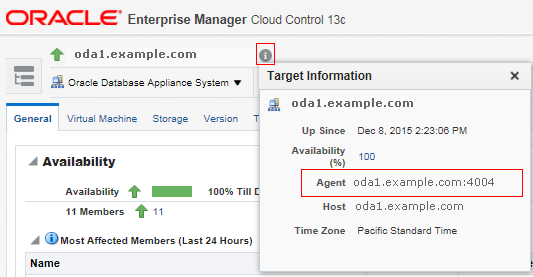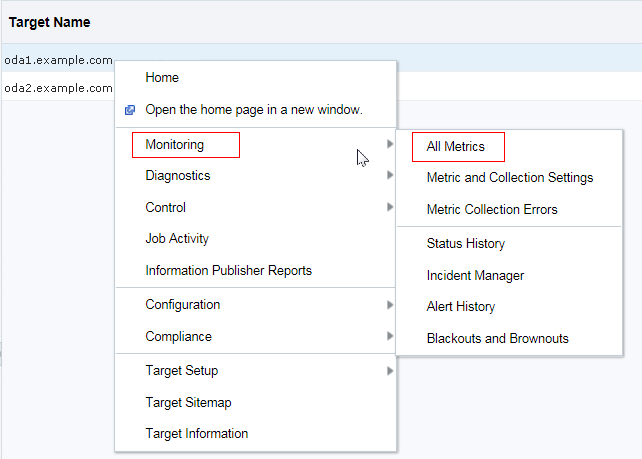6 Troubleshooting Oracle Database Appliance Plug-in
Use these topics to resolve any Oracle Database Appliance Plug-in configuration issues that occur.
Topics:
- Host Discovery Troubleshooting for Oracle Database Appliance
Review these troubleshooting topics if you have problems with host discovery. - Oracle Database Appliance Discovery Troubleshooting
Review for possible solutions to discovery error messages. - Metric Collection Error After Discovery
For problems with metric collection found after discovery, check the following solutions. - Oracle Database Appliance ECM Configuration Data Troubleshooting
This data is scheduled to run the collection every 24 hours, by default. - OAK-Based Metric Collection Troubleshooting
How OAK-based metrics are collected.
Host Discovery Troubleshooting for Oracle Database Appliance
Review these troubleshooting topics if you have problems with host discovery.
Topics:
- Prerequisite Check Failure Examples
Check failures and their causes are displayed in the Agent Deployment Details Page. - Host Discovery is Done Without Enabling the Root Privileges
These examples show what happens when theroot.shscript is not run manually, and how you can troubleshoot the metric collection failures that result.
Parent topic: Troubleshooting Oracle Database Appliance Plug-in
Prerequisite Check Failure Examples
Check failures and their causes are displayed in the Agent Deployment Details Page.
The following figures show examples of prerequisite errors, the causes of these errors, and the solutions that the agent provides. The examples of these error checks are from the Remote Prerequisite Check Details table, and the Agent Deployment Details table.
Figure 6-1 Remote Prerequisite Check Details Errors and Solutions
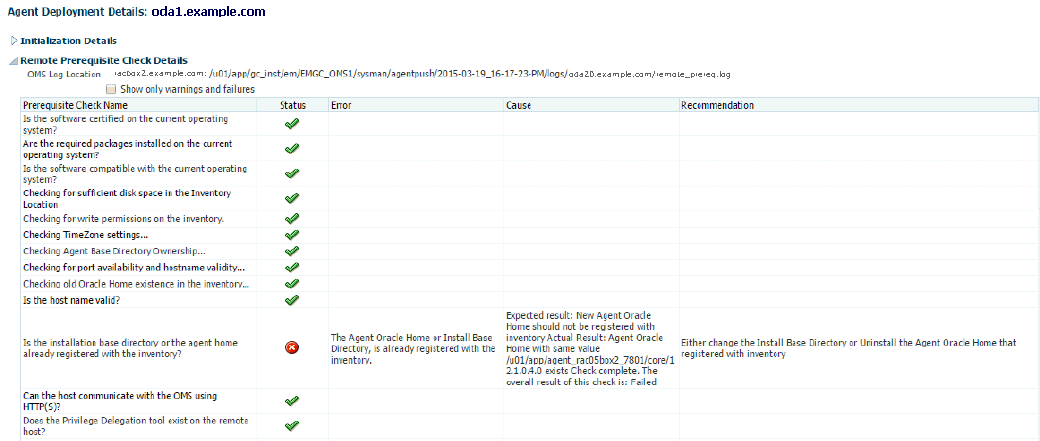
Description of "Figure 6-1 Remote Prerequisite Check Details Errors and Solutions"
Figure 6-2 Agent Deployment Details Errors and Solutions
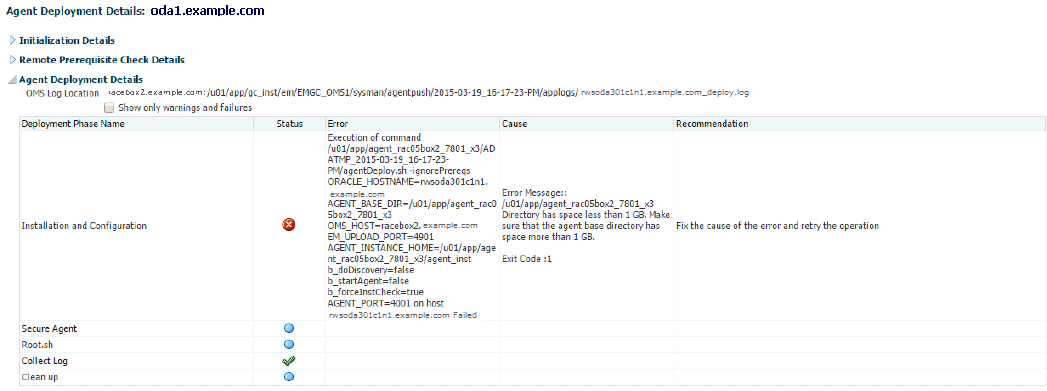
Description of "Figure 6-2 Agent Deployment Details Errors and Solutions"
Host Discovery is Done Without Enabling the Root Privileges
These examples show what happens when the root.sh script is not run manually, and how you can troubleshoot the metric collection failures that result.
In this example, the Agent Deployment Details page displays an error in the Remote Prerequisite Check Details table check, "Do you have the privileges to run as root using the Privilege Delegation tool."
Figure 6-3 Agent Deployment Root Access Remote Prerequisite Check Errors and Solutions
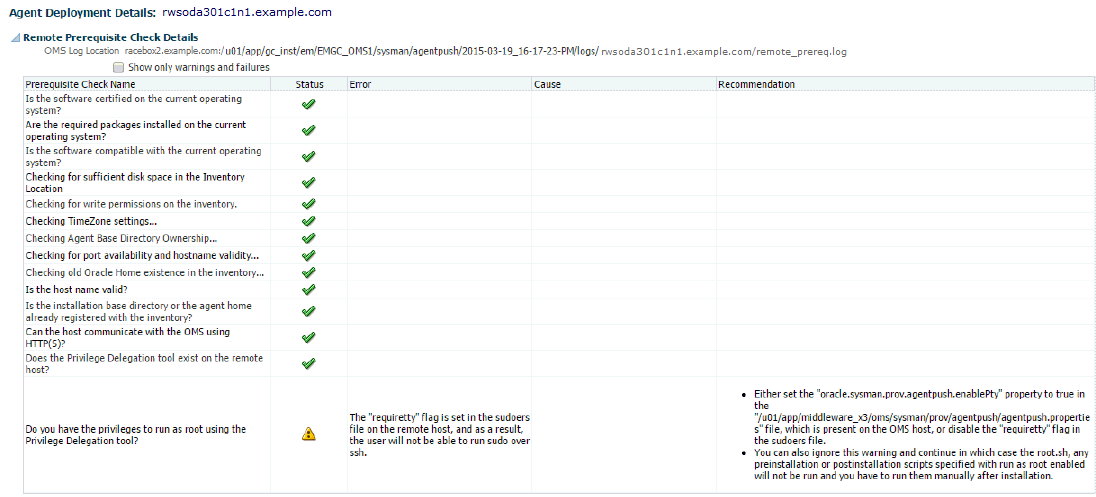
Description of "Figure 6-3 Agent Deployment Root Access Remote Prerequisite Check Errors and Solutions"
You can ignore this warning, as indicated by the warning icon (the yellow triangle icon with the exclamation point). However, if you ignore the warning during deployment, then you receive a message that you must run root scripts manually. In this next example, the Agent Deployment Details status table shows that the remote prerequisite checks are not complete on the two remote hosts. The Agent Deployment Details table shows that this incomplete status is present because the user running the deployment did not have a sudoer privilege to run as root on that host. The recommendation the page provides is that you can run the script manually on the remote host as the root user .
Figure 6-4 Agent Deployment Details Root Access Check Errors
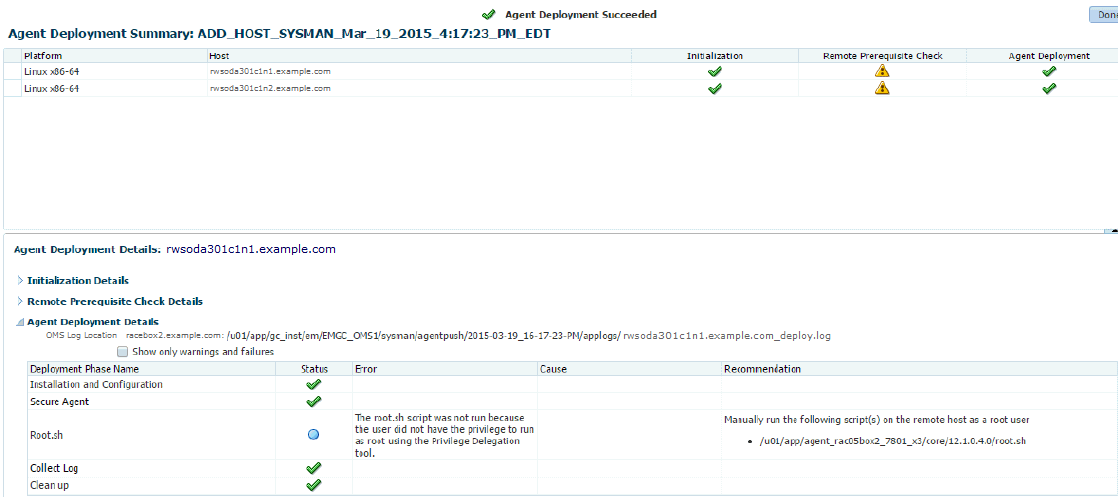
Description of "Figure 6-4 Agent Deployment Details Root Access Check Errors "
This incomplete step warning appears if you ignore the warning during host discovery that the user running the agent deployment does not have privileges to run the command as root. In that case, you must run the root.sh script manually on the remote host after agent deployment is finished.
Oracle Database Appliance Discovery Troubleshooting
Review for possible solutions to discovery error messages.
Very often, the error message itself includes the cause for the error. Look for error messages in the OMS and agent logs (case insensitive search for odadiscovery), or in the guided discovery flow itself.
Topics:
- Discovery Requires Root User
A root user must perform Oracle Database Appliance discovery. - File /opt/oracle/oak/onecmd/onecommand.params Required
Theonecommand.paramsfile is required for guided discovery.
Parent topic: Troubleshooting Oracle Database Appliance Plug-in
Discovery Requires Root User
A root user must perform Oracle Database Appliance discovery.
Verify that the user is logged in as a root user and is using a valid root password.
Parent topic: Oracle Database Appliance Discovery Troubleshooting
File /opt/oracle/oak/onecmd/onecommand.params Required
The onecommand.params file is required for guided discovery.
Perform the following steps to review the file for possible issues.
-
Go to the
/opt/oracle/oak/onecmd/onecommand.paramsfile and verify that the file is available and accessible. -
Open the
/opt/oracle/oak/onecmd/onecommand.paramsfile and review for missing information.
If the file is missing, or if some of the fields are missing information, go to the Discovered Targets page and manually enter all of the required information.
Parent topic: Oracle Database Appliance Discovery Troubleshooting
Metric Collection Error After Discovery
For problems with metric collection found after discovery, check the following solutions.
Topics:
- Plug-in Versions Do Not Match
Verify that the agent-side plug-in version matches the OMS-side plug-in version. - Plug-in Version is Not the Same on the Two Host Nodes
Verify that the plug-in version is the same on both of the host nodes. - Monitoring Credentials Set Incorrectly
Verify that the monitoring credentials were set correctly.
Parent topic: Troubleshooting Oracle Database Appliance Plug-in
Plug-in Versions Do Not Match
Verify that the agent-side plug-in version matches the OMS-side plug-in version.
Parent topic: Metric Collection Error After Discovery
Plug-in Version is Not the Same on the Two Host Nodes
Verify that the plug-in version is the same on both of the host nodes.
To check the Oracle Enterprise Manager Database Appliance Plug-in versions on the OMS and agents:
Parent topic: Metric Collection Error After Discovery
Monitoring Credentials Set Incorrectly
Verify that the monitoring credentials were set correctly.
- From the Oracle Enterprise Manager home page, open the Setup menu (gear icon), select Security, then Monitoring Credentials.
- On the Monitoring Credentials page, click the Oracle Database Appliance Manager target type, then set the monitoring credentials.
Parent topic: Metric Collection Error After Discovery
Oracle Database Appliance ECM Configuration Data Troubleshooting
This data is scheduled to run the collection every 24 hours, by default.
To check for data availability and last collected time:
Parent topic: Troubleshooting Oracle Database Appliance Plug-in
OAK-Based Metric Collection Troubleshooting
How OAK-based metrics are collected.
Oracle Database Appliance is a multi-agent target like Oracle RAC. At a given point in time, Oracle Database Appliance is monitored by only one node's agent, which is the master agent. OMS determines which node's agent will do the actual monitoring, and this is referred to as the OMS mediated target. The data displayed in the Oracle Database Appliance Target Navigation page is based on the OAK metric collection from the node running the master agent.
- How to Determining Which Node Agent is Monitoring the Oracle Database Appliance Machine
View target information, including availability, the host name, and the node agent that is monitoring Oracle Database Appliance. - Viewing OAK Metrics
View all OAK metrics or select a specific metric to view.
Parent topic: Troubleshooting Oracle Database Appliance Plug-in
How to Determining Which Node Agent is Monitoring the Oracle Database Appliance Machine
View target information, including availability, the host name, and the node agent that is monitoring Oracle Database Appliance.
To view the information, click the information icon next to Oracle Database Appliance machine name in the Oracle Database Appliance Target Navigation page.
There are many ways to access the target navigation page. The following example starts from the Oracle Enterprise Manager Targets menu.
Parent topic: OAK-Based Metric Collection Troubleshooting
Viewing OAK Metrics
View all OAK metrics or select a specific metric to view.
To view OAK metrics:
-
From the Oracle Enterprise Manager home page, open the Target menu (target icon) in the menu bar, and select All Targets.
-
In the All Targets page, in the navigation tree, find and expand the Engineered Systems category.
-
Select Oracle Database Appliance Manager.
-
Right click on an Oracle Database Appliance name target in the left pane and select Monitoring, then All Metrics from the submenus. Or, choose a specific metric you want to view. The metrics page opens for the selected target.
Parent topic: OAK-Based Metric Collection Troubleshooting