초기 구성 수행(BUI)
단계별 유틸리티인 이 절차를 수행하여 어플라이언스에 대해 네트워크 인터페이스, DNS(도메인 이름 서비스), 시간 설정, 이름 서비스, 디렉토리 서비스, 스토리지, 원격 지원 등의 초기 구성을 완료할 수 있습니다. 이 절차는 독립형 및 클러스터형 어플라이언스 구성에 적용됩니다.
주 - 클러스터형 컨트롤러를 설치하는 경우 초기 구성에 BUI를 사용하는 것이 좋습니다.
클러스터형 컨트롤러의 경우 기본 컨트롤러만 구성합니다. 두 컨트롤러 모두에서 독립적으로 초기 구성을 시도하지 마십시오. 클러스터링에 대한 자세한 내용은 Oracle ZFS Storage Appliance 관리 설명서, 릴리스 OS8.6.x 의 어플라이언스 클러스터 구성을 참조하십시오.
시작하기 전에
-
설정할 인터페이스 및 서비스에 대한 다음 정보 및 네트워크 구성 세부정보를 수집합니다.
주 - 설정에서 LDAP 및 NIS는 선택사항이지만 권장됩니다. NIS보다 LDAP가 선호됩니다. NIS와 LDAP를 동시에 실행하지 마십시오.-
기본 라우터 IP 주소
-
관리 인터페이스(클러스터형 컨트롤러인 경우 2개)의 IP 주소 및 넷마스크
-
데이터 인터페이스(클러스터형 컨트롤러인 경우 2개)의 IP 주소 및 넷마스크
-
DNS/NIS/LDAP 도메인 이름
-
DNS IP 주소
-
NIS 서버 IP 주소
-
NTP 서버 IP 주소
-
LDAP의 경우:
-
LDAP 서버 IP 주소
-
기본 검색 도메인 이름
-
순환 또는 비순환 검색
-
인증 방법: 익명, 자체 또는 프록시(특정 사용자)
-
SSL/TLS 사용
-
-
-
변경사항 없이 COMMIT(커밋)을 눌러 특정 구성 화면 또는 모든 구성 화면을 건너뛸 수 있습니다. 최종 및 등록 단계의 경우 화면을 나중에 완료하려면 LATER(나중에)를 누릅니다. 구성 유틸리티의 시작 화면으로 돌아가려면 Maintenance(유지 관리) > System(시스템)으로 이동하여 INITIAL SETUP(초기 설정)을 누릅니다.
- 시스템 구성에 설명된 대로 시스템을 구성했는지 확인합니다.
-
다음과 같이 시스템 구성 중 지정한 호스트 이름 또는 IP 주소를 사용하여 브라우저를 어플라이언스로 연결합니다.
https://ipaddress:215 또는 https://hostname:215
로그인 화면이 나타납니다.
주 - 로그인 화면이 나타나지 않거나 오류 메시지가 표시되면 예외사항을 추가하고 인증서를 다운로드합니다. -
다음과 같이 어플라이언스에 로그인합니다.
- Username(사용자 이름) - root를 입력합니다.
- Password(암호) - 시스템 구성 중 지정한 암호입니다.
- LOGIN(로그인)을 누르거나 Enter 키를 누릅니다.
-
초기 구성을 시작하려면 START(시작)를 누릅니다.
-
클러스터형 컨트롤러를 구성하는 경우 5단계로 이동합니다.
-
독립형 컨트롤러를 구성하는 경우 6단계로 이동합니다.
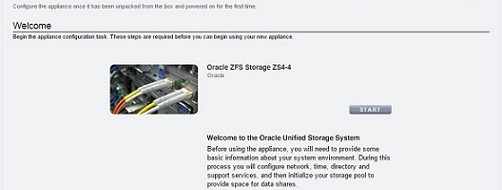
-
-
클러스터형 컨트롤러를 구성하는 경우 CLUSTER(클러스터)를 누릅니다.
주 - 이 장치를 독립형 컨트롤러로 구성하려는 경우 SKIP(건너뛰기)을 누르고 6단계로 이동합니다. 나중에 클러스터형 컨트롤러를 구성하려는 경우 Oracle ZFS Storage Appliance 관리 설명서, 릴리스 OS8.6.x 의 독립형 어플라이언스를 클러스터화된 구성으로 업그레이드(BUI)를 참조하십시오.-
활성 클러스터 링크 다이어그램에 실선이 3개 표시되는지 확인한 후 COMMIT(커밋)을 누릅니다.
실선이 3개 표시되지 않으면 두 컨트롤러를 연결하는 클러스터 케이블 3개가 커넥터에 올바르고 안전하게 연결되어 있는지 확인합니다. 이러한 케이블은 시스템에서 실시간으로 자동 감지됩니다.
-
다음과 같이 피어 컨트롤러의 어플라이언스 이름 및 암호를 설정합니다.
-
Appliance Name(어플라이언스 이름) - 피어 컨트롤러 이름을 입력합니다(기본 컨트롤러 이름과 달라야 함).
-
Root Password(루트 암호) - 시스템 구성 중 어플라이언스에 설정한 암호를 입력합니다.
-
Confirm Password(암호 확인) - 암호를 다시 입력합니다.
-
-
COMMIT(커밋)을 누릅니다.
마스트헤드의 상태 표시줄에 진행률이 표시됩니다.
-
활성 클러스터 링크 다이어그램에 실선이 3개 표시되는지 확인한 후 COMMIT(커밋)을 누릅니다.
-
어플라이언스 네트워킹 인터페이스를 구성합니다.
주 - 지금 관리 인터페이스를 만들 수도 있고 Oracle ZFS Storage Appliance 관리 설명서, 릴리스 OS8.6.x 의 관리 인터페이스 구성의 작업을 사용하여 나중에 만들 수도 있습니다.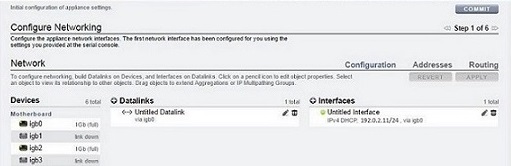
자세한 내용은 다음 항목을 참조하십시오.
지금 관리 인터페이스를 만들려면 다음 단계를 예로 사용하십시오.
-
Datalinks(데이터 링크) 옆에 있는 추가 아이콘
 을 누릅니다.
을 누릅니다.
-
Network Datalink(네트워크 데이터 링크) 대화 상자에서 다음 최소 데이터 링크 등록 정보를 설정합니다.
-
VNIC - 이 확인란을 선택합니다.
-
Name(이름) - 데이터 링크 이름을 입력합니다.
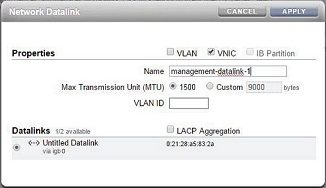
자세한 내용은 다음 작업을 참조하십시오.
-
- 적용을 누릅니다.
- 결과로 표시된 데이터 링크를 인터페이스 열로 끕니다.
-
Network Interface(네트워크 인터페이스) 대화 상자에서 다음과 같은 최소 인터페이스 등록 정보를 설정합니다.
-
Name(이름) - 인터페이스 이름을 입력합니다.
-
Enable Interface(인터페이스 사용) - 인터페이스를 사용으로 설정하려면 이 확인란을 선택합니다.
-
Allow Administration(관리 허용) - 이 인터페이스를 관리 인터페이스로 설정하려면 이 확인란을 선택합니다. 이렇게 하면 포트 215에서 BUI 연결이, ssh 포트 22에서 CLI 연결이 사용으로 설정됩니다.
-
Use IPv4 Protocol(IPv4 프로토콜 사용) 또는 Use IPv6 Protocol(IPv6 프로토콜 사용) - 프로토콜 및 해당 주소 유형을 선택하고 하나 이상의 IP 주소를 CIDR 표기법으로 입력합니다.
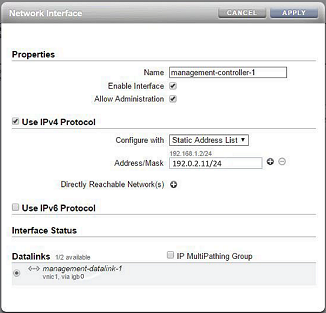
-
- 적용을 누릅니다.
-
클러스터형 컨트롤러의 경우 두번째 컨트롤러에 대해 a-f 단계를 반복하고 고유한 컨트롤러 이름을 선택합니다.
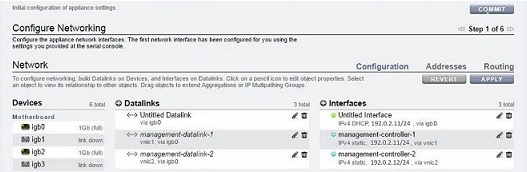
-
기본 인터페이스인 Untitled Interface(제목 없는 인터페이스) 옆에 있는 휴지통 아이콘
 을 눌러 해당 인터페이스를 삭제한 후 APPLY(적용)를 누릅니다.
을 눌러 해당 인터페이스를 삭제한 후 APPLY(적용)를 누릅니다.
-
Update Default Route(기본 경로 업데이트) 대화 상자에서 Default Gateway(기본 게이트웨이)를 입력하고 드롭다운 메뉴에서 Interface(인터페이스)를 선택합니다. COMMIT WITH ROUTE(경로와 함께 커밋)를 누릅니다.
기본 게이트웨이는 기본 라우터 IP 주소입니다. 인터페이스의 경우 첫번째 관리 인터페이스에 지정한 데이터 링크를 선택합니다.
주 - 경로를 설정하면 BUI 및 CLI릉 통해 어플라이언스와 통신할 수 있으므로 경로를 설정하는 것이 좋습니다. 경로를 설정하지 않으면 SP에 대한 Oracle ILOM 연결을 통해서만 어플라이언스와 통신할 수 있습니다.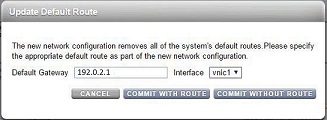
- 추가 경로를 구성하려면 7단계로 이동합니다. 그렇지 않으면 COMMIT(커밋)을 누르고 8단계로 건너뜁니다.
-
Datalinks(데이터 링크) 옆에 있는 추가 아이콘
-
(선택사항) 추가 경로를 구성하려면 다음 단계를 사용합니다.
클러스터형 컨트롤러이고 VNIC를 사용하지 않는 경우 컨트롤러에 지정된 각 인터페이스에서 경로를 만듭니다. 경로 지정에 대한 자세한 내용은 Oracle ZFS Storage Appliance 관리 설명서, 릴리스 OS8.6.x 의 네트워크 경로 지정 구성을 참조하십시오.
-
Routing Table Entries(경로 지정 테이블 항목) 옆에 있는 추가 아이콘
 을 누릅니다.
을 누릅니다.
-
Insert Static Route(정적 경로 삽입) 대화 상자에서 다음 등록 정보를 설정합니다.
-
Family(계열) - IPv4를 선택합니다.
-
Kind(종류) - Default(기본값)를 선택합니다.
-
Gateway(게이트웨이) - 6i 단계와 동일한 기본 게이트웨이를 입력합니다.
-
Interface(인터페이스) - 경로 지정을 구성할 인터페이스를 선택합니다.
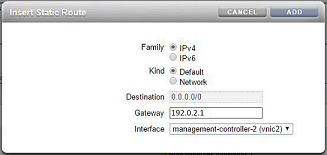
-
-
ADD(추가)를 누릅니다.
새 경로가 경로 지정 테이블에 나타납니다.
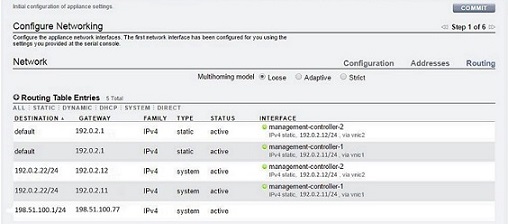
- COMMIT(커밋)을 누릅니다.
-
Routing Table Entries(경로 지정 테이블 항목) 옆에 있는 추가 아이콘
-
DNS(도메인 이름 서비스)를 구성하고 COMMIT(커밋)을 누릅니다.
자세한 내용은 Oracle ZFS Storage Appliance 관리 설명서, 릴리스 OS8.6.x 의 DNS 구성을 참조하십시오.
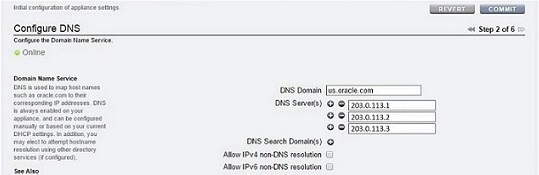
-
NTP(Network Time Protocol)를 구성하여 어플라이언스 시계를 동기화하려면 다음 옵션 중 하나를 수행한 후 COMMIT(커밋)을 누릅니다.
-
NTP 서버를 자동으로 검색하고 네트워크 시간과 일치하도록 어플라이언스 시간을 설정하려면 멀티캐스트 주소를 입력합니다.
-
네트워크 시간과 일치하도록 어플라이언스 시간을 수동으로 설정하려면 NTP 서버 이름을 입력하고 인증 키를 선택합니다.
-
클라이언트 브라우저 시간과 일치하도록 어플라이언스(서버) 시간을 설정하려면 SYNC(동기화)를 누릅니다.
주 - SMB 및 Active Directory를 사용하여 파일 시스템을 공유하는 경우 클라이언트 시계가 어플라이언스 시계와 5분 내로 동기화되어야 사용자 인증 오류가 발생하지 않습니다. 시계 동기화 확인을 위한 한 가지 방법은 동일한 NTP 서버를 사용하도록 어플라이언스와 SMB 클라이언트를 구성하는 것입니다.자세한 내용은 Oracle ZFS Storage Appliance 관리 설명서, 릴리스 OS8.6.x 의 NTP 구성을 참조하십시오.
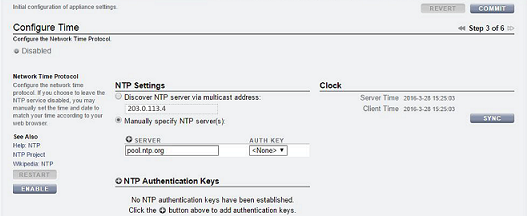
-
-
이름 서비스를 구성합니다.
자세한 내용은 Oracle ZFS Storage Appliance 관리 설명서, 릴리스 OS8.6.x 의 서비스 구성을 참조하십시오.
주 - Active Directory에는 도메인과 작업 그룹이라는 두 가지 모드가 있는데 이 모드는 SMB 사용자가 인증되는 방식을 결정합니다. 도메인 모드에서 SMB 클라이언트는 Active Directory 도메인 컨트롤러를 통해 인증되며 이 경우 어플라이언스와 도메인 컨트롤러의 시간은 5분 내에서 일치해야 합니다.-
해당 서비스에 대해 CONFIGURE(구성)를 누르고 해당 매개변수를 설정한 후 APPLY(적용)를 누릅니다.
- 이름 서비스 설정에 대한 요약이 표시되면 모든 설정이 완료되고 올바른 경우 COMMIT(커밋)을 누릅니다. 그렇지 않으면 CONFIGURE(구성)를 눌러 서비스 설정을 조정합니다.
-
해당 서비스에 대해 CONFIGURE(구성)를 누르고 해당 매개변수를 설정한 후 APPLY(적용)를 누릅니다.
-
스토리지 풀을 구성하고 COMMIT(커밋)을 누릅니다.
자세한 내용은 Oracle ZFS Storage Appliance 관리 설명서, 릴리스 OS8.6.x 의 스토리지 구성을 참조하십시오.
-
다음 단계 중 하나를 수행합니다.
-
원격 지원을 위해 어플라이언스를 등록하면 필드를 채운 후 REGISTER(등록)를 누릅니다.
오라클 고객지원센터 계정이 없는 경우 LATER(나중에)를 누르고, Oracle ZFS Storage Appliance 관리 설명서, 릴리스 OS8.6.x 의 Phone Home 구성을 참조하십시오.
-
원격 지원 구성을 건너뛰려면 LATER(나중에)를 누릅니다.
-
원격 지원을 위해 어플라이언스를 등록하면 필드를 채운 후 REGISTER(등록)를 누릅니다.
-
다음 단계 중 하나를 수행합니다.
-
이전 단계에서 REGISTER(등록)를 누른 경우 개인정보 보호정책을 읽고 OK(확인)를 누릅니다.
-
이전 단계에서 LATER(나중에)를 누른 경우 OK(확인)를 눌러 등록을 건너뛰려는 의사를 확인합니다.
Configuration(구성) > Services(서비스) > Phone Home으로 이동하면 Registration and Support(등록 및 지원) 화면으로 돌아갈 수 있습니다. 자세한 내용은 Oracle ZFS Storage Appliance 관리 설명서, 릴리스 OS8.6.x 의 Phone Home 구성을 참조하십시오.
-
이전 단계에서 REGISTER(등록)를 누른 경우 개인정보 보호정책을 읽고 OK(확인)를 누릅니다.
-
클러스터링을 구성한 경우 다음 단계를 사용하여 리소스를 페일백합니다.
- 두번째 관리 인터페이스의 경우 OWNER(소유자) 아래의 드롭다운 메뉴를 누르고 피어 컨트롤러를 선택합니다.
- 구성된 리소스를 클러스터 피어로 페일백하려면 FAILBACK(페일백)을 누릅니다.
- OK(확인)를 눌러 확인합니다.
- COMMIT(커밋)을 누릅니다.
이렇게 하면 활성-활성 구성이 만들어집니다.
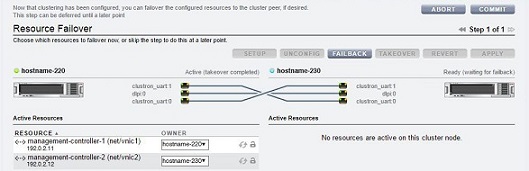
다음 단계
-
독립형 컨트롤러인 경우 Oracle ZFS Storage Appliance 고객 서비스 설명서의 소프트웨어 업그레이드를 참조하십시오.
-
클러스터형 컨트롤러인 경우 Oracle ZFS Storage Appliance 관리 설명서, 릴리스 OS8.6.x 의 클러스터 관리 인터페이스 잠금(BUI)을 참조하십시오.
-
아직 관리 인터페이스를 구성하지 않은 경우 Oracle ZFS Storage Appliance 관리 설명서, 릴리스 OS8.6.x 의 관리 인터페이스 구성의 작업을 참조하십시오.
관련 항목
-
네트워크 인터페이스 구성에 대한 개요는 Oracle ZFS Storage Appliance 관리 설명서, 릴리스 OS8.6.x 의 네트워크 구성 작업을 참조하십시오.
-
추가 구성은 Oracle ZFS Storage Appliance 관리 설명서, 릴리스 OS8.6.x 의 어플라이언스 구성을 참조하십시오.
-
클러스터 구성에 대한 자세한 내용은 Oracle ZFS Storage Appliance 관리 설명서, 릴리스 OS8.6.x 의 어플라이언스 클러스터 구성을 참조하십시오.
-
루트 암호를 변경하려면 Oracle ZFS Storage Appliance 관리 설명서, 릴리스 OS8.6.x 의 사용자 암호 변경(BUI)을 참조하십시오.