| Oracle® Fusion Middleware Oracle WebCenter Portalでのポータルの構築 12c (12.2.1.2.0) E82737-01 |
|
 前 |
 次 |
この章の内容は次のとおりです。
権限
この章のタスクを実行するには、ポータル・マネージャであるか、ポータルのManage Security and ConfigurationまたはManage Configurationのいずれかの権限を持つメンバーである必要があります。
ディスカッションを使用するには、少なくとも次の権限が必要です。
Create, Edit, and Delete DiscussionsまたはCreate and Edit Discussions
Edit Pages (ページにディスカッション・タスク・フローを追加)
Edit Task Flows(必要に応じてタスク・フローを変更)
ポータル・レベルの権限の詳細は、「ポータルのロールと権限について」を参照してください。
ディスカッションが機能するには、システム管理者はWebCenter Portalで次のタスクを実行する必要があります。
ディスカッション・サーバーをインストールおよび構成し、2つのアプリケーション間の接続がアクティブであることを確認します。ディスカッションおよびお知らせには、Oracle WebCenter Portalのディスカッション・サーバーへの単一の接続が必要です。詳細は、『Oracle Fusion Middleware Oracle WebCenter Portalの管理』のお知らせおよびディスカッションの管理に関する項を参照してください。
『Oracle Fusion Middleware Oracle WebCenter Portalの管理』のWebCenter Portalのディスカッション・フォーラム・オプションの構成に関する項の説明に従って、WebCenter Portalのディスカッション・フォーラム・オプションを構成します。
関連項目:
『Oracle Fusion Middleware Oracle WebCenter Portalの管理』のお知らせおよびディスカッションにかかわる問題のトラブルシューティングに関する項
ディスカッションをポータルで使用できるようにするには、ポータル・マネージャか、Manage Security and Configuration権限またはManage Configuration権限のあるユーザーが、次のタスクを実行する必要があります。
ディスカッション・ツールがまだ有効になっていない場合は、「ポータルで使用可能なツールとサービスの有効化および無効化」の説明に従って有効にします。
(オプション)「ポータルのディスカッション・フォーラムの設定の変更」の説明に従って、ディスカッション・フォーラムの設定を変更します。
(オプション)「ディスカッション・フォーラムでのポータル・メールの公開」の説明に従って、ポータルのディスカッション・フォーラムでメールを公開するようにポータル・メール設定を構成します。
次のいずれかの方法で、ユーザーにディスカッションへのアクセスを提供します。
「ディスカッション」ページへのプリティURLをユーザーに提供します(「指定されたポータルのページに対するプリティURL」を参照)。
ポータル・ナビゲーションの「ディスカッション」ページにページ・リンクを追加します(「ポータルへの「ディスカッション」ページの追加」を参照)。
ポータルのページにディスカッションのタスク・フローを追加します(「ページへのディスカッション・タスク・フローの追加」を参照)。
注意:
ディスカッション機能、およびディスカッションの使用方法の詳細は、「ディスカッションのタスク・フローの使用」を参照してください。
ディスカッションを使用して、現在のポータル、または複数のポータルに限定されるディスカッション・フォーラムにトピック情報を投稿、返信、および保持することができます。ユーザーがディスカッション・フォーラムに投稿したトピックに対して、他のユーザーは関連する情報を投稿します。この情報はすべて、フォーラム内に保持されます。
ディスカッションを提供するバックエンド・サーバー(Oracle WebCenter Portalのディスカッション・サーバー)では、コンテンツは階層形式で管理されます。この階層の最上部にはカテゴリがあります。その下にはフォーラム、その下にトピックがあります。ポータルでカテゴリが公開されている場合、権限を持つユーザーは指定された範囲内で複数のフォーラムを作成し、これらのフォーラムの下に複数のトピックを作成することができます。カテゴリが公開されていない場合、権限を持つユーザーは指定された範囲内にある1つのフォーラムに複数のトピックを作成できます。
デフォルトでは、新規ポータルに対してディスカッション・フォーラムが1つ割り当てられます。必要に応じて、ポータル・マネージャは、「ポータルのディスカッション・フォーラムの設定の変更」の説明に従って、複数のフォーラムをポータルに割り当てることができます。
ディスカッションの有効範囲はポータルです。つまり、ポータルのコンテキスト内でのみ、フォーラムやトピックを作成できます。アプリケーション権限によっては、ポータルおよびホーム・ポータルの両方でディスカッションを表示し、参加することができます。
ディスカッションへのアクセスは、アプリケーション・セキュリティによる影響を受けます。ユーザーは、指定されたポータル内で、自分のユーザー・ロールに付与された権限に従って、ディスカッションにアクセスできます。
スコープ設定により、ディスカッションを表示し、これに参加できるユーザーがさらに制限されます。たとえば、Financeポータル・フォーラムで発生したディスカッションを表示できるのは、Financeポータルのメンバーのみです。
特定のユーザーのみにディスカッション・フォーラムを公開するには、このようなユーザーのみを、フォーラムを開催するポータルのメンバーとして追加する必要があります(詳細は、「ポータルへのユーザー・アクセスの付与」を参照してください)。
ディスカッションをすべてのユーザーに公開するには、パブリック・アクセスが可能なポータルを作成する必要があります(詳細は、「ポータルへのパブリック・アクセスの付与」を参照してください)。
大半のディスカッションのタスク・フローには、コンテンツを表示するフォーラムを指定するための構成の設定が用意されています。これは特に、指定されたポータルの外部に存在するホーム・ポータルで使用されます(詳細は、「ディスカッション・タスク・フローのプロパティの使用」を参照してください)。
注意:
1つのポータルのディスカッション・タスク・フローのすべてのインスタンスは同じバックエンド・サーバーに対して実行されるため、複数のディスカッション・タスク・フロー・インスタンスを追加しても役立ちません。これは、プレゼンス、お知らせ、メールなど、バックエンド・サーバーへの接続を必要とするタスク・フローすべてにあてはまります。
ディスカッションの表示や参加に使用できる様々なタスク・フローがあります。
ディスカッション・フォーラムに用意されているコントロールを使用して、ディスカッション・フォーラムの作成、ディスカッション・フォーラム・トピックの作成、返信および管理、監視フォーラムと監視トピックの選択をすることができます(図48-1)。
ポータル・マネージャのみが、「ディスカッション・フォーラムの作成」の説明に従って、ディスカッション・フォーラムを作成、編集および削除できます。
フォーラムのトピックおよび返信の作成および管理、フォーラムおよびトピックの監視、フォーラム情報の表示および非表示、ディスカッション・トピックからのメールの送信の詳細は、『Oracle Fusion Middleware Oracle WebCenter Portalの使用』のディスカッションの使用に関する項を参照してください。
ディスカッション・フォーラム・タスク・フローは、デフォルトで、ポータルの「ディスカッション」ページに公開されます(「ポータルへの「ディスカッション」ページの追加」を参照)。このタスク・フローはホーム・ポータルには追加できません。
「フォーラム」は、特定のポータルのディスカッションにある「最近のトピック」、「人気のトピック」、「監視トピック」、「監視フォーラム」ビューにアクセスする手段を提供します(図48-2)。
「フォーラム」タスク・フローは、フォーラムやトピック・タイトルに追加表示されるデータを選択するためのコントロールも提供します。タスク・フロー・ツールバーの「パーソナライズ」アイコン(鉛筆)をクリックすると、「表示設定」ダイアログが開きます(図48-3)。
たとえば、メニューで「最近のトピック」を選択したとき、「表示設定」ダイアログには「作成者」、「日付」、「返信」オプションが表示されます(図48-3)。タスク・フローに監視フォーラムが表示されているとき、「表示設定」ダイアログには「日付」および「トピック」オプションが表示されます。
詳細は、『Oracle Fusion Middleware Oracle WebCenter Portalの使用』の「フォーラム」ビューでの情報の表示または非表示に関する項を参照してください。
使用可能な表示設定は、「フォーラム」タスク・フローの「表示オプション」メニューでそのときに選択されているオプションによって変わります(図48-4)。
フォーラム・タスク・フローは、ページがホーム・ポータルを範囲とするか、ポータルを範囲とするかにかかわらず、どのようなページにでも配置できます。デフォルトのリソース・カタログでは、「ソーシャルとコミュニケーション」フォルダで使用できます。
「人気のトピック」(図48-5)には、指定されたポータルにあるすべてのディスカッション・フォーラムのうち、最も頻繁に閲覧されているディスカッション・トピックが表示されます。
「人気のトピック」タスク・フローは、トピック・タイトルに追加表示されるデータを決定するためのコントロールも提供します。タスク・フロー・ヘッダーの「パーソナライズ」(鉛筆)アイコンをクリックすると、表示する追加情報のタイプを選択するためのコントロールが入ったパネルが開きます(図48-6)。
人気のトピック・タスク・フローは、ページがホーム・ポータルを範囲とするか、ポータルを範囲とするかにかかわらず、どのようなページにでも配置できます。デフォルトのリソース・カタログでは、「アラートと更新」フォルダで使用できます。
詳細は、『Oracle Fusion Middleware Oracle WebCenter Portalの使用』の「人気のトピック」での情報の表示または非表示に関する項を参照してください。
「最近のトピック」(図48-7)には、指定されたポータルにあるすべてのディスカッション・フォーラムのうち、過去2日間にアクセスされたディスカッション・トピックが表示されます。
ポータル・ディスカッション・トピックへのアクセスは、自分がメンバーになっているポータルのみに制限されます。
「最近のトピック」タスク・フローは、トピック・タイトルに追加表示されるデータを決定するためのコントロールも提供します。タスク・フロー・ヘッダーの「パーソナライズ」(鉛筆)アイコンをクリックすると、表示する追加情報のタイプを選択するためのコントロールが入ったパネルが開きます(図48-8)。
最近のトピック・タスク・フローは、ページがホーム・ポータルを範囲とするか、ポータルを範囲とするかにかかわらず、どのようなページにでも配置できます。デフォルトのリソース・カタログでは、「アラートと更新」フォルダで使用できます。
詳細は、『Oracle Fusion Middleware Oracle WebCenter Portalの使用』の「最近のトピック」での情報の表示または非表示に関する項を参照してください。
「監視フォーラム」(図48-9)は、特定のポータルまたはすべてのポータルで監視するように選択したすべてのディスカッション・フォーラムを表示する手段を提供します。
「監視フォーラム」タスク・フローは、トピック・タイトルとともに表示されるデータを決定するためのコントロールも提供します。タスク・フロー・ヘッダーの「パーソナライズ」(鉛筆)アイコンをクリックすると、表示する追加情報のタイプを指定するためのコントロールが入ったパネルが開きます(図48-10)。
監視フォーラム・タスク・フローは、ページがホーム・ポータルを範囲とするか、ポータルを範囲とするかにかかわらず、どのようなページにでも配置できます。デフォルトのリソース・カタログでは、「ソーシャルとコミュニケーション」フォルダで使用できます。
詳細は、『Oracle Fusion Middleware Oracle WebCenter Portalの使用』の「監視フォーラム」での情報の表示または非表示に関する項を参照してください。
「監視トピック」(図48-11)は、特定のポータルまたはすべてのポータルで監視するように選択したすべてのトピックを一括表示するビューを提供します。
「監視トピック」タスク・フローは、トピック・タイトルとともに表示されるデータを決定するためのコントロールも提供します。タスク・フロー・ヘッダーの「パーソナライズ」(鉛筆)アイコンをクリックすると、表示する追加情報のタイプを指定するためのコントロールが入ったパネルが開きます(図48-12)。
監視トピック・タスク・フローは、ページがホーム・ポータルを範囲とするか、ポータルを範囲とするかにかかわらず、どのようなページにでも配置できます。デフォルトのリソース・カタログでは、「ソーシャルとコミュニケーション」フォルダで使用できます。
詳細は、『Oracle Fusion Middleware Oracle WebCenter Portalの使用』の「監視トピック」での情報の表示または非表示に関する項を参照してください。
ディスカッションは、リンクやメールなどの他の機能と密接に統合されています。たとえば、ポータル配信リストに送信されたメールを、そのポータルのデフォルト・ディスカッション・フォーラムに追加投稿することができます。ポータル・マネージャは、ディスカッションのポータル設定で「着信メールのモニター」を選択する必要があります(「ディスカッション・フォーラムでのポータル・メールの公開」を参照)。ディスカッション・トピックはどれでも、必要に応じて、トピックから、ドキュメントやお知らせなどの別のポータル・アセットにリンクできます。
システム管理者は、WebCenter Portalの管理ページで、アプリケーション全体のディスカッション・フォーラム・オプションを設定する必要があります(『Oracle Fusion Middleware Oracle WebCenter Portalの管理』のWebCenter Portalのディスカッション・フォーラム・オプションの構成に関する項を参照)。デフォルトでは、ディスカッションが有効化された後、WebCenter Portalによって新しいポータルに1つのディスカッション・フォーラムが作成されます。詳細は、「ポータルで使用可能なツールとサービスの有効化および無効化」を参照してください。ディスカッションを有効化した後、オプションで、(この項で説明するように)デフォルト設定を変更し、複数のディスカッション・フォーラムをポータルに割り当てることができます。
WebCenter Portalでは、ディスカッション・サーバーのアプリケーション・ルート・カテゴリにすべてのディスカッション・フォーラムとカテゴリが格納されます。システム管理者は、『Oracle Fusion Middleware Oracle WebCenter Portalの管理』のディスカッションおよびお知らせを保存するディスカッション・サーバー上の場所の指定に関する項で説明しているように、ルート・カテゴリを変更できます。必要に応じて、特定のポータルのディスカッション・フォーラムのデフォルトの格納場所を変更できます。
ディスカッションの構成および管理の詳細は、『Oracle Fusion Middleware Oracle WebCenter Portalの管理』のお知らせおよびディスカッションの管理に関する項を参照してください。
ポータルのディスカッション・フォーラムの設定を変更するには、次の手順を実行します。
ポータルのメール配信リストでの通信は、ディスカッション・フォーラムの投稿として公開されます。メール・メッセージが新規の場合、それに関する新規トピックが作成されます。メール・メッセージが既存のメール・メッセージへの返信の場合、それに関するトピックへの返信が作成されます。
注意:
WebCenter Portalでは、Microsoft ExchangeサーバーまたはIMAP4およびSMTPをサポートする任意のメール・サーバーをサポートしています。WebCenter PortalのユーザーがWebCenter Portalでメールにアクセスして、読取り、返信、転送などの基本操作を実行できるようにするには、WebCenter Portalアプリケーションに適切なメール・サーバーを最初に登録する必要があります。デフォルトでは、メール・サービスは構成されていません。『Oracle Fusion Middleware Oracle WebCenter Portalの管理』のメールの管理に関する項を参照してください。
ディスカッション・フォーラムでポータル・メールを公開するには、次の手順を実行します。
ポータルの「ディスカッション」ページへのナビゲーションを提供するには、「ポータル・ナビゲーションへの既存ページの追加」の説明に従って、ポータル・ナビゲーションにページ・リンクを追加できます。
注意:
ツールが有効化された場合やポータルが作成された場合に、「ディスカッション」ページ(またはコンソール)は自動的に公開されません。ただし、ポータル・テンプレートで「ディスカッション」ページが公開される場合は、このテンプレートから作成されたポータルでもこのページが自動的に公開されます。
タスク・フローは、ディスカッションで使用できる機能をすべて公開します。ディスカッション・フォーラムは最も機能豊富なタスク・フローで、ディスカッション・フォーラムの作成や管理、ディスカッション・トピックや返信の投稿や管理のためのコントロールを提供します。もう1種類のタスク・フローはディスカッション・フォーラム・コンテンツへの便利なウィンドウです。特定のポータルや、すべてのポータルで使用できるディスカッション・フォーラムやトピックについて様々なビューを提供します。
ページにディスカッション・タスク・フローを追加する手順は、「ページへのコンポーネントの追加」を参照してください。
ヒント:
「ディスカッション」タスク・フローはデフォルトのリソース・カタログ(「ディスカッション・フォーラム」コンソールを除く。これはデフォルトでは「ディスカッション」ページに含まれます)の「ソーシャルとコミュニケーション」フォルダ(「フォーラム」、「監視フォーラム」および「監視トピック」)および「アラートと更新」フォルダ(「人気のトピック」および「監視トピック」)に含まれています。
ディスカッション・タスク・フローの詳細は、「ディスカッションについて」を参照してください。
図48-17に「人気のトピック」タスク・フローを示します。
編集権限を持つユーザーは、ページ・エディタのタスク・フローのプロパティにアクセスできます。ディスカッション・タスク・フローを構成して、特定のポータル、またはすべてのポータルのディスカッションを表示する方法の詳細は、「ディスカッション・タスク・フローのプロパティの使用」を参照してください。
ディスカッション・タスク・フローには関連するプロパティがあり、これらのプロパティには、十分な権限を持つユーザーが、タスク・フローの「アクション・メニューの表示」からアクセスできます。たとえば、「パラメータ」ダイアログ(図48-18)を表示するには「パラメータ」を選択します。
関連項目:
次の各項では、ディスカッション・タスク・フローのプロパティに関する情報を提供し、タスク・フローのパラメータについて説明します。
ページ・エディタでコンポーネントを選択すると、「アクション・メニューの表示」が開き(図48-19)、ここから、コンポーネントのプロパティ(「パラメータ」、「アクセス」、「表示オプション」、「スタイル」および「コンテンツ・スタイル」)にアクセスできます。
図48-19 最近のトピック・タスク・フローの「アクション・メニューの表示」
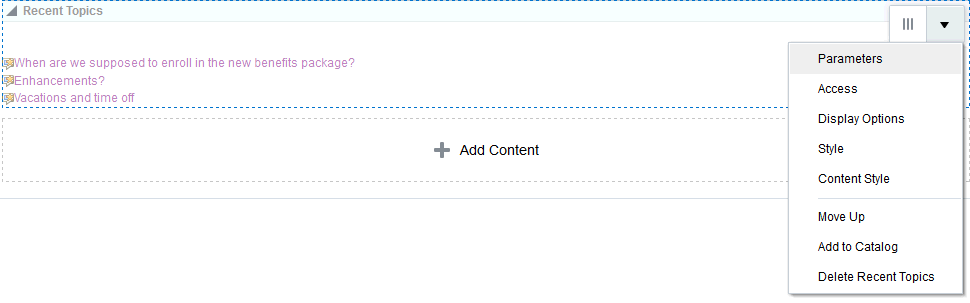
ディスカッション・タスク・フローのプロパティを設定するには、次の手順を実行します。
表48-1に、ディスカッション・タスク・フロー固有のプロパティを示します。
表48-1 ディスカッションのタスク・フローのパラメータ
| パラメータ | 説明 | タスク・フロー |
|---|---|---|
|
ディスカッション・サーバーでは、指定されたフォーラムのセットの管理に使用されているカテゴリID 「フォーラム」タスク・フローでは、このパラメータを使用して、表示するフォーラムを指定します。その他すべての「ディスカッション」タスク・フローで、このパラメータを使用して、デフォルトで表示するトピックの親IDを指定します。 省略した場合、デフォルトではそのときのポータルに関連付けられているカテゴリIDが使用されます。ホーム・ポータルでは、ルート・カテゴリIDが使用されます。 指定されたポータルのカテゴリIDを返すには、次のEL式を使用します。 #{sessionContext['oracle.webcenter.collab.forum'].groupInfo['PortalName'].categoryId}
変数 |
|
|
ディスカッション・サーバーで、トピックの管理に使用されるID タスク・フローに表示するデフォルト・フォーラムの特定にはこのパラメータを使用します。 指定されたポータルのフォーラムIDを返すには、次のEL式を使用します。 #{sessionContext['oracle.webcenter.collab.forum'].groupInfo['PortalName'].forumId}
変数 ポータルで複数のフォーラムを使用するように選択している場合は、ディスカッション・ポータル・テンプレートのホーム・ページ上にある、デフォルトの「監視トピック」および最近のトピック・タスク・フローの「フォーラムID」フィールドに指定されているパラメータを削除します。これは、ディスカッション・ポータル・テンプレートのホーム・ページ上にあるこれら2つのデフォルトのタスク・フローが、デフォルト構成で単一フォーラムのデータを表示するように設定されているためです。この場合、「フォーラムID」が |
|
|
タスク・フローのパーソナライズ機能を表示または非表示にする手段(『Oracle Fusion Middleware Oracle WebCenter Portalの使用』の追加ディスカッション・フォーラム情報の表示および非表示に関する項を参照)。
|
|
|
フォーラムのカテゴリのみを表示するか、サブ項目まで表示するかを決定します。
|
フォーラム |
|
「カテゴリID」の下にグループ化されたフォーラム、または「フォーラムID」で指定されたトピックを表示する方法。
このパラメータの値は、他のパラメータと組み合せて使用します。 |
フォーラム |
|
選択されている場合、ユーザーは表示可能なトピック数の変更を許可されていません。 |
ディスカッション・フォーラム |
|
表示可能なトピック数を設定します。 |
|
|
表示可能な最近のトピック数を設定します。 |
最近のトピック |
|
表示可能な監視フォーラム数を設定します。 |
監視フォーラム |
|
表示可能な監視トピック数を設定します。 |
監視トピック |
|
選択されている場合、「追加」リンク(さらにトピックまたはフォーラムを表示する)は表示されません。 |
|
ディスカッション・フォーラムは機能豊富なタスク・フローで、ディスカッション・フォーラムの作成と管理(ポータル・マネージャのみ使用可能)およびディスカッション・トピックや返信の投稿と管理のためのコントロールを提供します。「監視トピック」や「監視フォーラム」などの他のタスク・フローは、ディスカッション・フォーラム・コンテンツの便利なビューです。特定のポータルや、すべてのポータルで使用できるディスカッション・フォーラムやトピックについて様々なビューを提供します。
注意:
ほとんどのタスクは、Create and Edit Discussions、Reply To DiscussionsおよびView Discussionsの各権限を持つポータル・メンバーによって実行できます。フォーラムのトピックおよび返信の作成および管理、フォーラムおよびトピックの監視、フォーラム情報の表示および非表示、ディスカッション・トピックからのメールの送信などのタスクの詳細は、『Oracle Fusion Middleware Oracle WebCenter Portalの使用』のディスカッションの表示および参加に関する項を参照してください。
ポータル・マネージャおよびCreate, Edit, and Delete Discussions権限を持つメンバーのみが、この項での説明に従ってディスカッション・フォーラムを作成、編集および削除できます。
この項には次のサブセクションが含まれます:
ディスカッション・フォーラムは「ディスカッション」ページ(またはコンソール)上に、あるいは「ディスカッション・フォーラム」タスク・フローを使って作成します。
注意:
デフォルトでは、新規ポータルに対してディスカッション・フォーラムが1つ割り当てられます。必要に応じて、ポータル・マネージャは、「ポータルのディスカッション・フォーラムの設定の変更」の説明に従って、複数のフォーラムをポータルに割り当てることができます。
ディスカッション・フォーラムを作成するには、次の手順を実行します。
注意:
フォーラムを作成するには、ポータル・マネージャであるか、Create, Edit, and Delete Discussions権限を持っている必要があります。
ディスカッション・フォーラムの名前またはその説明を変更するには:
注意:
フォーラム名および説明を編集するには、ポータル・マネージャであるか、Create, Edit, and Delete Discussions権限を持っている必要があります。