| Oracle® Fusion Middleware Oracle WebCenter Portalでのポータルの構築 12c (12.2.1.2.0) E82737-01 |
|
 前 |
 次 |
この章の内容は次のとおりです。
権限
この章のタスクを実行するには、ポータル・マネージャであるか、ポータルのManage Security and ConfigurationまたはManage Configurationのいずれかの権限を持つメンバーである必要があります。
リストのタスク・フローを追加および使用するには、Edit Pages権限(ページへのリストのタスク・フローの追加)およびEdit Task Flows権限が必要です。
リストを作成および管理するには、ポータル・レベルのCustomize Pages権限が必要です。
アドバンスト権限を設定するには、次のリスト権限の1つまたは複数を設定します: Create, Edit, and Delete ListsまたはCreate Lists、Edit Lists、Delete Lists、Edit List DataおよびView Lists。
権限の詳細は、「ポータルのロールと権限について」を参照してください。
ポータルでリストを使用できるようにするには、ポータル・マネージャか、Manage Security and ConfigurationまたはManage Configuration権限を持つ任意のユーザーが、次のタスクを実行する必要があります。
リスト・ツールがまだ有効になっていない場合は、「ポータルで使用可能なツールとサービスの有効化および無効化」の説明に従って有効にします。
次のいずれかの方法で、ユーザーにリストへのアクセスを提供します。
「リスト」ページへのプリティURLをユーザーに提供します(「指定されたポータルのページに対するプリティURL」を参照)。
ポータル・ナビゲーションの「リスト」ページにページ・リンクを追加します(「ポータルへの「リスト」ページの追加」を参照)。
ポータルのページにリストのタスク・フローを追加します(「ページへのリストのタスク・フローの追加」を参照)。
「リスト」ページ(またはコンソール)から作成されたリストはリソース・カタログに表示されます。そのタスク・フローをポータルのページに追加できます(「ページへのリストのタスク・フローの追加」を参照)。
注意:
リストの使用の詳細は、「リストのタスク・フローの使用」を参照してください。
リストを使用すると、情報リストを作成、公開および管理できます。リストは、問題の追跡、プロジェクト・マイルストンの取得、およびプロジェクトの割当ての公開などに有効です。WebCenter Portalで作成するリストは、その複雑さを増していくことができます。たとえば、まずチーム・メンバーのリストを作成し、その後、連絡先情報、プロジェクト・ロール、および関連ドキュメント(リスト内のチーム・メンバーに関連する計画や提案など)へのリンクを挿入するための列を追加することができます。
ポータルで作成したリストは、そのポータルに固有です。ポータルでは、別のポータルで作成されたリストを使用することはできません。
リストの作成とデータ移入には、リスト・ビューアで「リスト」ページ(またはコンソール)の各コントロールを使用します。移入したリストをページに配置するには、リスト・ビューア・タスク・フローを使用します。リストに対してアクションを実行するユーザーには、適切な権限が必要です。
リストやリスト・データを作成および変更し、ポータルの現在の全リストを表示するには、リスト・ページの各コントロールを使用します(図49-1)。
「リスト」ページには、リストを短時間で作成するための各種テンプレートと、リスト構造を設計および変更するためのその他の機能が用意されています。必要に応じて、すべての列を自分で追加および構成して、一からリストを作成することも、Excelスプレッドシートに基づいてリストを作成することもできます。
リスト・ビューア・タスク・フロー(図49-2)を使用すると、ページ上に特定のリストを配置できます。
リスト・ビューアでは、リスト・データの追加と変更、リスト・データのインポートとエクスポート、リスト・データのフィルタリング、リストRSSフィードの取得(RSSがポータルで有効な場合)、およびリストやリスト行からの他のWebCenter Portalアセットへのリンクに必要なすべての機能に簡単にアクセスできます(『Oracle Fusion Middleware Oracle WebCenter Portalの使用』のWebCenter Portalでの情報のリンクに関する項を参照)。
また、リスト・ビューアでは、特定のリスト・インスタンスとそのデータの外観を制御できる各種のカスタマイズ機能にもアクセスできます。たとえば、列や行の色バンドをカスタマイズしたり、リスト・データにフィルタを適用したりできます。詳細は、「リストのカスタマイズについて」を参照してください。
「リスト」ページおよびリスト・ビューアを使用すると、リストの存続期間中、リスト・データを追加および変更できます。リスト上のコンテンツを直接追加および変更するか、またはエクスポートおよびインポート機能を使用してリスト・データをExcelファイルに送信し、Excelファイル上で変更してから、ポータル内の元のリストにインポートしなおします(詳細は「Excelスプレッドシートに対するリストのエクスポートおよびインポート」を参照)。
リストはリスト・ビューア・タスク・フロー内に表示されます。詳細は、「リストのタスク・フローの使用」を参照してください。
「リスト」ページは、リストが有効にされた任意のポータルで使用できます。ポータルに移動した際に「リスト」ページ(またはコンソール)がデフォルトで表示されない場合は、「ポータルへの「リスト」ページの追加」を参照して、ポータルで「リスト」ページを公開します。
ポータル・マネージャは、「ページおよびポータルのアクション」メニューからリスト・ページにアクセスできます。この場合、「管理」を選択した後、「リスト」を選択します(図49-3を参照)
図49-3 「ページおよびポータルのアクション」メニューの「リスト」メニュー

注意:
リストはホーム・ポータルでは使用できません。
リストでは、リンクとの緊密な統合によって、他のWebCenter Portalアイテムをリスト全体または個々のリスト行に関連付けることができます。リンク機能により、ドキュメント、ノートおよびURLをリストまたはリスト行に関連付けることができます(『Oracle Fusion Middleware Oracle WebCenter Portalの使用』のWebCenter Portalでの情報のリンクに関する項を参照)。
RSSがポータルで有効な場合、リストはすべてのリストに対するRSSフィードを提供することもできます(「ポータルに対するRSSニュース・フィードの有効化または無効化」を参照)。リストのRSSの使用は、『Oracle Fusion Middleware Oracle WebCenter Portalの使用』の「リスト」のニュース・フィードの入手に関する項を参照してください。
ポータルの「リスト」ページへのナビゲーションを提供するには、「ポータル・ナビゲーションへの既存ページの追加」の説明に従って、ポータル・ナビゲーションにページ・リンクを追加できます。
注意:
ツールが有効化された場合やポータルが作成された場合に、「リスト」ページ(またはコンソール)は自動的に公開されません。ただし、ポータル・テンプレートで「リスト」ページが公開される場合は、ポータルでもこのページが自動的に公開されます。
ページにリスト・タスク・フローを追加する手順は、「ページへのコンポーネントの追加」を参照してください。
ヒント:
リソース・カタログでの「リスト」タスク・フローの有無や場所は、リソース・カタログの構成方法によって異なります。たとえば、デフォルトのリソース・カタログでは、「リスト」フォルダは「ソーシャルとコミュニケーション」フォルダに含まれます。「リスト」フォルダには、「リスト」ページでリストのタスク・フローを使用して作成されたリストが含まれます。リストが作成されていない場合、デフォルトのリソース・カタログには空のフォルダが表示されます。
リストの作成、リスト構造の編集、リストのコピーおよびリストの削除の詳細は、『Oracle Fusion Middleware Oracle WebCenter Portalの使用』のリストの作成および管理に関する項を参照してください。
ポータルで作成したすべてのリストは、リスト・ページ(またはコンソール)、およびこのポータルのリソース・カタログ(図49-4)を介して使用できます。
ポータルにリスト・ページ(またはコンソール)で作成されたリストが1つのみある場合は、そのリストのみがポータルのリソース・カタログに表示されます(図49-5)。
リスト・ビューア・タスク・フローには、関連するプロパティがあり、これらのプロパティには、十分な権限を持つユーザーが、タスク・フローの「アクション・メニューの表示」からアクセスできます。たとえば、「パラメータ」ダイアログを表示するには、「パラメータ」を選択します(図49-6)。
図49-6 「コンポーネント・プロパティ」ダイアログのリスト・ビューア・タスク・フロー・パラメータ
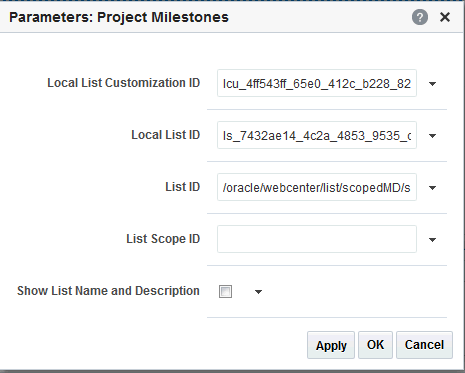
関連項目:
この項では、リスト・ビューア・タスク・フローに関連付けられたプロパティと、リスト・ビューア・タスク・フロー固有のパラメータについて説明します。
ページ・エディタでコンポーネントを選択すると、「アクション・メニューの表示」が開き(図49-7)、ここから、コンポーネントのプロパティ「パラメータ」、「アクセス」、「表示オプション」、「スタイル」および「コンテンツ・スタイル」にアクセスできます。
図49-7 リスト・ビューア・タスク・フローの「アクション・メニューの表示」
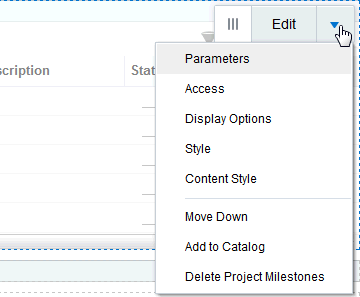
リスト・ビューア・タスク・フローのプロパティを設定するには、次の手順を実行します。
表49-1では、リスト・ビューアのタスク・フローに固有のパラメータを示します。リスト・ビューアのタスク・フロー・パラメータ値は自動的に設定され、変更できないことに注意してください。
表49-1 リスト・ビューアのタスク・フロー・パラメータ
| パラメータ | 説明 |
|---|---|
|
表示するリストの一意の識別子
|
|
リストを保持するスコープの一意の識別子 値が設定されていない場合は、現在のスコープが使用されます。この値は自動的に設定されます。この値は編集しないでください。 |
|
リストのカスタマイズを示す、スコープ内の一意の識別子 この値は自動的に設定されます。この値は編集しないでください。 |
|
表示するリストを示す、スコープ内の一意の識別子
|
|
リストの名前と説明を表示するかどうかを示すチェック・ボックス 値が設定されていない場合は、リストの名前と説明は表示されません。値は |
この項では、ポータル・マネージャ・ロールでリストのタスク・フローを使用する方法について説明します。次のサブセクションが含まれます:
次に示すタスクの詳細は、『Oracle Fusion Middleware Oracle WebCenter Portalの使用』のリストの使用に関する項を参照してください。
リストの表示
リストの作成および管理: このタスクに関する項では、リストの作成、リスト構造の編集(リストの名前変更、リストへの列の追加、列の再配置および列の削除)、リストのコピーおよびリストの削除を行う方法について説明します。
リスト・データの追加および管理: このタスクに関する項では、リストへの特定のデータ・タイプの追加、リスト・データの編集、リスト行の削除、およびリスト・データのリフレッシュを行う方法について説明します。
リストへのリンクの他のユーザーへの送信: このタスクに関する項では、特定のリストのリンクを他のユーザーに送信する方法について説明します。
リスト・インスタンスの自分のビューに対し、ユーザー・カスタマイズを実行できます。または、ポータル・マネージャまたはアプリケーション・スペシャリストとして、リスト・インスタンスに対してアプリケーション・カスタマイズを実行し、全員のビューに影響を与えることもできます。ユーザーのパーソナライズでは、ページのビュー・モードで変更を加えるのに対し、アプリケーション・カスタマイズでは、ページ・エディタで変更を加えます。リストの自分のビューに対するユーザーのパーソナライズは誰でも実行できますが、アプリケーション・レベルのリスト・カスタマイズを行うには、ページの編集権限が常に必要となります。
注意:
ユーザー・カスタマイズおよびアプリケーション・カスタマイズは、リスト・ビューア・タスク・フローに表示されるリストに適用されます。「リスト」ページに表示されるリストには適用されません。
リストの2番目のインスタンスは、1番目のインスタンスに対して行ったカスタマイズの影響は受けません。たとえば、「売上」ページと「新機能」ページの両方に「問題」リストを配置したとします。「売上」ページで「数値」列に基づきリストをソートした場合、「新機能」ページでは、「問題」リストが「数値」に基づいて自動的にソートされることはありません。
アプリケーション・カスタマイズはリスト・インスタンスの全員のビューに影響を与えますが、ユーザー・カスタマイズはこれを上書きして適用されます。たとえば、列A、BおよびCを含むリストに対し、C列が先頭の順序になるように(C、A、B)アプリケーション・カスタマイズを行ったとします。これに対して別のユーザーは、同じリスト・インスタンスの個人用ビューで、列Aが先頭列になるように(A、C、B)ユーザー・カスタマイズを実行できます。
注意:
ページ・エディタでは、アプリケーション・カスタマイズを実行できます。ページ・ビュー・モードでは、アプリケーション・カスタマイズ上にユーザー・カスタマイズが適用されている状態を表示確認できます。同一のプロパティがアプリケーション・レベルとユーザー・レベルの両方で設定されている場合は、自分のビューではユーザー値のほうが優先されます。ユーザー・レベルのカスタマイズは、『Oracle Fusion Middleware Oracle WebCenter Portalの使用』のリストのカスタマイズに関する項を参照してください。
この項には次のトピックが含まれます:
リストでユーザー・レベルまたはアプリケーション・レベルのカスタマイズを実行できます。WebCenter Portalユーザーまたはポータルの参加者は、これらのカスタマイズを実行して、リストの個人用ビューを管理できます。アプリケーション・スペシャリストまたはポータル・マネージャは、ページ・エディタから同じカスタマイズを実行し、すべてのユーザーのビューに影響を与えることもできます。
注意:
一部のユーザー・カスタマイズおよびアプリケーション・カスタマイズは、リスト・ビューア・タスク・フローに表示されるリストに適用されます。「リスト」ページに表示されるリストには適用されません。
リストでアプリケーション・レベルのカスタマイズを実行するには:
リストでは、リストのエクスポートおよびインポートを実行できます。リストを表示できるユーザーであれば、Microsoft Excel 1997 - 2003および2007形式でリストをエクスポートして、Excel内でリスト・データを変更できます。リストを編集する十分な権限がある場合は、変更したリストをWebCenter Portalにインポートできます。
ヒント:
Excelスプレッドシートをインポートして、リストを作成することもできます。詳細は、『Oracle Fusion Middleware Oracle WebCenter Portalの使用』のリストの作成に関する項を参照してください。
この項では、リストをエクスポートおよびインポートする方法について説明し、この手順で使用可能なその他のソフトウェアに関する情報を提供します。次のサブセクションが含まれます:
リストのエクスポートおよびインポートのオプションを使用すると、Microsoft Excelスプレッドシート内でリスト行を追加および変更できます。リスト構造や、リストおよびリスト行へのリンクは、エクスポートおよびインポートによる影響を受けません。リストをエクスポートすると、リスト・データのみがエクスポートされ、リスト構造やリンクはエクスポートされません。リストをインポートすると、新たなリンクや変更されたリンクは、インポートによる影響を受けません。
リストのエクスポート後に、WebCenter Portal内でリスト・データに新たな変更を加えた場合は、リストをインポートしたときにこれらの変更は上書きされます。コンテンツが上書きされる前に確認ダイアログが表示され、インポートを停止し、WebCenter Portalでの変更を維持することを選択できます。
スプレッドシートのインポートを、リスト構造の変更に使用することはできません。しかし、同じ列で構成されるリストには、任意のスプレッドシートをインポートできます。エクスポートしたリストに基づいてスプレッドシートが作成されていない場合は警告が発せられますが、必要に応じてこの警告を無視し、処理を続行できます。行のないリストをスプレッドシートにエクスポートして、Excel内で行を追加してから、インポートしなおすこともできます。
リストをエクスポートする場合は、ExcelまたはWebCenter Portalでリスト構造を変更しないように注意が必要です。エクスポート後にWebCenter Portalでリスト構造が変更されると、エクスポートしたリストをインポートしなおすことができなくなります。スプレッドシート内でリスト行を追加および削除できます。このような変更は、インポート時にリストに反映されます。
スプレッドシート内でリスト列を追加および削除しても、リスト構造は影響を受けません。したがって、Excel内で列が削除されたスプレッドシートをインポートしても、インポートは成功します。インポートしたリストに、この列は引き続き表示されますが、削除された列データは表示されません。
WebCenter Portalからリストをエクスポートすると、Excel形式の選択を要求されます(1997 - 2003および2007形式を選択可能)。スプレッドシートをインポートする場合は、同じ形式が許容されます。
リストを表示できるユーザーであれば、リストをMicrosoft Excelファイルにエクスポートできます。エクスポートを行うことで、Excelスキルを使用して、リスト・データを簡単に追加および変更できます。リストのエクスポートは、リスト・ビューア・タスク・フローと「リスト」ページの両方で制御できます。
リストをエクスポートするには: