9 Creación de particiones en la biblioteca
La creación de particiones en la biblioteca es una función opcional que divide los recursos de la biblioteca (alojamiento de unidades, celdas de almacenamiento y CAP) en subsecciones más pequeñas para permitir que diferentes hosts utilicen de forma independiente una parte de la biblioteca. La biblioteca admite hasta 16 particiones. Cada partición se muestra como una biblioteca independiente en el host, lo que permite que más de una aplicación utilice la biblioteca simultáneamente.
IMPORTANTE:
Las particiones ahora vienen con la versión estándar. Sin embargo, para activar las particiones, debe instalar el archivo de activación de hardware de particiones (consulte Agregación o eliminación de funciones opcionales de la biblioteca).-
Pautas de particiones para maximizar el rendimiento de la biblioteca
-
Movimiento de celdas de almacenamiento y alojamientos de unidades a una partición
-
Asignación de particiones a un host SCSI y cambio de una asignación de LUN
-
¿Por qué hay una partición por defecto en una biblioteca "sin particiones"?
-
Agregación o eliminación de unidades de la partición de validación de medios (agrupación)
-
Asignación de la propiedad de un CAP compartido a una partición
Pautas de particiones para maximizar el rendimiento de la biblioteca
-
Cree particiones de las ranuras de almacenamiento en bloques lo más grandes posible. Agrupe en clusters cartuchos y unidades juntos en función de la carga de trabajo. Asegúrese de que cada partición tenga un número adecuado de cartuchos de datos, cartuchos reutilizables y unidades de cinta para soportar la carga de trabajo máxima.
-
Evite realizar particiones de unidades y celdas de almacenamiento individuales. Agregue o quite recursos individualmente cuando necesite ajustar una partición que ya fue ampliamente definida en bloques más grandes.
-
Instale suficientes CAP para proporcionar al menos un CAP para cada partición. Esto permite que cada partición contenga un CAP dedicado.
-
Para lograr introducciones y expulsiones más rápidas, cree particiones de las celdas de almacenamiento cercanas a los CAP. Para un acceso más rápido a los datos almacenados, cree una partición de las celdas de almacenamiento cercanas a las unidades.
Agregación de una partición
-
Haga clic en Partitioning (Particiones) en el área de navegación izquierda de la interfaz gráfica de usuario.
-
Haga clic en Create New Partition
 (Crear una partición nueva).
(Crear una partición nueva).Nota:
Si el ícono de creación de una partición nueva está desactivado, deberá activar las particiones mediante un archivo de activación (consulte Agregación o eliminación de funciones opcionales de la biblioteca).
está desactivado, deberá activar las particiones mediante un archivo de activación (consulte Agregación o eliminación de funciones opcionales de la biblioteca). -
Escriba los atributos de la partición (consulte Atributos de particiones para obtener una descripción). Haga clic en Ok (Aceptar) para crear la partición.
-
Una partición recién creada no tiene ningún recurso asignado. Para asignar recursos, consulte Movimiento de celdas de almacenamiento y alojamientos de unidades a una partición.
Atributos de particiones
Puede definir los atributos de una partición cuando agrega o modifica una partición (consulte Agregación de una partición o Edición de los atributos de partición).
-
Partition Name (Nombre de la partición): límite de 20 caracteres.
-
Drive Auto Clean (Limpieza automática de unidad): si esta opción está seleccionada, esto activa la limpieza de unidades gestionada por la biblioteca para las unidades dentro de la partición (consulte Configuración de limpieza automática de unidades). Si no está seleccionada, el software del host debe gestionar la limpieza de la unidad.
-
Volume Label Format (Formato de etiqueta de volumen): controla la presentación de los volser de las celdas de almacenamiento (consulte Opciones de formato de etiqueta de volumen).
-
Initial Control State (Estado de control inicial): el estado inicial de la partición. Una partición Online (En línea) puede responder a las solicitudes del cliente. Una partición Offline (Fuera de línea) rechazará todas las solicitudes del cliente hasta que la configure en Online (En línea).
-
SCSI Access Enabled (Acceso de SCSI activado): "Yes" (Sí) significa que solamente los clientes SCSI pueden acceder a la partición. "No" significa que solo los clientes de la Interfaz de control de la biblioteca StorageTek (SCI) pueden acceder a la partición. Consulte también Cómo la biblioteca evita las solicitudes de movimiento conflictivas entre SCSI, SCI y la interfaz gráfica de usuario.
-
Fast-Load Type (Tipo de carga rápida): define cómo maneja la partición la respuesta a las solicitudes de montaje.
-
Normal (por defecto): la biblioteca responderá a la solicitud de montaje únicamente después de que se haya cargado la cinta seleccionada y se haya ajustado en la unidad.
-
Fast (Rápido): la biblioteca responderá a una solicitud de montaje después de insertar la cinta seleccionada en la unidad, pero antes de completar la carga y el ajuste.
-
-
CAP Pool Name (Nombre de agrupación de CAP): seleccione la agrupación de CAP de la lista (para crear o modificar agrupaciones de CAP, consulte Creación de una agrupación de CAP). Para importar/exportar cintas, debe asignar una agrupación de CAP a la partición.
Edición de los atributos de partición
PRECAUCIÓN:
La modificación de la configuración de las particiones puede crear interrupciones en los sistemas cliente. Cualquier partición modificada que se encuentre en línea pasará temporalmente al estado OFFLINE (Fuera de línea) y luego pasará a estar nuevamente en línea. Las particiones que ya estaban fuera de línea permanecerán fuera de línea.-
Haga clic en Partitioning (Particiones) en el área de navegación izquierda de la interfaz gráfica de usuario.
-
Seleccione la partición en la tabla y haga clic en Edit Partition
 (Editar partición).
(Editar partición). -
Actualice los atributos de la partición (consulte Atributos de particiones).
Movimiento de celdas de almacenamiento y alojamientos de unidades a una partición
Inicialmente, todos los recursos se asignan a una partición predefinida por defecto. Después de agregar al menos una partición adicional (consulte Agregación de una partición), puede mover las celdas de almacenamiento y los alojamientos de unidades entre las particiones. Todas las celdas de almacenamiento y los alojamientos de unidades de la biblioteca deben pertenecer siempre a una partición.
Nota:
No se realizan cambios de configuración reales en la biblioteca hasta que hace clic en Apply (Aplicar) en la página de resumen. Después de aplicar los cambios, las particiones modificadas que se encuentren en línea pasarán temporalmente al estado OFFLINE (Fuera de línea). Las particiones que ya estaban fuera de línea permanecerán fuera de línea.-
Haga clic en Partitioning (Particiones) en el área de navegación izquierda de la interfaz gráfica de usuario.
-
Haga clic en Assign Cells
 (Asignar celdas).
(Asignar celdas). -
En las listas desplegables, seleccione la partición de origen y de destino. La flecha indica la dirección en la que se moverán los recursos. Inicialmente, la partición por defecto debe ser la partición de origen.
Nota:
Haga clic en la flecha para invertir la dirección.
-
Haga clic en un módulo que desea modificar (la flecha verde debajo de un módulo
 indica el módulo seleccionado actualmente).
indica el módulo seleccionado actualmente).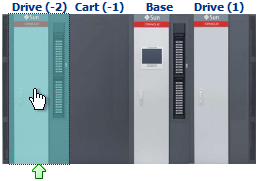
-
Elija un método de Select Cells By (Seleccionar celdas por). Consulte Métodos de selección de particiones a continuación para conocer las definiciones. A continuación, haga clic en las celdas del mapa de celdas (consulte Creación de particiones de la leyenda del mapa de celdas a continuación). El número sobre una celda o alojamiento de unidad indica el ID de la partición.
- Cometí un error, ¿cómo muevo las celdas nuevamente a su lugar?
-
Haga clic en la flecha de dirección de asignación de celdas para cambiar la dirección
 . Elija un método de Select Cells By (Seleccionar celdas por) y, a continuación, haga clic en las celdas en el mapa de celdas. Las celdas se reasignan a la partición de origen.
. Elija un método de Select Cells By (Seleccionar celdas por) y, a continuación, haga clic en las celdas en el mapa de celdas. Las celdas se reasignan a la partición de origen.
-
Haga clic en otro módulo y repita la operación.
-
Una vez que haya completado el diseño de la partición, haga clic en Next (Siguiente).
IMPORTANTE:
La aplicación de cambios colocará las particiones modificadas temporalmente en el estado OFFLINE (Fuera de línea). Las particiones no afectadas permanecerán con el estado ONLINE (En línea). Debe detener cualquier operación del host que implique las particiones modificadas antes de aplicar los cambios de las particiones.. -
Revise las opciones Cell Assignment Count Summary (Resumen de recuento de asignación de celdas) y Cell Assignment Details (Detalles de asignación de celdas) y, a continuación, haga clic en Apply (Aplicar).
Métodos de selección de particiones
En el módulo básico y el módulo de unidades, las filas y las columnas no se alinean entre los alojamientos de unidades y las celdas de almacenamiento; por lo tanto, las únicas opciones de selección que puede utilizar para seleccionar simultáneamente las celdas de almacenamiento y de unidades son Side (Lado), Module (Módulo) y Cell-by-Cell (Celda por celda). Los otros métodos de selección solo seleccionan celdas similares, lo que significa que el método solo selecciona las celdas de almacenamiento o alojamientos de unidades.
-
Cell-by-cell (Celda por celda): asigne celdas de a una por vez; para ello, haga clic en las celdas individuales.
-
Cell Block (Bloque de celdas): asigna celdas similares en un bloque rectangular (se requieren dos clics). Haga clic en la esquina superior izquierda del bloque y, a continuación, haga clic en la esquina inferior derecha del bloque (no haga clic y arrastre).
-
Column (Columna): asigne todas las celdas similares en una columna; para ello, haga clic en cualquier celda de la columna.
-
Side (Lado): asigne todas las celdas de un lado (frontal o posterior); para ello, haga clic en cualquier celda lateral.
-
Row (Fila): asigne todas las celdas similares en una fila; para ello, haga clic en cualquier celda de la fila.
-
Module (Módulo): asigne todas las celdas actualmente asignadas a la partición de origen en un módulo; para ello, haga clic en cualquier celda del módulo.
Creación de particiones de la leyenda del mapa de celdas
| Ícono del mapa de celdas | Significado |
|---|---|
| Tape (Cinta): indica que la celda está ocupada o que la unidad está montada. | |
| Unallocated (Sin asignar): celda asignada a la partición de origen (en este caso, la partición con el ID 1). | |
| Allocated (Asignada): celda asignada a la partición de destino (en este caso, la partición con el ID 21) | |
| Unselectable (No se puede seleccionar): celda asignada a una partición que no es una de las particiones actualmente seleccionadas en las listas desplegables. O bien, la celda es una celda del sistema. Las celdas del sistema no se pueden asignar a ninguna partición. | |
| CAP cell (Celda del CAP): no puede asignar estas celdas a una partición. Las celdas del CAP asignadas a la partición dependen de la agrupación del CAP. | |
| Inaccessible (Inaccesible): una celda del sistema. No puede agregar estas celdas a una partición y los hosts no pueden acceder a estas celdas. |
Supresión de una partición
Solo puede suprimir una partición si no contiene celdas de almacenamiento o alojamientos de unidades.
-
Mueva todas las celdas de almacenamiento y los alojamientos de unidad que se suprimirán a otra partición (consulte Movimiento de celdas de almacenamiento y alojamientos de unidades a una partición).
SUGERENCIA:
Para reasignar rápidamente todas las celdas de un módulo que pertenece a la partición de origen, elija el método de selección By Module (Por módulo) y, a continuación, haga clic en cualquier parte del mapa de celdas. -
En la pantalla de resumen de celdas asignadas, compruebe que la partición que desea suprimir contenga cero recursos y, a continuación, haga clic en Apply (Aplicar).

-
Para suprimir la partición vacía, haga clic en Partitioning (Particiones) en el área de navegación izquierda de la interfaz gráfica de usuario.
-
Seleccione la partición en la tabla y, a continuación, haga clic en Delete
 (Suprimir). Si la opción Delete (Suprimir) se muestra desactivada, mueva primero todas las celdas de almacenamiento y los alojamientos de unidades a otra partición (consulte Movimiento de celdas de almacenamiento y alojamientos de unidades a una partición).
(Suprimir). Si la opción Delete (Suprimir) se muestra desactivada, mueva primero todas las celdas de almacenamiento y los alojamientos de unidades a otra partición (consulte Movimiento de celdas de almacenamiento y alojamientos de unidades a una partición).Nota:
Se suprimirán los hosts SCSI asignados a esta partición. Además, la biblioteca puede volver a numerar algunos LUN si el host tiene LUN con números más altos que la partición suprimida. Deberá reconfigurar el host.
Asignación de particiones a un host SCSI y cambio de una asignación de LUN
IMPORTANTE:
La asignación de una partición a un host SCSI colocará la partición temporalmente OFFLINE (Fuera de línea). La modificación de la numeración de los LUN causará interrupciones y deberá volver a configurar el host.-
Haga clic en Partitioning (Particiones) en el área de navegación izquierda de la interfaz gráfica de usuario.
-
Haga clic en el separador SCSI Host Configuration (Configuración de host SCSI).
-
Haga clic en Configure SCSI Connections
 (Configurar conexiones SCSI).
(Configurar conexiones SCSI). -
Seleccione un host SCSI de la lista desplegable.
Nota:
Si no aparece una partición, el acceso SCSI no está activado. Para activar el acceso de SCSI, consulte Edición de los atributos de partición. -
Para cada partición, seleccione una asignación de LUN. Debe haber un LUN 0 y no puede tener LUN duplicados para un host. Puede dejar las particiones sin asignar.
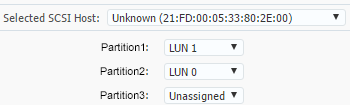
-
Si hay hosts SCSI adicionales para asignar, seleccione el host de la lista y repita la operación.
-
Haga clic en Ok (Aceptar) para iniciar la reconfiguración, que colocará las particiones afectadas fuera de línea y reasignará los LUN. Reconfigure los hosts según sea necesario.
Visualización de las conexiones de host de una partición
-
Haga clic en Partitioning (Particiones) en el área de navegación izquierda de la interfaz gráfica de usuario.
-
Haga clic en el separador Partitions (Particiones).
-
Seleccione una partición de la lista. En el menú desplegable Actions (Acciones), o en el menú contextual, seleccione Properties (Propiedades).
Colocación de una partición en línea o fuera de línea
Las particiones se colocarán automáticamente en el estado fuera de línea durante la creación de la partición y durante los cambios de configuración del host SCSI. Sin embargo, también puede cambiar manualmente el estado de la partición. Una partición fuera de línea rechazará todas las solicitudes cliente hasta que la coloque en línea.
-
Haga clic en Partitioning (Particiones) en el área de navegación izquierda de la interfaz gráfica de usuario.
-
Haga clic en el separador Partitions (Particiones).
-
Seleccione la partición.
-
En el menú desplegable Actions (Acciones), o en el menú contextual, seleccione Go Online (En línea) Go Offline (Fuera de línea).
¿Por qué hay una partición por defecto en una biblioteca "sin particiones"?
Todos los recursos (alojamientos de unidades, celdas de almacenamiento y CAP) que se encuentran dentro de la biblioteca SL4000 deben estar siempre contenidos en al menos una partición. Por lo tanto, en una biblioteca sin particiones (lo que significa que no hay ningún archivo de activación de particiones instalado), hay una única partición por defecto que contiene toda la biblioteca. Inicialmente, esta partición se denomina "DefaultPartition", pero puede renombrar o editar los atributos de la partición en cualquier momento (consulte Edición de los atributos de partición).
¿Por qué hay una partición de validación de medios?
La partición de validación de medios se utiliza para dedicar unidades T10000C y D para la validación de la integridad de las cintas T10000 (consulte Validación de medios). Por defecto, siempre hay una partición de validación de medios (incluso en una biblioteca sin un archivo de activación de particiones instalado) y no puede suprimir ni renombrar la partición de validación de medios. Inicialmente la partición está vacía y no contiene recursos. Para agregar unidades a la partición, consulte Agregación o eliminación de unidades de la partición de validación de medios (agrupación).