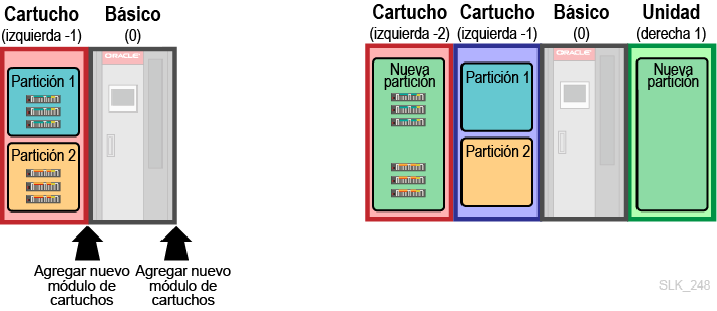5 Configuración de la biblioteca
-
Pasos de configuración inicial después de la instalación física de la biblioteca
-
Configuración de la biblioteca con el asistente de configuración
-
Visualización de las propiedades de configuración de la biblioteca
-
Agregación o eliminación de funciones opcionales de la biblioteca
-
Visualización del historial de actividades de activación de funciones
-
Gestión del certificado de SSL/TLS de la biblioteca para HTTPS
Pasos de configuración inicial después de la instalación física de la biblioteca
Después de instalar físicamente los módulos y las unidades de cinta, use la siguiente lista como directriz para la configuración inicial de la biblioteca y la conexión de la biblioteca a las aplicaciones de host SCSI.
Qué hacer antes de encender o reiniciar la biblioteca
-
Conecte los cables Ethernet al puerto cliente del controlador de la biblioteca y, opcionalmente, puede conectar los cables a los puertos de servicio y de OKM.
-
Instale las unidades de cinta (si aún no están instaladas). Conecte los cables de canal de fibra a todas las unidades. NO conecte los cables Ethernet a unidades individuales. La red IP de la unidad es interna para la biblioteca.
-
Si se usan aplicaciones de host FC-SCSI, conecte los cables de canal de fibra a los puertos de controlador de la biblioteca. Inicialmente, solo el puerto 1 está completamente activo (consulte Comportamiento de un puerto de canal de fibra no disponible).
Qué hacer después de que se ha encendido la biblioteca y ha finalizado la instalación
-
Compruebe que la luz de LINK (Enlace) esté activa en los switches de FC para la conexión de las unidades de cinta y el controlador de biblioteca. El controlador de biblioteca no tiene luces de enlace de FC. Para comprobar la conexión, debe controlar el switch de FC o usar la interfaz gráfica de usuario (consulte ¿Está funcionando la conexión de FC? No hay ninguna luz de enlace.).
-
Instale los archivos de activación de hardware: particiones, ruta de control redundante y capacidad de cintas, según corresponda (consulte Agregación o eliminación de funciones opcionales de la biblioteca).
-
OPCIONAL: Haga una partición de la biblioteca (consulte Creación de particiones en la biblioteca). Cree agrupaciones de CAP (Gestión de agrupaciones de CAP). Cree particiones y asigne celdas a las particiones (Movimiento de celdas de almacenamiento y alojamientos de unidades a una partición).
-
Cargue cintas mediante el CAP (si no lo hizo antes del encendido).
-
Para los CAP compartidos, debe asignar la propiedad a una partición antes de importar las cintas (Asignación de la propiedad de un CAP compartido a una partición).
-
Abra el CAP, cargue las cintas y use la interfaz gráfica de usuario para retirar las cintas del CAP (consulte Introducción de cintas mediante un CAP).
-
Cómo acceder de manera remota a las unidades de cinta de la biblioteca
-
Deberá configurar un servidor de administración independiente para acceder de manera remota a las unidades. Este servidor de administración se usa para inscripciones de unidades de OKM, operaciones de VOP 2.3.3, actualizaciones de firmware de cifrado de unidades de IBM y actuaciones de firmware de unidades.
-
La red de la unidad SL4000 es diferente de la red de la unidad SL3000 y, por lo tanto, requiere un enrutamiento diferente. Consulte la documentación de OKM para obtener información sobre la configuración de OKM SL4000.
-
Después de configurar el servidor de administración, intente hacer ping a una unidad SL4000 mediante la dirección IP de la unidad, que se encuentra en la interfaz gráfica de usuario (consulte Asignación de direcciones IP de unidades).
Cómo conectar las aplicaciones de host SCSI a la biblioteca
-
Compruebe que los puertos de FC de las unidades y la biblioteca estén registrados en los switches de FC. Asigne una zona al switch de FC de modo que las unidades y los robots de la biblioteca estén disponibles para las aplicaciones de host. En este punto, los hosts deben tener la capacidad de acceder a las unidades.
-
Compruebe que los hosts aparezcan en la interfaz gráfica de usuario (consulte Visualización de hosts SCSI activados que han iniciado sesión). En la interfaz gráfica de usuario, el World Wide Port Name (WWPN) es el WWPN de los HBA del host. Renombre los hosts (Agregación, modificación o supresión de un host SCSI).
-
Es posible que en la lista aparezcan más "hosts" que los esperados. Es muy probable que sean puertos de switch de FC. Después de identificarlos, puede renombrar u omitir estos "hosts".
-
-
Asigne particiones (consulte Asignación de particiones a un host SCSI y cambio de una asignación de LUN). Cada host debe tener únicamente un LUN 0 por puerto de host.
-
Las aplicaciones de host deberán tener ahora la capacidad de acceder a los robots.
-
Configure las aplicaciones de host. Por ejemplo, instale los parches necesarios para admitir la biblioteca SL4000, configure los dispositivos (preste atención al orden de las unidades, que puede ser el orden de las direcciones SCSI), realice un inventario de las cintas, etc.
Configuración de la biblioteca con el asistente de configuración
IMPORTANTE:
Cuando se realizan cambios en la configuración de la red y la hora, es necesario reiniciar la biblioteca. Debe reiniciar la biblioteca de inmediato para que se apliquen los cambios de configuración de hora.Use el asistente de configuración para configurar los ajustes de red, los ajustes de hora y los ajustes de la biblioteca.
-
Haga clic en Configuration (Configuración) en el área de navegación izquierda de la interfaz gráfica de usuario.
-
En el separador Settings (Configuración), haga clic en Configure
 (Configurar).
(Configurar). -
Seleccione las opciones que desee configurar y haga clic en Next (Siguiente). Siga las instrucciones del asistente.
Precaución:
Si usa DNS, compruebe que toda la información del servidor DNS sea correcta y que el puerto cliente tenga un enlace válido antes de aplicar la configuración. La información de DNS no válida puede causar que el inicio de la biblioteca demore hasta dos horas. -
Seleccione Accept Changes (Aceptar cambios). Haga clic en Apply (Aplicar).
Configuración de la red pública, el servicio de red o los puertos de OKM
Nota:
Cada puerto debe estar en una subred diferente. Si los puertos de red están en la misma subred, solamente podrá tener acceso a un puerto.En el asistente de configuración, puede introducir la información de IPv4 o IPv6 correspondiente a cada puerto. Para conocer la ubicación física del puerto cliente y del puerto de servicio, consulte Controlador de la biblioteca. Para conocer la ubicación física del puerto de OKM, consulte Switch raíz.
-
Puerto de red pública (puerto cliente): se requiere la información de IP. La información de DNS es opcional, pero toda la información de DNS debe ser válida antes de aplicar la configuración. Si la información de DNS es incorrecta o no es posible acceder a los servidores de DNS, es posible que el inicio de la biblioteca demore hasta dos horas.
-
Puerto de red de servicio: se requiere la información de la dirección IP y la máscara de red. La información de la puerta de enlace es opcional. Puede aceptar la información por defecto.
-
Puerto de Oracle Key Manager: la información de IP es opcional. Puede seleccionar Port Disabled (Puerto deshabilitado), que anulará la configuración y deshabilitará el puerto.
Cada puerto de red instalado tiene su propio paso de configuración en el asistente de configuración. Debe continuar con cada puerto, de a una pantalla por vez. Por ejemplo, para configurar solamente el puerto de OKM, haga clic en Next (Siguiente) para omitir las páginas del puerto de servicio y el puerto público. No hay manera de comenzar en la página del puerto de OKM.
Selección de la interfaz de biblioteca para usar con OKM
Las unidades de la biblioteca se pueden comunicar con un cluster de Oracle Key Manager (OKM) a través de cualquiera de las tres interfaces externas de la biblioteca (pública, de servicio, de OKM). Oracle recomienda usar la interfaz de OKM. El dispositivo de OKM y la interfaz de SL4000 deben estar en la misma subred.
Use el asistente de configuración para seleccionar cuál interfaz de biblioteca desea usar para OKM (consulte Configuración de la biblioteca con el asistente de configuración). Seleccione Configure Network Settings (Configurar ajustes de red) y haga clic en Next (Siguiente) hasta llegar a la página Choose OKM Interface (Elegir interfaz de OKM). Seleccione la interfaz de red y acepte los cambios. Se deberá reiniciar la biblioteca.
Después de configurar la interfaz de OKM en SL4000, deberá modificar la configuración de la puerta de enlace del dispositivo de OKM. Para obtener más información, consulte la documentación de OKM.
Opciones de configuración de fecha y hora
Configure la fecha y la hora de la biblioteca mediante el asistente de configuración (consulte Configuración de la biblioteca con el asistente de configuración). Debe reiniciar la biblioteca de inmediato para que se apliquen los cambios de configuración de hora.
-
Library Time Zone (Zona horaria de la biblioteca): seleccione la zona horaria geográfica en la que reside la biblioteca. De manera interna, la biblioteca siempre se ejecuta en UTC (hora universal coordinada), pero la biblioteca usa este parámetro Library Time Zone (Zona horaria de la biblioteca) para ajustar la hora que se muestra en el panel del operador local. Para las conexiones del explorador, la interfaz gráfica de usuario ajusta automáticamente la hora con la hora local del explorador.
-
Configure Date and Time (Configurar fecha y hora): seleccione una opción del menú desplegable, Using Network Time Protocol (Uso del protocolo de hora de red) y, a continuación, introduzca la dirección de hasta cinco servidores de protocolo de hora de red (NTP). O bien, seleccione Manually (Manualmente) y, a continuación, introduzca la hora usando la misma zona horaria que la zona horaria de la biblioteca. La biblioteca ajustará el reloj interno a UTC según el parámetro de zona horaria seleccionado arriba.
-
Los usuarios individuales pueden elegir mostrar las opciones de fecha y hora en UTC: Visualización de fecha y hora en UTC
Opciones de configuración de la biblioteca
Puede seleccionar la configuración de la biblioteca cuando apaga la biblioteca (consulte Apagado de la biblioteca) o cuando configura la biblioteca (consulte Configuración de la biblioteca con el asistente de configuración).
-
Bypass audit if door opened with power off (Omitir auditoría si se abre la puerta cuando la biblioteca está apagada): normalmente, si se abre una puerta mientras la biblioteca está apagada, la biblioteca ejecuta una auditoría completa cuando se reanuda la operación. Sin embargo, si planea abrir la biblioteca mientras está apagada, pero no moverá cartuchos de cinta, entonces puede activar esta opción para omitir la auditoría completa. Esto también se conoce como "supresión de HBO" (supresión de apertura). Seleccione esta opción únicamente si no va a agregar, quitar o mover cintas o bandejas de cintas.
-
Probe for physical configuration changes upon next restart (Comprobar cambios de configuración física en el próximo reinicio): el robot examinará los bloques de identificación de módulos durante el inicio y realizará una auditoría completa. Debe seleccionar esta opción cuando se modifica la configuración física (consulte también Qué ocurre en las particiones cuando se modifica la configuración física).
La comprobación se produce solamente en el reinicio inicial posterior a la selección de esta opción. A continuación, esta opción se restablece, de modo que en los reinicios subsiguientes no se comprueban los cambios de configuración.
Los cambios de configuración física incluyen:
-
Agregación o extracción de módulos, CAP giratorios o matrices de unidades.
-
Conversión de un módulo de cartuchos en un módulo de detención o viceversa.
Los cambios de configuración física no incluyen:
-
Agregación, extracción o movimiento de cartuchos de cinta o bandejas de unidades.
-
Agregación o eliminación de robots o tarjetas de controlador.
-
-
Enable redundant electronics (Activar Redundant Electronics): activa Redundant Electronics (RE) (la función no está disponible en la versión inicial). Si activa RE solamente con un controlador instalado, la biblioteca supondrá que el controlador en espera ausente ha fallado. Esto generará un fallo debido al controlador faltante. La biblioteca permanecerá con el estado Degraded (Degradado) hasta que instale el segundo controlador.
-
System Cell Volume Label Format (Formato de etiqueta de volumen de celdas del sistema): controla la presentación de los volser de las celdas del sistema (consulte Opciones de formato de etiqueta de volumen). Para cambiar el formato de etiqueta de las cintas que se encuentran en las celdas de almacenamiento, debe cambiar los atributos de la partición (consulte Atributos de particiones).
-
Park Robot(s) (Detener robots): los robots se mueven a los extremos de la biblioteca, al área de servicio del módulo de detención o del módulo de acceso. Esta opción solamente está disponible cuando apaga la biblioteca desde la barra de estado de la interfaz gráfica de usuario.
-
IPv4 HTTP Listening Port (Puerto de recepción HTTP IPv4): el puerto por defecto es 80. Los valores personalizados válidos son 10000-22000. HTTP IPv6 solo recibe en el puerto 7102.
-
IPv4HTTPS Listening Port (Puerto de recepción HTTPS IPv4): el puerto por defecto es 443. Los valores personalizados válidos son 10000-22000. HTTP Pv6 solo recibe en el puerto 7103.
Qué ocurre en las particiones cuando se modifica la configuración física
En una biblioteca particionada, si se cambia la configuración física, la biblioteca:
-
Elimina las celdas de almacenamiento y los alojamientos de unidades que ya no existen de la partición en la que se encontraban.
-
Elimina los CAP que ya no existen de la agrupación de CAP en la que se encontraban.
-
Coloca las nuevas celdas de almacenamiento y los nuevos alojamientos de unidades en una partición recién creada (la biblioteca no asigna una agrupación de CAP ni hosts de SCSI a esta nueva partición).
-
Coloca los nuevos CAP en una agrupación de CAP recién creada (la biblioteca no asigna esta agrupación de CAP a una partición).
La biblioteca supondrá que todos los cambios de configuración se producen en los extremos de la biblioteca, incluso si agrega un nuevo módulo en el medio. Por ejemplo:
-
Initial configuration (Configuración inicial): cartucho (izquierda -1), básico (0)
-
New configuration (Configuración nueva): cartucho (izquierda -2), cartucho nuevo (izquierda -1), básico (0), unidad nueva (derecha 1)
Aunque instale el nuevo módulo de cartuchos entre el módulo de cartuchos anterior y el módulo básico, la biblioteca supondrá que el módulo de cartuchos anterior (ahora a la izquierda -2) es el nuevo módulo, ya que está más cerca del extremo. La biblioteca coloca las celdas en el cartucho (izquierda -2) en una partición nueva. La biblioteca hace una partición del cartucho recién agregado (izquierda -2) igual que antes. La biblioteca supone que el módulo de unidades es nuevo, de modo que coloca todas las celdas de almacenamiento y los alojamientos de unidades en una nueva partición.
Opciones de formato de etiqueta de volumen
Puede seleccionar el formato de volumen de las celdas del sistema (consulte Opciones de configuración de la biblioteca) y el formato de volumen de las celdas de almacenamiento cuando define una partición (consulte Atributos de particiones). El formato de volumen controla cómo la biblioteca presenta el volser a las aplicaciones externas y dentro de las tablas de la interfaz gráfica de usuario. Para los siguientes ejemplos, el código de barras es ”STA015L4”.
-
Prepend Last Two Characters (Anteponer los últimos dos caracteres): mueve los dos últimos caracteres del código de barras al frente. Por ejemplo, "L4STA015".
-
Full Label (Etiqueta completa): presenta la etiqueta completa de ocho caracteres, también conocida como etiqueta raw. Por ejemplo, "STA015L4".
-
Trim Last Character (Recortar el último carácter): elimina el último carácter del código de barras. Por ejemplo, "STA015L".
-
Trim Last Two Characters (Recortar los últimos dos caracteres), valor por defecto: elimina los últimos dos caracteres del código de barras. Por ejemplo, "STA015".
-
Trim First Character (Recortar el primer carácter): elimina el primer carácter del código de barras. Por ejemplo, "TA015L4".
-
Trim First Two Characters (Recortar los primeros dos caracteres): elimina los primeros dos caracteres del código de barras. Por ejemplo, "A015L4".
Visualización de las propiedades de configuración de la biblioteca
Haga clic en Library (Biblioteca) en el área de navegación izquierda de la interfaz gráfica de usuario. La página muestra las propiedades de la biblioteca, como el nombre de la biblioteca, el modelo, el número de serie, el estado, los recuentos de celdas y el uso de disco. Para obtener más información sobre una advertencia de recuento total de cintas, consulte Cómo solucionar una advertencia de recuento de cintas.
También puede ver las propiedades de la biblioteca; para ello, haga clic en Hardware en el área de navegación izquierda. A continuación, seleccione All Devices (Todos los dispositivos) en el separador Device Status (Estado de dispositivo). Haga clic con el botón derecho en Library (Biblioteca) y seleccione Properties (Propiedades).
Agregación o eliminación de funciones opcionales de la biblioteca
Los archivos de activación de hardware son archivos .jar que activan las funciones de la biblioteca, como las particiones, la capacidad de las cintas activadas o las redes de ruta del control redundante (multipuerto). Después de comprar una función, debe descargar el archivo de activación de hardware y, a continuación, cargarlo en la biblioteca antes de usar la función.
Descarga de un archivo de activación de hardware
-
Vaya a Oracle Software Delivery Cloud en:
-
Haga clic en Sign In /Register (Iniciar sesión/Registrarse).
-
Lea los términos y las restricciones. Indique su aceptación.
-
Busque SL4000 y luego seleccione el archivo de activación de hardware. Haga clic en Select Platform (Seleccionar plataforma).
-
Seleccione GENERIC (All Platforms) (GENÉRICA [todas las plataformas]) y, a continuación, haga clic en Select (Seleccionar).
-
Compruebe que se muestre el archivo de activación de hardware correcto en Selected Products (Productos seleccionados) y, a continuación, haga clic en Continue (Continuar).
-
Seleccione la versión disponible. Haga clic en Continue (Continuar).
-
Lea los términos y las restricciones. Indique su aceptación y, a continuación, haga clic en Continue (Continuar).
-
Guarde el archivo .zip y, a continuación, extráigalo en una ubicación accesible del explorador de la interfaz gráfica de usuario.
Carga o supresión de archivos de activación de hardware en la biblioteca
No puede cargar los archivos de activación de hardware mediante el panel del operador local. Debe cargarlos mediante una conexión remota.
-
Haga clic en Configuration (Configuración) en el área de navegación izquierda de la interfaz gráfica de usuario.
-
Haga clic en el separador Features (Funciones).
-
Para agregar una función: haga clic en Upload
 (Cargar) y busque el archivo de activación (.jar).
(Cargar) y busque el archivo de activación (.jar).Para quitar una función: seleccione la función en la tabla y, a continuación, haga clic en Delete
 (Suprimir).
(Suprimir).
Qué ocurre cuando suprime un archivo de activación de funciones
Supresión de un archivo de activación de capacidad
Después de suprimir un archivo de activación de capacidad, la capacidad activada de las cintas disminuye según la capacidad del archivo de activación. Si hay más cintas en la biblioteca que capacidad activada restante, aparecerá una alerta de celdas de almacenamiento ![]() en la página Library (Biblioteca). (Consulte Visualización del estado de la biblioteca, los dispositivos y las particiones en la barra de estado). Para corregir esto, expulse las cintas o vuelva a instalar un archivo de activación de capacidad (consulte Cómo solucionar una advertencia de recuento de cintas).
en la página Library (Biblioteca). (Consulte Visualización del estado de la biblioteca, los dispositivos y las particiones en la barra de estado). Para corregir esto, expulse las cintas o vuelva a instalar un archivo de activación de capacidad (consulte Cómo solucionar una advertencia de recuento de cintas).
Supresión de un archivo de activación de particiones
Después de suprimir un archivo de activación de particiones, la biblioteca:
-
Mueve todo a una única partición por defecto y suprime el resto de las particiones.
-
Mueve todos los CAP a un único DefaultPool, propiedad de DefaultPartition, y suprime el resto de las agrupaciones de CAP.
-
Suprime todos los LUN de SCSI que son mayores que cero de todos los hosts de SCSI y asigna un LUN de SCSI cero en cada host de la partición por defecto.
Supresión del FC multipuerto o del archivo de activación de TCP/IP dual
Después de suprimir el archivo de activación de FC multipuerto, la biblioteca apaga los puertos de FC no disponibles, que son el puerto 2 y el puerto 4 (para una biblioteca con una segunda tarjeta de controlador de biblioteca).
Cómo solucionar una advertencia de recuento de cintas
Si la biblioteca contiene más cintas que la capacidad activada, se mostrará una advertencia ![]() en la página Library (Biblioteca). La biblioteca continuará funcionando normalmente; sin embargo, no es válido usar la capacidad sin activar. Expulse las cintas, o compre e instale otro archivo de capacidad de activación (consulte Agregación o eliminación de funciones opcionales de la biblioteca).
en la página Library (Biblioteca). La biblioteca continuará funcionando normalmente; sin embargo, no es válido usar la capacidad sin activar. Expulse las cintas, o compre e instale otro archivo de capacidad de activación (consulte Agregación o eliminación de funciones opcionales de la biblioteca).
Los archivos de activación de capacidad determinan el número de cintas permitidas en la biblioteca. Por ejemplo, si instala un archivo de activación de capacidad de 100 y un archivo de activación de capacidad de 200, la biblioteca tendrá una capacidad activada de 300 y podrá almacenar de manera válida un máximo de 300 cintas. Las cintas en las celdas del sistema no se consideran dentro de la capacidad con licencia.
Visualización del historial de actividades de activación de funciones
Puede ver una lista de cuándo y quién instaló o eliminó los archivos de activación.
-
Haga clic en Configuration (Configuración) en el área de navegación izquierda de la interfaz gráfica de usuario.
-
Haga clic en el separador Features (Funciones).
-
Haga clic en Feature History
 (Historial de funciones).
(Historial de funciones).
Importación o exportación de la configuración de biblioteca
Puede exportar o importar un archivo .xml de configuración de biblioteca. Puede usar el archivo para clonar la configuración de una biblioteca en otra biblioteca con la misma configuración o para restaurar la configuración de una biblioteca existente. Oracle recomienda exportar la configuración después de realizar cambios de configuración importantes y guardar el archivo en una ubicación segura en caso de que se produzcan fallos.
Exportación de un archivo de configuración de la biblioteca
-
Haga clic en Configuration (Configuración) en el área de navegación izquierda de la interfaz gráfica de usuario.
-
En el separador Settings (Configuración), haga clic en Import/Export Configuration
 (Importar/exportar configuración).
(Importar/exportar configuración). -
Seleccione Export Configuration to File (Exportar configuración a archivo).
-
Descargue el archivo.
Qué se exporta en el archivo de configuración
-
Configuración de la biblioteca
-
Archivos de activación de hardware
-
Configuración de red
-
Configuración de NTP
-
Nombres de usuario y preferencias de la interfaz gráfica de usuario
-
Configuración y asignación de particiones
-
Configuración y asignación de agrupaciones de CAP
-
Configuración de host de SCSI y asignación de particiones
-
Destinos de notificaciones
-
Usuarios y contraseñas de notificaciones (SNMP y SCI)
-
Configuración de ASR
-
Niveles de log
Qué NO se exporta en el archivo de configuración
-
Contraseñas de usuario de la interfaz gráfica de usuario
Importación de un archivo de configuración de la biblioteca
La biblioteca que importa debe tener la misma configuración de módulo que la biblioteca del archivo de configuración.
PRECAUCIÓN:
La importación de un archivo de configuración es con interrupción y sustituye la configuración actual por los valores del archivo de configuración. La biblioteca se debe reiniciar.-
Detenga toda la actividad de la biblioteca.
-
Si se importa la información de las particiones, complete la lista de comprobación Qué comprobar antes de importar una configuración con información de particiones a continuación.
-
Haga clic en Configuration (Configuración) en el área de navegación izquierda de la interfaz gráfica de usuario.
-
En el separador Settings (Configuración), haga clic en Import/Export Configuration
 (Importar/exportar configuración).
(Importar/exportar configuración). -
Seleccione Import Configuration to File (Importar configuración a archivo).
-
Navegue hasta el archivo libraryConfigSettings.xml.
-
Revise la configuración (deberá reiniciar la biblioteca para aplicar la configuración). Haga clic en Apply (Aplicar).
-
Después de una clonación, realice las siguientes acciones:
-
Network Settings (Configuración de red): En una clonación, la configuración de red duplicada estará en conflicto con la configuración de red de la biblioteca original. Para evitar conflictos de red, después de importar la configuración, deberá desconectar el cable Ethernet del puerto cliente del controlador. A continuación, deberá cambiar manualmente la configuración de red de la biblioteca clonada de manera local en el panel del operador o mediante un monitor, un teclado y un mouse conectados.
-
Library Settings (Configuración de la biblioteca): cree un nombre de biblioteca único y compruebe la configuración de fecha y hora. Ejecute el Asistente de configuración de la biblioteca completo para actualizar la configuración (consulte Configuración de la biblioteca con el asistente de configuración).
-
SCSI Host Configuration (Configuración de host SCSI): revise y actualice el host SCSI y la asignación del host SCSI.
-
Partitioning and CAP Pool Configuration (Configuración de particiones y agrupaciones de CAP): revise y actualice las particiones y las agrupaciones de CAP.
-
-
Después de una clonación o una restauración, realice las siguientes acciones:
-
User Passwords (Contraseñas de usuarios): el archivo de configuración de transfiere las contraseñas de usuarios de la interfaz gráfica de usuario. El administrador que llevó a cabo la importación de configuración deberá crear una contraseña temporal y notificar a cada usuario para que restablezca su contraseña.
-
Notification Settings (Configuración de notificaciones): compruebe que los ajustes de configuración de notificaciones (correo electrónico, SNMP, SCI, ASR) aún sean válidos y pruebe cada uno de los tipos de notificaciones para confirmar la conectividad.
-
Qué comprobar antes de importar una configuración con información de particiones
La asignación de particiones de importación puede causar que las cintas sean "propiedad" de una partición no deseada, a menos que compruebe lo siguiente:
-
Compruebe que todas las unidades, los CAP y los robots se hayan inicializado completamente.
-
Si el estado de la biblioteca es Operative (Operativo), entonces el estado del hardware de la biblioteca es correcto para continuar.
-
Si el estado de la biblioteca no es Operative (Operativo), examine el árbol Hardware Device Status (Estado de dispositivo) para encontrar los componentes con estado de fallo. Compruebe que el problema no tenga un impacto en la asignación de particiones de configuración de importación.
-
-
Cierre todos los CAP.
-
Haga clic en CAPs (CAP). Compruebe el estado físico de todos los CAP con el estado Closed (Cerrado).
-
Para cerrar un CAP, consulte Apertura o cierre de un CAP mediante la interfaz gráfica de usuario.
-
-
Retire todas las cintas de los CAP o de las celdas de las unidades:
-
Haga clic en Cells/Tapes (Celdas/cintas). En el separador Tapes (Cintas), filtre por Storage (Almacenamiento) en la columna Cell Type (Tipo de celda).
-
Compruebe que en la lista se muestren solamente las celdas del sistema. Mueva las cintas de los CAP o las celdas de las unidades.
-
Carga y gestión del firmware de la biblioteca
Puede cargar firmware nuevo, activar firmware nuevo o revertir el firmware a una versión anterior.
PRECAUCIÓN:
El cambio de la biblioteca del firmware se realiza con interrupción y puede demorar hasta 20 minutos. Se cerrará la sesión de la interfaz gráfica de usuario y no podrá iniciar sesión ni usar la biblioteca hasta que se haya completado la activación. La activación del nuevo firmware restablece la hora de la biblioteca a la hora de UTC. Deberá volver a configurar la hora de la biblioteca.Descarga de firmware de My Oracle Support
-
Vaya a My Oracle Support (MOS):
https://support.oracle.com/. -
Inicie sesión en la cuenta de MOS.
-
Haga clic en el separador Parches y Actualizaciones.
-
En el separador Buscar, haga clic en Producto o Familia (Avanzada).
-
En el campo Producto, introduzca SL4000 y, a continuación, seleccione StorageTek SL4000 Modular Library System de la lista desplegable.
-
En el campo Versión, seleccione la versión de firmware.
-
Haga clic en Buscar.
-
Haga clic en el enlace que se encuentra debajo de Nombre del Parche.
-
Haga clic en Descargar y guarde el archivo en una ubicación del sistema. Extraiga el archivo ZIP a una carpeta del sistema.
Carga y activación del firmware nuevo
Antes de cargar el firmware, descargue el firmware en una ubicación a la que se pueda acceder desde el explorador (consulte Descarga de firmware de My Oracle Support). Solamente puede cargar firmware cuando se conecta de manera remota. No puede cargar firmware desde la pantalla táctil frontal o si se conecta mediante un monitor y un teclado conectados a la parte posterior de la biblioteca.
-
Debe exportar la configuración de la biblioteca antes de activar el código nuevo (consulte Exportación de un archivo de configuración de la biblioteca). Si necesita revertir a una versión anterior del código, la configuración de la biblioteca no se transfiere.
-
Haga clic en Firmware en el área de navegación izquierda de la interfaz gráfica de usuario.
-
Haga clic en el separador Library Firmware (Firmware de biblioteca).
-
Haga clic en Upload (Cargar).
-
Seleccione el archivo de firmware. Haga clic en Upload (Cargar).
-
Una vez que se haya completado, haga clic en OK (Aceptar).
-
Haga clic en Activate (Activar). El código de activación restablecerá la zona horaria a UTC. Confirme la activación.
Reversión a la versión de firmware anterior
-
Exporte la configuración de la biblioteca (consulte Exportación de un archivo de configuración de la biblioteca). La reversión a una versión anterior del firmware borra la configuración de la biblioteca.
-
Haga clic en Firmware en el área de navegación izquierda de la interfaz gráfica de usuario.
-
Haga clic en el separador Library Firmware (Firmware de biblioteca).
-
Haga clic en Revert (Revertir). Confirme la activación.
-
Importe la configuración de la biblioteca (consulte Importación de un archivo de configuración de la biblioteca).
Gestión del certificado de SSL/TLS de la biblioteca para HTTPS
Un certificado cifra el tráfico SSL/TLS desde la biblioteca y hacia ésta. En la instalación inicial, la biblioteca tiene un certificado por defecto. Como mínimo, deberá sustituir el certificado por defecto por un nuevo certificado autofirmado. A continuación, de manera opcional, puede instalar un certificado firmado mediante una autoridad de certificación. Consulte la Guía de seguridad de SL4000 para obtener más información.
Generación de un certificado autofirmado
Un certificado autofirmado es seguro, pero deberá indicarle manualmente al explorador que confíe en el certificado antes de visualizar la pantalla de inicio de sesión. Para eliminar esta excepción de seguridad del explorador, puede instalar un certificado firmado por una autoridad de certificación (consulte Instalación de un certificado firmado por terceros).
-
Haga clic en Configuration (Configuración) en el área de navegación izquierda de la interfaz gráfica de usuario.
-
Haga clic en el separador Certificate (Certificado) y, a continuación, haga clic en New Certificate
 (Certificado nuevo).
(Certificado nuevo). -
Introduzca la información del certificado.
Instalación de un certificado firmado por terceros
La biblioteca debe tener un certificado autofirmado antes de poder instalar un certificado firmado por terceros. No puede ir directamente desde el certificado por defecto al certificado de terceros. La instalación de un certificado de terceros es un proceso de varios pasos que consiste en el envío de una solicitud de firma de certificado (CSR) a la autoridad de certificación, la obtención de un certificado de la autoridad de certificación, la combinación de los certificados en un único archivo y la posterior importación del archivo a la biblioteca.
- Tarea 1 Exportación de un archivo de CSR
-
-
Haga clic en Configuration (Configuración) en el área de navegación izquierda de la interfaz gráfica de usuario.
-
Haga clic en el separador Certificate (Certificado) y, a continuación, haga clic en Export CSR
 (Exportar CSR).
(Exportar CSR). -
Envíe la CSR a la autoridad de certificación de terceros.
-
- Tarea 2 Combinación de los certificados en un único archivo
-
Una vez que haya obtenido un certificado de la autoridad de certificación, use cualquier editor de texto para ensamblar los siguientes certificados en un único archivo para carga:
-
Certificado primario de la autoridad de certificación de anclaje de confianza (como la autoridad de certificación de root primaria pública de VeriSign)
-
Certificado intermedio de la emisión de la autoridad de certificación de SSL. En los casos en los que no hay emisores intermedios, puede omitir la parte del certificado intermedio del archivo combinado. Esto es muy específico del sitio, de modo que compruebe los requisitos con los expertos de seguridad de la empresa.
-
Su certificado SSL recién emitido
El aspecto del archivo de certificado combinado debe ser el siguiente:
-----BEGIN CERTIFICATE----- (Encoded Primary certificate) -----END CERTIFICATE----- -----BEGIN CERTIFICATE----- (Encoded Intermediate certificate) -----END CERTIFICATE----- -----BEGIN CERTIFICATE----- (Your encoded SSL certificate) -----END CERTIFICATE-----
-
- Tarea 3 Importación de un archivo de certificado
-
-
Haga clic en Configuration (Configuración) en el área de navegación izquierda de la interfaz gráfica de usuario.
-
Haga clic en el separador Certificate (Certificado) y, a continuación, haga clic en Import Certificate
 (Importar certificado).
(Importar certificado). -
Navegue hasta el archivo de certificado combinado y, a continuación, haga clic en Ok (Aceptar).
-
Números de puerto por defecto
Por defecto, la biblioteca usa los números de puerto que se muestran en la siguiente tabla. Si se usa un firewall, configúrelo para permitir que el tráfico use estos puertos. Active los puertos que se muestran a continuación en cada una de las interfaces de red que están en uso (excepto la interfaz de OKM, solo necesita activar los puertos de OKM en la interfaz de red que se usa para conexión con el cluster de OKM). Consulte Puertos de Oracle Key Manager (OKM)).
| Puerto | IP | Protocolo | Descripción | Dirección |
|---|---|---|---|---|
| 22 | TCP | SSH | Acceso de SSH a Linux que se ejecuta en una biblioteca. Solo está activado durante 72 horas después de que se crea un usuario de servicio con el rol Escalation (Escalada). | Hacia la biblioteca |
| 25 | TCP | SMTP | Conexión a un servidor SMTP (protocolo simple de transferencia de correo) externo. Se requiere si ha configurado destinos de correo electrónico. | Desde la biblioteca |
| 53 | TCP y UDP | DNS | Búsqueda de DNS (servidor de nombres de dominio). | Desde la biblioteca |
| 80 | TCP | HTTP | Puerto por defecto para acceso del explorador. | Hacia la biblioteca |
| 161 | UDP | SNMP | Solicitudes GET entrantes mediante SNMP. | Hacia la biblioteca |
| 162 | UDP | SNMP | TRAP de SNMP salientes. | Desde la biblioteca |
| 123 | TCP | NTP | Conexión desde la biblioteca a un servidor NTP externo. | Desde la biblioteca |
| 443 | TCP | HTTPS | Puerto por defecto para el explorador y las interfaces de servicios web. | Hacia la biblioteca |
| 7104 | TCP | HTTP | Puerto alternativo para acceso del explorador. | Hacia la biblioteca |
| 7102 | TCP | HTTPS | Puerto alternativo para el explorador y las interfaces de servicios web. | Hacia la biblioteca |
| 7104 | TCP | HTTP | Acceso basado en interfaz gráfica de usuario de explorador a la consola de WebLogic que se ejecuta en la biblioteca. Solo se puede acceder mediante un usuario de Escalation (Escalada). | Hacia la biblioteca |
| 7105 | TCP | HTTPS | Acceso basado en interfaz gráfica de usuario de explorador a la consola de WebLogic que se ejecuta en la biblioteca. Solo se puede acceder mediante un usuario de Escalation (Escalada). | Hacia la biblioteca |
| Se define de manera externa | TCP | HTTP y HTTPS | Los servidores que se configuran para recibir llamadas de SCI salientes recibirán las llamadas de SCI en los puertos elegidos. Abra estos números de puerto en los firewalls según los números de puerto configurados en el destino de la biblioteca. | Desde la biblioteca |
| Se define de manera externa | TCP | OKM | Si la biblioteca está configurada para recuperar las claves de cifrado de las unidades de cinta desde un cluster de OKM, abra los puertos que se usan para OKM (consulte la documentación de OKM). | Desde la biblioteca |
Puertos de explorador e interfaz de servicios web
La interfaz gráfica de usuario puede usar HTTP y HTTPS. El protocolo SCI usa solamente HTTPS para proteger las credenciales transmitidas en cada solicitud. Por defecto, estos dos protocolos están en el número de puerto estándar, 80 para HTTP y 443 para HTTPS. Puede modificar estos puertos en la interfaz gráfica de usuario (consulte Configuración de la biblioteca con el asistente de configuración).
Puertos de acceso de servicio
En operaciones normales de la biblioteca, solo los usuarios creados por el cliente pueden iniciar sesión en la biblioteca. Sin embargo, el administrador podrá activar el acceso de servicio cuando sea necesario (consulte Agregación de un usuario de servicio). La creación de un usuario de servicio con el rol Escalation (Escalada) activa el acceso a la biblioteca que generalmente no está permitido. En especial, el usuario de Escalation (Escalada) puede iniciar sesión en Linux en la biblioteca mediante SSH en el puerto 22 y puede acceder a la función de la consola de WebLogic mediante el puerto 7104 para HTTP o 7105 para HTTPS. Los usuarios de servicio caducan 72 horas después de su creación. La biblioteca desactiva el puerto 22 si no hay usuarios de servicio activados. La biblioteca siempre activa los puertos 7104 y 7105 pero, a menos que exista un usuario de Escalation (Escalada), no hay usuarios válidos que puedan iniciar sesión en la consola de WebLogic.
Puertos SNMP
La biblioteca admite el protocolo SNMP v3. La biblioteca usa los puertos 161 (entrante) y 162 (saliente) para los comandos SNMP GET y las capturas de SNMP respectivamente.
Puertos de correo electrónico
La biblioteca puede enviar mensajes de correo electrónico cuando se producen determinados eventos (consulte Configuración de notificaciones por correo electrónico). Si configura destinos de correo electrónico, deberá configurar también un servidor de SMTP y abrir el puerto 25.
Puertos DNS
La configuración de DNS es opcional. Solo debe configurar DNS si los destinos (SNMP, correo electrónico, SCI saliente) usan nombres de host. Puede agregar hasta tres servidores DNS (consulte Configuración de la biblioteca con el asistente de configuración). El DNS usa el puerto 53.
Puertos NTP
La biblioteca puede usar un servidor NTP externo para controlar el reloj de la biblioteca (consulte Opciones de configuración de fecha y hora). Si usa un servidor NTP externo, debe abrir el puerto 123.
Puertos de Oracle Key Manager (OKM)
Puede conectar un cluster de OKM a la interfaz del cliente de la biblioteca, a la interfaz del servicio o a la interfaz de OKM. La interfaz se selecciona durante la configuración de red de la biblioteca (consulte Configuración de la biblioteca con el asistente de configuración). A diferencia de las bibliotecas de cinta heredadas, la biblioteca SL4000 solo requiere una única conexión a OKM, en lugar de conexiones individuales a cada unidad de cinta cifrada. Debe abrir los puertos usados por el dispositivo de OKM en la conexión seleccionada. Consulte la documentación de OKM para obtener detalles sobre cuáles números de puerto debe usar.