11 Funcionamiento y gestión de la biblioteca
-
Visualización del estado de la biblioteca, los dispositivos y las particiones en la barra de estado
-
Visualización del interior de la biblioteca mediante la cámara web
-
Visualización de solicitudes, trabajos y recursos de la biblioteca
-
Visualización de una lista de todas las celdas de la biblioteca
-
Configuración del estado de control de un dispositivo en línea o fuera de línea
-
Reinicio de la biblioteca o reinicio del sistema operativo de la biblioteca
Visualización del estado de la biblioteca, los dispositivos y las particiones en la barra de estado
La barra de estado, ubicada cerca de la parte superior de la pantalla de la interfaz gráfica de usuario, muestra el estado actual de la biblioteca, y el número de dispositivos y particiones en cada estado. El estado general de la biblioteca se actualiza automáticamente según el estado de los dispositivos que se encuentran dentro de la biblioteca.
Nota:
Si hace clic en el estado de la biblioteca en la barra de estado, se muestran los indicadores actuales de estado de la biblioteca y se indica si hay dispositivos fuera de línea o que no funcionan.-
Starting Up (Iniciando): la biblioteca permanecerá en este estado inmediatamente después del encendido o el reinicio. La biblioteca está esperado que los dispositivos "anuncien" su presencia. Si la biblioteca permanece en el estado Starting Up (Iniciando) durante más de unos pocos minutos, haga clic en el estado de la biblioteca para ver qué está esperando la biblioteca.
-
Initializing
 (Inicializando): la biblioteca está inicializando los robots.
(Inicializando): la biblioteca está inicializando los robots. -
Operative
 (En funcionamiento): la biblioteca funciona correctamente.
(En funcionamiento): la biblioteca funciona correctamente. -
Operative, Partially Online (En funcionamiento, parcialmente en línea): la biblioteca está en funcionamiento, peo algunos dispositivos están en estado fuera de línea. Haga clic en el estado "Operative, Partially Online" (En funcionamiento, parcialmente en línea) para obtener una lista de los dispositivos fuera de línea.
-
Degraded
 (Degradado): un dispositivo de la biblioteca ha fallado o está fuera de línea, pero la biblioteca puede continuar funcionando.
(Degradado): un dispositivo de la biblioteca ha fallado o está fuera de línea, pero la biblioteca puede continuar funcionando. -
Inoperative
 (Fuera de funcionamiento): un dispositivo ha fallado y la biblioteca no funciona (por ejemplo, hay un robot con fallo en una configuración de un único robot).
(Fuera de funcionamiento): un dispositivo ha fallado y la biblioteca no funciona (por ejemplo, hay un robot con fallo en una configuración de un único robot).
Estados de particiones y dispositivos
Device Status (Estado de dispositivo): en la barra de estado, si hace clic en el recuento de dispositivos que se encuentra junto al indicador, se muestra el árbol de dispositivos de hardware (consulte Visualización del estado de los dispositivos de hardware). Los recuentos de dispositivos de la barra de estado incluyen todos los dispositivos, pero no los módulos, mientras que los recuentos de dispositivos del árbol de dispositivos incluyen los módulos. Por lo tanto, los recuentos de dispositivos de la barra de estado y del árbol de dispositivos difieren levemente.
Partition Status (Estado de partición): en la barra de estado, si hace clic en cualquiera de los recuentos de estado, se dirige a la página de particiones (consulte Creación de particiones en la biblioteca), donde puede filtrar u ordenar por estado de control o funcionamiento.
Indicadores de estado:
-
Operative
 (En funcionamiento): el dispositivo o la partición funcionan correctamente. Un dispositivo está en funcionamiento si la biblioteca puede usar completamente el dispositivo, el estado de control es en línea y se encuentra en estado de funcionamiento.
(En funcionamiento): el dispositivo o la partición funcionan correctamente. Un dispositivo está en funcionamiento si la biblioteca puede usar completamente el dispositivo, el estado de control es en línea y se encuentra en estado de funcionamiento. -
Offline
 (Fuera de línea): el dispositivo o la partición están en estado de control fuera de línea.
(Fuera de línea): el dispositivo o la partición están en estado de control fuera de línea. -
Degraded
 (Degradado): un dispositivo o una partición han fallado, pero la biblioteca puede continuar funcionando.
(Degradado): un dispositivo o una partición han fallado, pero la biblioteca puede continuar funcionando. -
Inoperative
 (Fuera de funcionamiento): un dispositivo o una partición han fallado y la biblioteca no funciona.
(Fuera de funcionamiento): un dispositivo o una partición han fallado y la biblioteca no funciona.
Localización de un dispositivo con fallo
Si la biblioteca tiene el estado "Partially Online" (Parcialmente en línea), "Degraded" (Degradado) o "Inoperative" (Fuera de funcionamiento), haga clic en el estado de la biblioteca para ver los dispositivos fuera de línea o con fallo. O bien, haga clic en Hardware, luego, en el separador Device Status (Estado de dispositivo) y, a continuación, en el separador Faulted Devices (Dispositivos con fallo), para identificar cuál es el dispositivo que está generando el estado.
Visualización del mapa de celdas
Puede usar el mapa de celdas para ver la ubicación actual de las cintas y las unidades en la biblioteca.
-
Haga clic en Library (Biblioteca) en el área de navegación izquierda de la interfaz gráfica de usuario.
-
Haga clic en un módulo. La flecha verde
 indica el módulo seleccionado.
indica el módulo seleccionado. -
Pase el mouse por una celda para ver la dirección de la celda, la asignación de particiones, el tipo de cinta, etc. Haga clic en una celda para ver más opciones:
Leyenda del mapa de celdas
| Ícono del mapa de celdas | Significado |
|---|---|
| Cinta. Indica que la celda está ocupada o la unidad está montada. | |
| Celda de cinta. | |
| Celda de CAP. | |
| Celda del sistema reservada; en general, se usa para almacenar cintas de limpieza y diagnóstico. Los hosts no pueden acceder a estas celdas. | |
| Unidad. | |
| Alojamiento de unidad vacío. |
Visualización del estado de los dispositivos de hardware
Puede ver la información de estado de todos los dispositivos en la biblioteca.
-
Haga clic en Hardware en el área de navegación izquierda de la interfaz gráfica de usuario.
-
Seleccione un separador:
-
Separador Device Status Tree (Árbol de estado de dispositivos): muestra un árbol de dispositivos jerárquico para todos los dispositivos de la biblioteca. La biblioteca no puede completar el árbol de dispositivos mientras tiene el estado "Starting Up" (Iniciando). Seleccione una opción de visualización para el árbol de dispositivos:
-
Botón All Devices (Todos los dispositivos): muestra todos los dispositivos instalados (vista por defecto).
-
Botón Faulted Devices (Dispositivos con fallo): muestra solamente los dispositivos con estado de error.
-
Botón All Locations (Todas las ubicaciones): muestra todos los dispositivos instalados, más la ubicación vacía en la que se debe instalar un dispositivo (por ejemplo, un alojamiento de unidad desocupado).
SUGERENCIA:
Haga clic con el botón derecho en el árbol de dispositivos y, a continuación, use Collapse (Reducir), Collapse All Below (Reducir todo lo de abajo), Expand (Expandir) o Expand All Below (Expandir todo lo de abajo) para ver partes específicas de la jerarquía de dispositivos. -
-
All other tabs (Todos los demás separadores): muestra los dispositivos de ese tipo en formato de tabla. Estos separadores pueden estar incompletos si la biblioteca tiene el estado Starting Up (Iniciando).
-
Visualización del interior de la biblioteca mediante la cámara web
La cámara web es una opción opcional instalada en el interior de los módulos básicos o de unidades, que permite ver las operaciones de la biblioteca. Esto puede ser útil para ver las unidades de cinta sin abrir la puerta de la biblioteca.
-
Haga clic en Hardware en el área de navegación izquierda de la interfaz gráfica de usuario.
-
Haga clic en los separadores Cameras (Cámaras).
Nota:
Si la biblioteca contiene cámaras pero estas no se muestran en la lista, en el menú desplegable Actions (Acciones), seleccione Detect Cameras (Detectar cámaras). -
Seleccione la cámara de la lista y, a continuación, en el menú desplegable Actions (Acciones) (o en el menú contextual), seleccione View
 (Ver).
(Ver). -
Use los botones de flecha
 para mover el campo de visualización de la cámara o haga clic en Reset (Restablecer) para centrar la cámara correctamente.
para mover el campo de visualización de la cámara o haga clic en Reset (Restablecer) para centrar la cámara correctamente.
Visualización de solicitudes, trabajos y recursos de la biblioteca
Todos los comandos externos a la biblioteca (SCSI, SCI, GUI, SNMP, GET) y muchas acciones internas generarán una solicitud. Puede usar la página Requests (Solicitudes) para supervisar las solicitudes realizadas a la biblioteca. A medida que la biblioteca ejecuta solicitudes, genera "mensajes de salida de solicitudes", que describen las acciones que lleva a cabo la biblioteca o los errores que encuentra. Puede ver estos mensajes en la interfaz gráfica de usuario.
Algunas solicitudes de biblioteca generan trabajos. Por ejemplo, si mueve una cinta de una celda a otra, se genera un trabajo de "movimiento" principal y dos trabajos secundarios: "Fetch" (Recuperar) y "Put" (Colocar). Los trabajos asignan celdas, dispositivos (robots, unidades, etc.) y segmentos guía. Solamente un trabajo por vez puede usar cada recurso. Use la página Jobs and Resources (Trabajos y recursos) para supervisar la actividad de la biblioteca.
-
Haga clic en Activity (Actividad) en el área de navegación izquierda de la interfaz gráfica de usuario.
-
Haga clic en el separador Requests (Solicitudes), en el separador Jobs (Trabajos) o en el separador Resources (Recursos).
-
Para ver más información: seleccione una fila de la tabla y, a continuación, en el menú desplegable Actions (Acciones) (o en el menú contextual), seleccione Details (Detalles).
Para las solicitudes, la pantalla Details (Detalles) muestra varios separadores:
-
Details (Detalles): resumen de información detallada sobre la solicitud.
-
Output Messages (Mensajes de salida): la lista de mensajes de salida generados mientras la biblioteca procesaba la solicitud.
-
Log Messages (Mensajes de log): (solo roles seleccionados) mensaje de log que hace referencia a la solicitud.
Para Jobs (Trabajos), puede seleccionar Request Details (Detalles de solicitud) para ver información sobre la solicitud principal que generó el trabajo. Si está disponible el botón Download (Descargar), puede guardar todos los detalles o abrirlos en una aplicación.
-
-
Para ver solamente las solicitudes o los trabajos activos, filtre por Active (Activo) en la columna Status (Estado) (Búsqueda y ordenación de tablas).
Cancelación de una solicitud de biblioteca
Nota:
Solamente puede cancelar solicitudes con estado Active (Activo) o Submitted (Enviado).-
Haga clic en Activity (Actividad) en el área de navegación izquierda de la interfaz gráfica de usuario.
-
Haga clic en el separador Requests (Solicitudes), en el separador Jobs (Trabajos).
-
Seleccione la solicitud o el trabajo. En el menú desplegable Actions (Acciones), o en el menú contextual, seleccione Request Cancel (Solicitar cancelación) o Cancel Parent Request (Cancelar solicitud principal) para los trabajos.
SUGERENCIA:
Para cancelar varias solicitudes: haga clic con tecla Ctrl o la tecla Mayús seleccionadas para seleccionar las solicitudes y, a continuación, desde el menú desplegable Actions (Acciones), o desde el menú contextual, seleccione Request Cancel/Cancel Parent Request (Solicitar cancelación/Cancelar solicitud principal).
La cancelación no es inmediata
Después de cancelar una solicitud, la biblioteca completa todas las operaciones del robot en curso e intenta buscar un estado estable. Para los movimientos en curso, la biblioteca devuelve la cinta a la celda de origen, si es posible. Para las pruebas de diagnóstico canceladas, la biblioteca intenta devolver la cinta a la celda en la que se encontraba antes del inicio del diagnóstico.
Visualización de una lista de todas las celdas de la biblioteca
-
Haga clic en Cells/Tapes (Celdas/cintas) en el área de navegación izquierda de la interfaz gráfica de usuario.
-
Haga clic en el separador All Cells (Todas las celdas).
Visualización de ID de elementos de SCSI
Pase el mouse sobre el mapa de caldas (consulte Visualización del mapa de celdas) o visualice la tabla de unidades o la columna SCSI element ID (ID de elementos de SCSI) de la tabla de celdas (consulte Visualización de información de unidades y Visualización de una lista de todas las celdas de la biblioteca).
Visualización de niveles de firmware
La biblioteca y los dispositivos contienen firmware. Puede ver la versión de firmware actual y la fecha de la versión.
Visualización del firmware de dispositivo
-
Haga clic en Firmware en el área de navegación izquierda de la interfaz gráfica de usuario.
-
Haga clic en uno de los siguientes separadores:
-
Available Device Firmware (Firmware de dispositivo disponible): muestra el firmware de dispositivo que se entregó como parte de la imagen de firmware de la biblioteca.
-
Reported Device Firmware (Firmware de dispositivo informado): muestra el firmware que informan los dispositivos. Es posible que este firmware tenga o no la misma versión que se muestra en la tabla Available (Disponibles), ya que es posible que algunos dispositivos estén bloqueados para recibir actualizaciones (consulte Cómo bloquear, permitir o forzar actualizaciones de firmware de dispositivos).
-
Visualización del firmware de la biblioteca
-
Haga clic en Firmware en el área de navegación izquierda de la interfaz gráfica de usuario.
-
Haga clic en el separador Library Firmware (Firmware de biblioteca).
Visualización de datos de telemetría de dispositivos
Algunos dispositivos de la biblioteca recopilan periódicamente mediciones con registro de hora. Mediante la interfaz gráfica de usuario, puede ver un gráfico de datos de telemetría.
-
Haga clic en Hardware en el área de navegación izquierda de la interfaz gráfica de usuario.
-
Seleccione un dispositivo del árbol de dispositivos. Puede ver la telemetría para lo siguiente:
-
Controlador de la biblioteca
-
Robot
-
Unidad
-
Switch raíz
-
Switch de unidad
-
Conjunto de ventiladores
-
Controlador de alimentación de CC
-
-
Use el menú desplegable Actions (Acciones), o el menú contextual, para seleccionar Device Telemetry (Telemetría de dispositivos) y, a continuación, seleccione un tipo de medición.
-
Por defecto, el gráfico muestra los datos de telemetría de los tres días anteriores. Ajuste el intervalo de tiempo; para ello, haga clic en los botones que se encuentran arriba del gráfico.
-
Para un análisis más detallado de los datos de telemetría, puede descargar los datos de origen del gráfico en formato CSV y, a continuación, importar los datos en una aplicación de gráficos de su elección.
Tipos de mediciones de telemetría
Los datos de telemetría pueden ser el total de datos en ejecución (como los datos de funcionamiento de un robot y de CAP) o pueden mostrar un valor instantáneo para un punto en el tiempo (como la temperatura o la velocidad del ventilador). Los datos totales en ejecución se restablecen después de cada inicio de la biblioteca. A continuación, se proporciona una descripción de los datos de dispositivo recopilados.
Mediciones del robot
-
Gets (Operaciones GET): total de datos en ejecución de las operaciones GET realizadas por un robot.
-
Get Retries (Reintentos de operaciones GET): total de datos en ejecución de reintentos realizados durante operaciones GET.
-
Failures (Fallos): total de datos en ejecución de fallos durante operaciones GET.
-
Puts (Operaciones PUT): total de datos en ejecución de las operaciones PUT realizadas por un robot.
-
Put Retries (Reintentos de operaciones PUT): total de datos en ejecución de reintentos realizados durante operaciones PUT.
-
Put Failures (Fallos de PUT): total de datos en ejecución de fallos durante operaciones PUT.
Mediciones de CAP
La biblioteca recopila mediciones de CAP para CAP de módulo de acceso y para CAP giratorios.
-
Operations (Operaciones): total en ejecución de operaciones abiertas y cerradas que llevan a cabo los CAP.
-
Retries (Reintentos): total de reintentos en ejecución.
-
Unrecoverable Errors (Errores irrecuperables): total en ejecución de errores irrecuperables del CAP (generalmente, cero o uno. porque un error irrecuperable requiere sustitución).
-
Reboots (Reinicios): total en ejecución de reinicios del CAP (generalmente, solo uno en el inicio de la biblioteca, pero esto puede ser mayor si sustituye la tarjeta del controlador del CAP mientras se está ejecutando la biblioteca).
Mediciones de energía de la biblioteca
Cada PDU de la biblioteca tiene un único sensor que recopila la toma de energía y el consumo de energía de la PDU. El consumo total de energía es la suma de todo el uso de energía de la PDU en la biblioteca.
-
Kilowatts (Kilovatios): toma de energía promedio durante un período de medición, en kW.
-
Kilowatt hours (Kilovatios por hora): consumo de energía durante el período de medición, en kW por hora.
-
Duration (Duración): período de medición.
Mediciones de energía de dispositivos
Algunos dispositivos contienen "chips de controlador de intercambio en caliente" que recopilan la toma de energía y el consumo de energía del dispositivo y de los componentes descendentes.
-
Input Voltage (Tensión de entrada): la tensión de CC de entrada al dispositivo en voltios.
-
Watts (Vatios): energía tomada en vatios al momento de la medición.
-
Input Amps (Amperaje de entrada): la corriente de entrada del dispositivo en amperes.
Dispositivos supervisados en la jaula de tarjetas básica:
-
Controladores de la biblioteca
-
Tarjetas de funciones
-
Switches raíz, cada uno tiene un sensor de entrada de 12 V y un sensor de energía de 48 V para la cámara web.
-
Conjuntos del ventilador
-
Unidades de disco duro de almacenamiento
-
Tarjeta de video
Dispositivos relacionados con el robot supervisado:
-
Controlador de guía, que tiene un sensor de entrada al controlador de guía y un sensor de salida a la guía.
-
Controlador del robot, que captura la entrada al controlador del robot y al robot, incluidos todos los mecanismos mecánicos.
Dispositivos relacionados con la unidad supervisada:
-
Switches de unidades
-
Controlador de unidad, que captura la entrada a la bandeja de unidades (incluida la energía para el controlador de unidades, los ventiladores de la bandeja de unidades, la unidad de cinta y la tarjeta de cifrado, si están presentes).
Dispositivos supervisados del módulo de acceso:
-
Controladores del módulo de acceso que capturan la entrada al módulo de acceso (incluida la energía para el controlador del módulo de acceso y los mecanismos mecánicos del módulo).
Otros dispositivos supervisados:
-
CAP giratorios (giratorio)
Mediciones de estadísticas de red
Switches Ethernet y algunos controladores de dispositivos de la biblioteca recopilan el total de datos de rendimiento de la red en ejecución. Los switches raíz y de unidades recopilan datos de manera poco frecuente debido a la gran cantidad de puertos, aproximadamente cada 10 a 20 minutos. La guía, el robot, la unidad y los controladores de módulo de acceso recopilan datos cada unos pocos minutos. Cada dispositivo tiene varios sensores que representan los puertos de red de ese dispositivo que están enlazados a otro dispositivo. El nombre del sensor refleja el destino del enlace.
-
Port Speed (Velocidad del puerto): velocidad con la que se ejecuta el puerto.
-
Transmit Bytes (Bytes transmitidos): bytes transmitidos por el puerto.
-
TX Dropped Packets (Paquetes de transmisión soltados): paquetes de transmisión soltados por el puerto debido a falta de recursos o a un error de transmisión de capa secundaria de MAC.
-
TX Collisions (Colisiones de transmisión): colisiones experimentadas por un puerto durante las transmisiones de paquetes.
-
TX Pause Events (Eventos de transmisión pausada): paquetes en PAUSA transmitidos en el puerto.
-
Receive Bytes (Bytes de recepción): bytes de datos recibidos en el puerto.
-
RX Dropped Packets (Paquetes de recepción soltados): paquetes recibidos por un puerto que se soltaron debido a falta de recursos. Esto aumenta solamente si los contadores de errores de alineación de recepción o de errores de FCS de recepción no contaron el error de recepción.
-
RX Pause Events (Eventos de recepción pausada): paquetes en PAUSA recibidos por un puerto.
-
RX Alignment Errors (Errores de alineación de recepción): paquetes recibidos por un puerto que tienen un FCS incorrecto con un número de bytes no integral.
-
RX FCS Errors (Errores de FCS de recepción): paquetes recibidos por un puerto que tienen un FCS incorrecto con un número de bytes integral.
-
RX Symbol Errors (Errores del símbolo de recepción): cantidad de veces que se recibió un paquete con longitud válida en un puerto y se detectó por lo menos un símbolo de datos válidos.
Dispositivos que registran las estadísticas de red:
-
Controlador de módulo de acceso
-
Controlador de unidad
-
Switch de unidad
-
Controlador de guía
-
Controlador de robot
-
Switch raíz
Mediciones del ventilador
-
Performance (Rendimiento): evaluación general del estado del ventilador según la comparación de la velocidad medida del ventilador con la velocidad esperada. La velocidad real puede ser mayor o menor que la velocidad esperada.
-
GOOD (Buena): la velocidad medida está dentro del 15 % de la velocidad esperada.
-
MARGINAL (Marginal): la velocidad medida está dentro el 15 % y el 20 % de la velocidad esperada.
-
POOR (Baja): la velocidad medida se aleja más del 20 % de la velocidad esperada.
-
UNSTABLE (Inestable): la velocidad del ventilador no se puede medir correctamente.
-
NO_READING (Sin lectura): el rendimiento del ventilador no se pudo determinar al momento de la medición.
-
-
Speed (Velocidad): la velocidad real del ventilador en revoluciones por minuto al momento de la medición.
Dispositivos que registran mediciones del ventilador:
-
Controlador de unidades (hasta tres ventiladores, según el tipo de unidad)
-
Conjunto de ventiladores (cuatro ventiladores)
Mediciones de temperatura
-
Temperature (Temperatura): en grados Celsius al momento de la medición.
Dispositivos que registran temperatura:
-
Controladores de biblioteca (dos sensores)
-
Controladores de robot (dos sensores)
-
Controladores de unidades
-
Switches raíz (dos sensores)
-
Switches de unidades
-
Controladores de módulo de acceso
-
Convertidores de CC (dos sensores).
Configuración del estado de control de un dispositivo en línea o fuera de línea
Un dispositivo fuera de línea no está disponible para los hosts. Debe colocar un dispositivo fuera de línea antes de eliminarlo de la biblioteca.
-
Haga clic en Hardware en el área de navegación izquierda de la interfaz gráfica de usuario. Ubique el dispositivo en el árbol de dispositivos.
-
Seleccione el dispositivo y, a continuación, en el menú desplegable Actions (Acciones), o en el menú contextual, seleccione Control State (Estado de control) y, a continuación, haga clic en Go Online (En línea) o Go Offline (Fuera de línea).
Nota:
Algunos dispositivos (como las unidades y los robots) completarán los trabajos en curso antes de pasar al estado fuera de línea. Cuando esto ocurre, la interfaz gráfica de usuario indica el estado "offline pending" (fuera de línea pendiente) para el dispositivo.
¿Cuál es la diferencia entre Control State (Estado de control) y Location State (Estado de ubicación)?
El estado de control indica si el estado actual del dispositivo es en línea o fuera de línea. El estado de ubicación, ya sea Bring Online (Colocar en línea) o Keep Offline (Mantener fuera de línea) determina si la biblioteca debe colocar el dispositivo de esa ranura en línea cuando se inserta un nuevo dispositivo o cuando se enciende la biblioteca.
Colocación de la biblioteca en línea o fuera de línea
Una biblioteca fuera de línea no está disponible para los hosts; por lo tanto, colocar la biblioteca fuera de línea es una operación con interrupción para las operaciones del host. Debe detener las actividades del host antes de colocar la biblioteca fuera de línea.
-
Haga clic en Online (En línea) o Offline (Fuera de línea) en la esquina superior derecha de la interfaz gráfica de usuario.
-
Cambie el estado de la biblioteca.
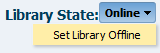
Nota:
Si hay trabajos en curso, cuando coloca la biblioteca fuera de línea, la biblioteca permanece en estado "going offline" (cambiando a estado fuera de línea) hasta que completa los trabajos y, a continuación, pasa al estado "offline" (fuera de línea).
Apagado de la biblioteca
Nota:
Si apaga la biblioteca, se interrumpirán todos los trabajos del host. Si apaga la biblioteca sin realizar el siguiente procedimiento, es posible que dañe el equipo o las cintas, o se pierdan los datos.-
Detenga las actividades del host. Asegúrese de que se haya completado todas las solicitudes de la biblioteca (consulte Visualización de solicitudes, trabajos y recursos de la biblioteca).
-
Haga clic en el ícono de energía
 en la esquina superior izquierda de la interfaz gráfica de usuario.
en la esquina superior izquierda de la interfaz gráfica de usuario. -
Seleccione Power Down Library (Apagar la biblioteca).
-
De manera opcional, puede seleccionar la configuración Bypass audit (Omitir auditoría) o Probe for configuration (Sondear configuración) cuando se encienda la biblioteca (para ver una descripción de estas opciones, consulte Opciones de configuración de la biblioteca).
Nota:
Debe seleccionar Probe for configuration changes (Sondear cambios de configuración) si planea agregar o quitar módulos, matrices de unidades o CAP. -
Haga clic en Power Down (Apagar). El panel del operador de la biblioteca se mostrará en negro una vez que se haya completado la secuencia de apagado.
-
Abra las puertas traseras del módulo básico (y de los módulos de unidades, si hay).
-
Apague el disyuntor de cada PDU.
Encendido de la biblioteca
Una vez que haya encendido la biblioteca, comenzará la secuencia de inicialización. Si alguien abrió la puerta de acceso mientras la biblioteca estaba apagada, la biblioteca realizará una auditoría completa (a menos que haya seleccionado omitir la auditoría en la configuración de la biblioteca Opciones de configuración de la biblioteca).
-
Abra las puertas traseras del módulo básico (y de los módulos de unidades, si hay).
-
Encienda el disyuntor de cada PDU.
-
Si es necesario, encienda los módulos de controlador de guía que se encuentran en la parte superior del módulo básico.
Nota:
Puede encender la PDU y los disyuntores del controlador de guía en cualquier orden. Sin embargo, debe encender todos los disyuntores en el transcurso de los dos minutos posteriores al encendido del primer disyuntor.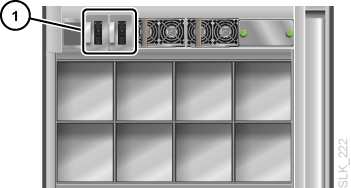
-
Módulos del controlador de guía
-
Reinicio de la biblioteca o reinicio del sistema operativo de la biblioteca
-
Restart the Library (Reiniciar la biblioteca); detiene por completo el controlador de biblioteca y lo reinicia.
-
Reboot Library OS (Reiniciar el sistema operativo de la biblioteca): solamente reinicia el sistema operativo, no reinicia por completo todos los sistemas de la biblioteca. Esta opción generalmente lleva menos tiempo en completarse.
Ninguna de las opciones apaga y enciende la biblioteca. Para apagar y encender la biblioteca, debe mover manualmente los switches de la PDU.
-
Haga clic en el ícono de energía
 en la esquina superior izquierda de la interfaz gráfica de usuario.
en la esquina superior izquierda de la interfaz gráfica de usuario. -
Seleccione Restart Library (Reiniciar la biblioteca) o Reboot Library OS (Reiniciar el SO de la biblioteca).
Nota:
Si omite la auditoría, el contenido de la biblioteca no debe cambiar. La biblioteca no realizará una auditoría cuando se inicialice. -
Haga clic en Restart (Reiniciar).
-
Se cerrará la sesión de la interfaz gráfica de usuario; espere hasta que la biblioteca se haya inicializado antes de iniciar sesión nuevamente.
Auditoría de toda la biblioteca o parte de la biblioteca
Una auditoría verifica el contenido de las celdas y actualiza la base de datos de la biblioteca, que contiene el ID de volumen (volser), la ubicación actual y el estado verificado de cada cinta. La biblioteca realiza automáticamente una auditoría de biblioteca completa después de que se cierra la puerta de acceso frontal (excepto la puerta del módulo de acceso cuando se usa como CAP) o después de que se ha inicializado la biblioteca (a menos que seleccione la omisión de la biblioteca en Opciones de configuración de la biblioteca).
-
Haga clic en Cells/Tapes (Celdas/cintas) en el área de navegación izquierda de la interfaz gráfica de usuario.
-
En el menú desplegable Actions (Acciones), o en el menú contextual, seleccione Set CAP Owner (Configurar propietario de CAP).
-
Seleccione las direcciones de inicio y finalización. Seleccione los tipos de celdas que desea auditar.
Para ejecutar una auditoría de biblioteca completa, seleccione los siguientes valores:
-
Starting Address (Dirección de inicio)
-
Column (Columna): el menor valor disponible (probablemente el valor negativo mayor).
-
Side (Lateral): Back (Posterior)
-
Row (Fila): 1
-
-
Ending Address (Dirección de finalización)
-
Column (Columna): el mayor valor positivo disponible
-
Side (Lateral): Front (Frontal)
-
Row (Fila): 52
-
-
Cell Types (Tipos de celda): All (Todos)
-