| Oracle® Fusion Middleware Oracle WebCenter Content: Imagingの使用 12c (12.2.1.3.0) E92007-02 |
|
 前へ |
 次 |
ビューアは、表示する権限を与えられているドキュメントおよび注釈を表示するために使用します。ビューアにアクセスするには、検索フォーム基準および検索結果表で「MIMEタイプ」列内のアイコンをクリックするか、または検索結果からドキュメントを選択して「検索結果」ツールバーの「開く」をクリックします。また、ドキュメントに関連付けられているすべてのメタデータがビューアの「プロパティ」パネルに表示され、ドキュメントに対して実行されたすべてのアクションが「履歴」パネルに表示されます。
ビューアでは、セキュリティ権限があれば、ドキュメントと注釈を表示する際に使用する基本モードと注釈を追加して編集できる詳細モードを切り替えることができます。デフォルトでは、どちらのモードを使用するかを「プリファレンス」ページで指定できます。
注意:
Oracle Imagingビューアは、クライアント・システムが提供するメモリーを利用します。大きく複雑なドキュメントや複数のドキュメントを表示したり、ズームインおよびズームアウトによってドキュメント・ビューを操作すると、ビューアで必要な使用可能メモリー量が多くなります。システムに十分なメモリーがあるか不確かである、またはドキュメントの表示が困難な場合は、システム管理者に問い合わせてください。
メモリーが不足したら、ビューアが応答できるようになるまで、ビューアで1つまたは複数のドキュメントを閉じます。それでも正常に機能しない場合は、ビューアを閉じて使用可能なメモリー量をリセットし、表示する必要のあるドキュメントを再び開き、システム管理者に連絡してJavaプラグインのメモリー割当てを増やします。{ユーザーまたは管理者が設定したメモリー割当て構成がIMAGINGコードによって上書きされるというANUPによる説明に従いPS5では除去しました。 -bas バグ13646115に従って再度追加しました。コードは修正されました。}
この項の内容は次のとおりです。
ドキュメントの表示以外に、ビューアを使用してドキュメントの印刷、ダウンロードまたは電子メールによる送信が可能です。次のメニューとオプションは、ドキュメント・タブの上のビューアで使用できます。
次の表では、このページで使用可能な要素について説明します。
| 要素 | 説明 |
|---|---|
ファイル |
「ファイル」メニューを使用すると、表示されているドキュメントをダウンロード、印刷またはクローズできます。これには、次のオプションがあります。
|
ビュー |
「表示」メニューを使用すると、ビューア・モードを変更したり、ドキュメント履歴やプロパティを表示または非表示にできます。これには、次のオプションがあります。
|
ツール |
「ツール」メニューにより、表示されたドキュメントの電子メール送信や、ドキュメントの以前のバージョンのリスト表示が可能になります。
|
プロパティ・パネルには、ドキュメントに関連付けられたすべてのメタデータが表示され、メタデータを更新するオプションが提供されます。「更新」をクリックすると、プロパティ・パネルに「ドキュメントの更新」ページが表示されます。プロパティ・パネルで交互に表示または非表示を動的に実行するには、「ビュー」メニューを選択し、「プロパティの表示」を有効または無効にします。同様に、プロパティ・パネルの配置をページの左側と下部で切り替えるには、「表示」メニューを選択し、「プロパティを左に」を有効または無効にします。下部ペインまたは左側ペイン全体のサイズを動的に変更するには、ペインの境界線をクリックして必要な場所に境界線をドラッグします。デフォルトのサイズは、「プリファレンス」ページの「ビューア設定」セクションで指定できます。また、下部ペインまたは左側ペイン全体を閉じるには、「ペインの縮小」アイコンをクリックし、開くには「ペインのリストア」アイコンをクリックします。アイコンのイメージは、「アイコン」の項を参照してください。
Imagingのドキュメントで実行される各アクションは履歴パネルで追跡され、表示されます。次のイベントが追跡されます。
ドキュメントが作成されるタイミング
ドキュメントがコピーされるタイミング
ドキュメントが移動されるタイミング
ドキュメントの新しいバージョンが作成されるタイミング
ドキュメントのメタデータが更新されるタイミング
ドキュメントに注釈が追加されるか、注釈が変更されるタイミング
履歴パネルもプロパティ・パネルと同様、動的な表示または非表示の切替、サイズ変更、ペインの縮小を交互に切り替えることができます。詳細は、「プロパティ」パネルに関する項を参照してください。
ドキュメントにアクセスできる、すべての付箋注釈のリストが表示されます。付箋注釈には番号が付けられ、リストに番号順に表示されます。パネルの付箋番号の左にあるアイコンをクリックするとパネルが開き、付箋のテキストが表示されます。(アイコンは、「プリファレンス」ページで選択したスキン選択によって変わることがあります。) {PS5: バグ13254901 - 付箋がある2つのドキュメントを開くとエラーが発生する - に従い、機能が変更されました。テキストを展開するアイコンはなくなりました。テキストは別の列にリストされるようになりました。 -bas} テキストの書式設定は保持されますが、挿入されたグラフィックはリストの表示から削除されます。挿入されたグラフィックは実際の注釈では保持されます。
付箋パネルもプロパティ・パネルと同様、動的な表示または非表示の切替、サイズ変更、ペインの縮小を交互に切り替えることができます。詳細は、「プロパティ」パネルに関する項を参照してください。
複数のアイコンは、ビューアのユーザー・インタフェース全体で使用され、使用先は明確には特定されません。これらのアイコンは、クリックすることによって機能が実行されます。アイコン上にカーソルを移動すると、アイコンの内容を示すテキストが表示されます。ビューア・ツールバーのオプションは、基本モードもしくは詳細モードのどちらを使用しているかで変わります。この項では、基本ビューアのツールバーのオプションおよび詳細ビューアのツールバーのオプションの両方の詳細を説明します。
注意:
ブラウザのナビゲーション(「進む」、「戻る」および「リフレッシュ」など)を使用しても、ドキュメント内、ドキュメントのパネル、ビューアで開いているドキュメントのタブ間のナビゲーションは提供されません。かわりに、ブラウザではImagingのビューアの外側のナビゲートがコントロールされます。ドキュメントを表示する際には、ビューア内のすべてのナビゲーションにビューア・ツールバーのナビゲーション・コントロールを使用することをお薦めします。{バグ12432507に対処 -bas}
基本ビューア・ツールバーには、ドキュメントのズーム、回転、および複数ページのナビゲートが用意されています。
| 名前 | アイコン | 機能 |
|---|---|---|
左に90度回転します。 |
 |
現在のページを左方向に90度回転します。回転した後、「詳細ビューア」ツールバーの現在のページ注釈を保存アイコンをクリックすると、回転方向が保存され、次回ドキュメントを表示する際に使用されます。 |
右に90度回転します。 |
 |
現在のページを右方向に90度回転します。回転した後、「詳細ビューア」ツールバーの現在のページ注釈を保存アイコンをクリックすると、回転方向が保存され、次回ドキュメントを表示する際に使用されます。 |
ズームイン |
 |
現在のページをビューアのページ領域で事前定義された一定の単位で拡大します。事前定義された一定の単位は25%から200%までで、アイコンをクリックするたびに25%ずつ増加します。 現在のページが、事前定義済の増分レベルではないズーム・レベルに設定されている場合、このアイコンをクリックすると、現在のページは、事前定義済のレベルに最も近いレベルに拡大されます。たとえば、「ズームして高さを合せます。」アイコンをクリックすると、現在のページが43%のズーム・レベルで表示され、その後「ズームイン」アイコンをクリックすると、現在のページが50%のズーム・レベルに拡大されます。 |
ズームアウト |
 |
現在のページをビューアのページ領域で事前定義された一定の単位で縮小します。事前定義された一定の単位は200%から25%までで、アイコンをクリックするたびに25%ずつ縮小します。 現在のページが、事前定義済の増分レベルではないズーム・レベルに設定されている場合、このアイコンをクリックすると、現在のページは、事前定義済のレベルに最も近いレベルに縮小されます。たとえば、「ズームして高さを合せます。」アイコンをクリックすると、現在のページが43%のズーム・レベルで表示され、その後「ズームアウト」アイコンをクリックすると、現在のページが25%のズーム・レベルに縮小されます。 |
デフォルト・サイズをリストアします。 |
 |
現在のページのサイズを100%元のサイズに戻します。 |
最適になるようにズームします。 |
 |
ビューアのページ領域にあわせて、現在のページを拡大または縮小します。 |
ズームして高さを合せます。 |
 |
現在のページの高さをビューアのページ領域にあわせて、現在のページを拡大または縮小します。 |
ズームして幅を合せます。 |
 |
現在のページの幅をビューアの表示領域にあわせて、現在のページを拡大または縮小します。 |
ラバーバンド・ズーム・モードを開始します。 |
 |
現在のページの選択範囲を、ビューアのページ領域にあわせて拡大します。 |
最初のページに移動します。 |
 |
クリックすると、複数ページのドキュメントの最初のページが表示されます。 |
前のページに移動します。 |
 |
クリックすると、ドキュメントの現在ページの前のページが表示されます。 |
飛び先のページ番号 |
 |
複数ページのドキュメントで移動先のページを選択します。メニューのスクロール・バーを使用すると、必要なページ番号までスクロールできます。{バグ12685196に対処 -bas} |
次のページに移動します。 |
 |
クリックすると、ドキュメントの現在ページの次のページが表示されます。 |
最後のページに移動します。 |
 |
クリックすると、複数ページのドキュメントの最後のページが表示されます。 |
| 詳細ビューアの起動 |  |
クリックして詳細ビューア・ウィンドウを開きます。 詳細ビューア・ウィンドウの配置とサイズを決定できます。ウィンドウを画面の目的の位置にドラッグし、要件に従ってサイズ変更します。次に詳細ビューア・ウィンドウを起動したときに、以前の配置とサイズが登録されており、ウィンドウは同じサイズで同じ位置に開きます。 |
| イメージのリフレッシュ |  |
ページをリフレッシュする場合にクリックします。 |
ヘルプ |
 |
クリックして製品のヘルプを起動します。基本モードの場合、アイコンをクリックすると、「ビューア」ヘルプが別のウィンドウで表示されます。詳細モードの場合、アイコンをクリックすると、既存の注釈または他のツールバー・アイコンの上に疑問符のカーソルを配置できるようになります。疑問符のカーソルを使用して、既存の注釈または他のツールバー・アイコンをクリックすると、その項目のコンテキスト・ヘルプが別のウィンドウで表示されます。 |
基本ビューア・ツールバーで使用できる表示とナビゲーションのオプションに加えて、詳細ビューア・ツールバーではドキュメントを開いて印刷したり、権限があれば注釈を追加して編集するオプションが追加されます。
| 名前 | アイコン | 機能 |
|---|---|---|
ローカル・ファイルを開きます。 |
 |
ローカル・ファイルを開く標準のダイアログ・ボックスを表示します。また、ネットワーク上のディレクトリがローカルのドライブ名にマップされている場合は、ネットワーク・ディレクトリにあるファイルを開くこともできます。このオプションは、ビューアが「ドキュメントのアップロード」ページから開かれている場合にのみ使用できます。{バグ9220905 - REG20: ローカル・ファイルを開くボタンの動作が変更されました -bas 「アップロード」ページからドキュメントを開くオプションが無効になったため削除されました 5/18/12 -bas} |
注釈の表示/非表示 |
 |
注釈の表示と非表示を切り替えます。注釈を非表示にして詳細モードで表示したドキュメントを印刷すると、注釈なしでドキュメントが印刷されます。 |
カーソル |
 |
ビューアのページ領域で既存の注釈を選択できます。 |
テキスト |
 |
選択してドキュメント上にドラッグすると、テキスト注釈を追加する注釈コンテンツの編集ダイアログ・ボックスが表示されます。 |
ハイライト |
 |
選択して現在のページにドラッグすると、現在のページの部分を強調表示します。不透明度および色は、付随するツールバーで制御します。 |
線 |
 |
選択して現在のページにドラッグすると、現在のページ上の語句またはイメージに下線または取消し線による線の注釈が追加されます。色および矢印の使用は、付随するツールバーで制御します。 |
付箋 |
 |
選択して現在のページをクリックすると、現在のページに付箋注釈を追加する「リッチ・テキスト・エディタ」が表示されます。ノートの色は、付随するツールバーで制御します。 |
改訂 |
 |
選択して現在のページにドラッグすると、現在のページの部分に適用します。 |
スタンプ |
 |
選択して現在のページをクリックすると、事前定義されたウォーターマーク注釈を現在のページに追加します。デフォルトでは、次の4種類のスタンプ・オプションがあります。
スタンプのメッセージ、サイズ、向きおよび不透明度は、付随するツールバーで制御します。 |
現在のページ注釈を保存します。 |
  |
クリックすると、現在のページの注釈に対する変更が保存されます。アイコンにロックが表示されている場合、他のユーザーがドキュメントをロックしており、そのユーザーに問合せてドキュメントをロック解除してもらわないと、注釈の保存は失敗する可能性があります。 |
ヘルプ |
 |
クリックして製品のヘルプを起動します。基本モードの場合、アイコンをクリックすると、「ビューア」ヘルプが別のウィンドウで表示されます。詳細モードの場合、アイコンをクリックすると、既存の注釈または他のツールバー・アイコンの上に疑問符のカーソルを配置できるようになります。疑問符のカーソルを使用して、既存の注釈または他のツールバー・アイコンをクリックすると、その項目のコンテキスト・ヘルプが別のウィンドウで表示されます。 |
注釈には、注釈セキュリティ・レベルの割当てで説明されているとおり、様々なレベル(標準、制限付きおよび非表示)で権限が割り当てられます。割り当てられている以外の権限レベルが必要となった場合は、Imagingのセキュリティ管理者に依頼してください。適切な権限がある場合は、ドキュメントに注釈を付加したり、他のユーザーが作成した注釈を表示および編集できます。また、「作成者/最終変更者」アイコンおよびダイアログを使用して、いつ誰によって注釈が作成され、最終変更されたかも表示できます。次の注釈を作成できます。
各注釈にセキュリティ・レベルを割り当てる必要があります。注釈を作成すると、その注釈に対してアクセスできるセキュリティ・オプションのリストがツールバーに表示されます。そのユーザーに割り当てられているセキュリティ権限のみがリストに表示されます。たとえば、標準セキュリティ・レベルのみが割り当てられている場合、標準セキュリティ・レベルのみが、割り当てられたオプションとしてメニューのリストに表示されます。セキュリティ・レベルを注釈に割り当てるには、ツールバー・メニューからセキュリティ・レベルを選択します。改訂注釈は非表示にマークできません。
次の表では、このページで使用可能な要素について説明します。
| 要素 | 説明 |
|---|---|
標準 |
標準注釈は、すべてのユーザーに対してドキュメントのページで表示されます。標準注釈は、「標準」注釈に対する権限を付与されたユーザーのみが適用して変更できます。 |
制限付き |
「制限付き」注釈はすべてのユーザーに表示されますが、「制限付き」注釈への権限が付与されていないユーザーは変更できません。表示、エクスポートまたはレンダリングを実行する際に、ユーザーが「制限付き」権限を持っていない場合には制限付き注釈はイメージに書き込まれます。 |
非表示 |
「非表示」注釈は、「非表示」注釈を表示する権限が付与されているユーザーに表示されます。改訂注釈は非表示にマークできません。 |
これを選択すると、注釈ツールバーには、ツールバー・メニューのセキュリティ・レベルの右側にアイコンが表示されます。アイコンをクリックすると、その注釈を最初に作成した時間とユーザー名および最後に変更した時間とユーザー名が表示されます。
次の表は、「作成者/最終変更者」アイコンを図示してその機能を説明しています。
| アイコン | 説明 |
|---|---|
 |
「作成者/最終変更者」ダイアログを注釈の履歴とともに表示します。 |
テキスト注釈を使用すると、ドキュメントにノートを残すことができます。テキスト注釈を追加するには、テキスト・ツールを選択し、マウスをクリックして、注釈のサイズ、形および場所を定義するためのビューア内にドラッグします。マウス・ボタンを放した後、「テキストの編集」ダイアログ・ボックスが表示されます。ibsmith 12/11: スクリーンショットの更新が必要です。
次の表では、このページで使用可能な要素について説明します。
| 要素 | 説明 |
|---|---|
現在の日付 |
クリックすると、現在の日付がテキスト・フィールドに挿入されます。 |
現在のユーザー |
クリックすると、操作中のユーザーの名前がテキスト・フィールドに挿入されます。 |
OK |
クリックすると、テキスト注釈への変更が保存されます。 |
取消 |
クリックすると、新規テキスト注釈の作成または既存テキスト注釈への変更が取り消されます。 |
作成されたテキスト注釈を選択するには、ビューア内のドキュメントで目的のテキスト注釈をクリックします。テキスト注釈を選択すると、注釈のサイズを定義する境界ボックスが表示され、注釈の移動、サイズ変更または削除を実行できます。また、テキスト注釈の選択により、「テキスト注釈」ツールバーも表示され、テキスト注釈内のテキストの書式設定を実行できます。
次の表では、ツールバー上で使用可能な要素を説明しています。
| アイコン | 説明 |
|---|---|
 |
クリックすると、カラー・パレットが表示されて、選択したテキスト注釈の背景色を選択できます。 |
 |
クリックすると、カラー・パレットが表示されて、選択したテキスト注釈の枠線の色を選択できます。 |
 |
クリックすると、カラー・パレットが表示されて、選択したテキスト注釈のフォントの色を選択できます。 |
 |
クリックすると、注釈コンテンツの編集ダイアログ・ボックスが表示されて、選択したテキスト注釈内でテキストの追加や編集を実行できます。 |
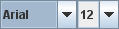 |
フォント名をクリックすると、選択したテキスト注釈のテキストで使用可能なフォントのリストから選択できます。数値をクリックすると、テキストのフォントのサイズ(ポイント)を選択できます。 |
 |
クリックしてドラッグすると、テキスト注釈をドキュメント上の別の場所に移動できます。 |
 |
クリックしてドラッグすると、テキスト注釈のサイズを変更できます。 |
次の表では、このページで使用可能な要素について説明します。
| 要素 | 説明 |
|---|---|
パレットのタブ |
使用する色を定義します。カラー・パレットが表示された状況に応じて、テキストの色、背景色、ノート、境界線、線などを制御します。色は、次の各タブを使用して複数の方法で定義できます。
|
「プレビュー」領域 |
選択した設定による表示のサンプルが示されます。 |
OK |
クリックすると、設定が保存されます。 |
取消 |
クリックすると、加えた変更が取り消されて、以前の設定に戻ります。 |
ハイライト注釈では、ドキュメントの特定領域に半透明のハイライトがオーバーレイされます。ハイライト注釈を追加するには、ハイライト・ツールを選択し、ドキュメントをクリックしてハイライト注釈を作成するためのビューアにドラッグします。この操作によってハイライト注釈ツールバーが表示されます。
次の表では、ツールバー上で使用可能な要素を説明しています。
| アイコン | 要素 |
|---|---|
 |
クリックすると、カラー・パレットが表示されて、選択したハイライト注釈の背景色を選択できます。 |
 |
クリックしてドラッグすると、選択したハイライト注釈の不透明度を変更できます。スライダを左に移動すると、ハイライトの透明度が高くなります。スライダを右に移動すると、ハイライトがより不透明になります。 |
 |
クリックしてドラッグすると、ハイライト注釈をドキュメント上の別の場所に移動できます。 |
 |
クリックしてドラッグすると、ハイライト注釈のサイズを変更できます。 |
線の注釈では、ドキュメントに線が描画されます。線は、下線、取消し線、ドキュメント内のテキストやその他のオブジェクトの指示線として使用できます。線注釈を追加するには、線ツールを選択し、ドキュメントをクリックして線を作成するためのビューアにドラッグします。この操作によって線注釈ツールバーが表示されます。
次の表では、ツールバー上で使用可能な要素を説明しています。
| アイコン | 説明 |
|---|---|
 |
クリックすると、カラー・パレットが表示されて、選択した線の色を選択できます。 |
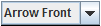 |
クリックすると、線注釈の矢印が付いた終端オプションを選択できます
|
 |
クリックしてドラッグすると、ハイライト注釈をドキュメント上の別の場所に移動できます。 |
 |
クリックしてドラッグすると、ハイライト注釈のサイズを変更できます。 |
付箋注釈は、テキスト注釈より長くでき、より多くの書式設定を使用できます。付箋注釈はドキュメントに配置されるほか、ビューアの「付箋」パネルにも表示されます。付箋注釈を追加するには、付箋ツールを選択して、ビューアでドキュメントをクリックします。その操作により、リッチ・テキスト・エディタが表示されます。作成したノートをクリックすると、付箋注釈ツールバーが表示されます。
次の表では、ツールバー上で使用可能な要素を説明しています。
| 項目 | 説明 |
|---|---|
編集 |
選択したテキストをノートの周囲に移動できます。
|
スタイル |
選択したテキストの外観の変更を可能にします。
|
挿入 |
追加オブジェクトを挿入できるようにします。
|
リッチ・テキスト・エディタにより、テキストの書式設定オプションを素早く簡単に選択できます。
次の表では、ツールバー上で使用可能な要素を説明しています。
| アイコン | 説明 |
|---|---|
 |
選択したテキストを削除し、メモリーにコピーしてノート内の別のポイントに挿入できるようにします。 |
 |
選択したテキストをメモリーにコピーしてノート内の別のポイントで使用できるようにします。 |
 |
切取りまたはコピーによってメモリー内にあるテキストをノート内のカーソル位置に挿入します。 |
 |
フォント名をクリックすると、選択したテキストで使用可能なフォントのリストから選択できます。数値をクリックすると、テキストのフォントのサイズ(ポイント)を選択できます。 |
 |
カラー・パレットが表示され、選択したテキストに使用する色を選択できます。 |
 |
選択したテキストを太字で表示します。 |
 |
選択したテキストをイタリックで表示します。 |
 |
選択したテキストに下線を適用します。 |
 |
ノートのテキストを左揃えにします。 |
 |
ノート内のテキストを中央揃えにします。 |
 |
ノートのテキストを右揃えにします。 |
 |
ノート内でテキストの左右の両端が揃うようにスペースを調整します。 |
「付箋注釈」ツールバーにより、カラー・パレットとリッチ・テキスト・エディタを開いて、注釈のリッチ・テキスト・コンテンツの編集および書式設定を実行できます。付箋注釈は、ドキュメントの表面を一度クリックすると配置されます。
次の表では、ツールバー上で使用可能な要素を説明しています。
| アイコン | 説明 |
|---|---|
 |
クリックすると、カラー・パレットが表示されて、選択したノートの色を選択できます。 |
 |
クリックすると、リッチ・テキスト・エディタが表示されます。 |
 |
クリックしてドラッグすると、ノートをドキュメント上の別の場所に移動できます。 |
改訂注釈は、ハイライト注釈と同様に機能しますが、完全に不透明で、明るさを調整できない点が異なります。この注釈を使用すると、ドキュメントまたは他の注釈の機密情報を隠すことができます。改訂注釈を追加するには、改訂ツールを選択し、ドキュメントをクリックして不透明な改訂注釈を作成するためのビューアにドラッグします。この操作によって改訂注釈ツールバーが表示されます。改訂注釈を変更する権限がある場合、その注釈を詳細ビューア・モードで選択すると、透明になります。注釈を変更する権限がない場合、それを選択できません。改訂注釈のセキュリティ・レベルは、非表示に指定できません。
| アイコン | 説明 |
|---|---|
 |
クリックしてドラッグすると、改訂注釈をドキュメント上の別の場所に移動できます。 |
 |
クリックしてドラッグすると、改訂注釈のサイズを変更できます。 |
スタンプ注釈を使用すると、表示したドキュメントのページに事前に定義されたウォーターマークをオーバーレイして保存できます。スタンプ注釈を追加するには、スタンプ・ツールを選択し、ビューアでドキュメントをクリックして、選択したウォーターマークを適用します。スタンプ注釈ツールバーには、ウォーターマークを操作する際に使用するアイコンが表示されます。
次の表では、ツールバー上で使用可能な要素を説明しています。
| アイコン | 説明 |
|---|---|
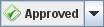 |
クリックすると、使用する電子透かしを選択できます。次の4種類のスタンプ・オプションがあります。
|
 |
ポインタを左右にスライドすると、ウォーターマークの不透明度の明暗を調整できます。 |
 |
クリックすると、ウォーターマークが右方向に45度回転します。必要なだけ繰り返して、ウォーターマークを45度の増分で正しい方向に置きます。 |
 |
繰返しクリックすると、電子透かしが順に3種類のサイズに変化します。 |
 |
クリックしてドラッグすると、電子透かしをドキュメント上の別の場所に移動できます。 |