Overview: You can use the ship-to-store option in the Order Broker Integration to send the merchandise for an order to a designated store, where the customer can pick it up. The Order Broker integration facilitates communication between CWSerenade and the designated store location, so the store receives notification that the order is in transit, and sends notification back to CWSerenade after the merchandise is received and when the customer picks up the order.
The items on the order do not need to be stocked in the store.
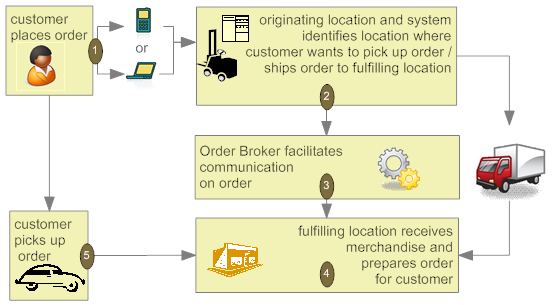
In this topic:
• Creating a Ship-to-Store Order in CWSerenade
• Communicating with the Order Broker about a Ship-to-Store Order
• Special Ship-to-Store Orders
• Collect Payment for a Ship-to-Store Order at the Store?
• Updates to a Ship-to-Store Order in CWSerenade
• Ship-to-Store Order Processing on or after Shipment
• Reviewing a Ship-to-Store Order in Order Inquiry
Creating a Ship-to-Store Order in CWSerenade
You can create a ship-to-store order through interactive order entry, or through the order API.
Note: MICROS recommends that a ship-to-store order have a single ship-to.
Creating a Ship-to-Store Order in Order Entry
Ship-to-store orders originate in CWSerenade, either through order entry or through the generic order API. The order creation process is similar to that of a regular order, except that a ship-to-store order includes a one-time ship-to address representing the store location.
To select the store location in order entry:
1. Select the One Time Ship To option.
2. At the Create One Time Ship To Address Screen, select Store.
3. Select a store at the Store Location Screen. This screen displays each store location set up through Work with Store Cross Reference (WSCR) whose Ship to store flag is selected. The description and address set up for the Store Cross Reference default to the Create One Time Ship To Address screen.
4. Complete entry of the order.
Note: To avoid shipment problems, you should not change the store information that defaults as the one-time ship to address for the order.
Ship-alone items on ship-to-store orders: If an item is flagged as Ship alone, CWSerenade does not let you enter an order line on a ship-to-store order with a quantity greater than one. If the customer wants more than one unit, enter a separate order line for each unit. This restriction applies even if the item is not flagged as Locate eligible.
Creating a Ship-to-Store Order through the Generic Order API
In the Inbound Order XML Message (CWORDERIN):
• use the store_code attribute to specify the store location code. This needs to be a store location set up through Work with Store Cross Reference (WSCR), as described above for order entry.
• specify a delivery_type of S
• use the ShipTo element in the Inbound Order XML Message (CWORDERIN) to specify the shipping address of the store, or leave the shipping name and address attributes blank in order to use the information set up in the Store Cross Reference record.
Name and address for ship-to-store order: If the ship-to name and address fields are passed for a ship-to-store order, these fields should indicate the shipping address of the store selected for pickup; otherwise, if no ship-to name and address is passed, the information defaults from the Store Cross Reference record.
Partial ship-to address? The name or address fields from the Store Cross Reference record default for any fields not passed in the message.
Example: If the CWOrderIn message indicates the ship-to customer’s first and last name, this information defaults to the order, in addition to the company name and address from the Store Cross Reference record.
Communicating with the Order Broker about a Ship-to-Store Order
Submitting the order to the Order Broker: Until you generate the pick slip or drop ship purchase order, CWSerenade does not submit the order to the Order Broker or create the Order Broker record displayed at the Work with Order Broker Screen. If the order is eligible for pick slip or purchase order generation, the generation job sends the Submit Order request message for each generated pick slip or purchase order that includes an item flagged as Locate eligible.
Which items are included in the Submit Order message? Only items on the pick slip or purchase order that are flagged as Locate eligible are included in the message to the Order Broker; however, all items that print on the pick slip or purchase order can be included in the shipment to the store location.
Note: It is important to confirm that including additional items on the pick slip or purchase order and in the shipment will not present a problem to the store receiving the ship-to-store order.
No items locate eligible? If you create a ship-to-store that does not include any Locate eligible items, CWSerenade does not submit the order to the Order Broker or create an Order Broker record; however, you can still generate the pick slip or drop ship purchase order and ship the order to the store location for customer pickup. It is important to note that, in this case, the selected store does not receive advance notification of the order.
For more information on the contents of the message, see the Ship-to-Store Order Submit Order Request Message Sample.
Certificates: If the Rewards Certificates Pay Type (L54) system control value contains a valid pay type, CWSerenade includes any Authorized (A) certificates defined for the order ship to in the Order Rewards Certificate table on the ship-to-store order. See Rewards Certificates on Ship To Store Orders.
Submit separate orders for each order line? If the Create Separate Picks for Ship to Store (L89) system control value is selected, CWSerenade generates a separate pick slip or drop ship purchase order for each item, and as a result, submits each order line as a separate order to the Order Broker. Creating separate orders in Locate can prevent confusion about order status if, for example, a single order line is canceled or fulfilled. See the Create Separate Picks for Ship to Store (L89) system control value for more information.
What if Locate is unavailable? If Locate does not respond to the submit order request during pick slip or drop ship purchase order generation, CWSerenade does not print the pick slip or purchase order. Instead, it writes an order transaction history message: Submit Order Failed - Locate Unavailable. The order is eligible for selection the next time you generate pick slips or drop ship purchase orders.
Creating the Order Broker record: When the job generates the Submit Order request, it initially creates the Order Broker record in In Process status.
Message response: The Submit Order response message indicates whether the Order Broker was able to create the order:
• Order rejected? If the Order Broker returns an error in the response message, CWSerenade puts the order on hold using the Hold Reason for Errored Ship to Store Orders (L10). The Order Broker might return an error if, for example, the order includes an item that does not exist in Locate or in the point-of-sale system associated with the store location. In this case, the Order Broker record in CWSerenade is deleted and Order Transaction History indicates:
Submit Order Rejected/Order Held
Rsn:PRODUCT NOT STOCKED IN REQUESTED LOC
ATION.
• Order accepted? If the Order Broker accepts the order, the generation process sends a status update indicating a status of Picked. The process finishes and the Order Broker record remains in Picking status until you confirm shipment of the pick slip or purchase order.
Note: The designated store location cannot reject a ship-to-store order.
Sample message: See Ship-to-Store Order Submit Order Request Message Sample for a sample message and more information.
Fulfilling location in CWSerenade vs. Locate:
• When order submitted to Locate: In CWSerenade, the warehouse shipping the merchandise to the store location is initially identified as the fulfilling location; however, in Locate, the CWSerenade warehouse is identified as the originating location, and the assigned store location is the fulfilling location.
• When store receives the merchandise or customer picks up the order: Once CWSerenade receives a status inquiry response indicating that the store location has received the merchandise on the order, or that the customer has picked the order up, the store location is identified as the fulfilling location.
Important: In Locate, the fulfilling location for a ship-to-store order is always the store location where the customer picks up the order.
Excluded from brokered backorder processing: Backordered items on ship-to-store orders are not eligible for processing through the brokered backorder integration with Locate.
Creating ship-to-store orders for drop ship items: When you create a ship-to-store order for a drop ship item, CWSerenade submits the order to Locate when you use Selecting Vendors for Drop Ship Processing (MDSP).
Note: There is no warehouse associated with a drop ship item, so in this case CWSerenade designates the Locate Default Location (K51) as the requesting location. If you are generating ship-to-store orders for drop ship items, you need to specify a valid Locate location in this system control value; otherwise, Locate returns an error indicating that the requesting location is invalid.
Documents for store receiving: In order to support store receiving, you can generate the Pick Message from CWSerenade (CWPickOut) or the PO Download XML Message (CWPurchaseOrderOut). Each of these messages includes details on the order submitted to the Order Broker, including the Locate request ID, the order number in the originating system, and the delivery type. See the Generic Pick Out API and the Generic Outbound Purchase Order API for more information.
In order to support processing special ship-to-store orders that originated in a retail location and then sent to CWSerenade through the order API:
• If the order type matches the Order Type for Special Orders (L15), the Submit Order message specifies the e-commerce order number, rather than the CWSerenade order number, as the order_id, so that the originating location can more easily identify and track the order.
• If the pay type matches the Pay Type for Special Orders (L16), the balance_due specified in the Submit Order message is the order total, indicating that the customer needs to pay for the order when picking it up. Otherwise, if the pay type on the order does not match this system control value, the Submit Order message does not specify a balance due, even if the order type matches the Order Type for Special Orders (L15).
See the Order Type for Special Orders (L15) and Pay Type for Special Orders (L16) system control values for more information.
If you use the Generic Pick In API (Shipments, Voids, and Backorders) to void a pick slip for a special ship-to-store order and the Cancel Reason (Pick In) (L86) system control value specifies a cancel reason code, CWSerenade cancels the order using the specified cancel reason and sends a status update to the Order Broker canceling the order.
Important: To prevent inconsistent updates to Locate for special ship-to-store orders, do not process partial backorders for these orders through the Generic Pick In API (Shipments, Voids, and Backorders); confirm or void the entire pick slip.
Collect Payment for a Ship-to-Store Order at the Store?
You can use the Payment at POS for Ship to Store (L60) system control value to indicate that the customer pays for a ship-to-store order when picking up the order at the store, rather than billing the order when you ship it to the store from the warehouse. In this case:
• The order must include only credit card payment methods; also, each pay type’s Card type must be set to Credit. No other card types, such as stored value cards or the pay type matching the Rewards Certificates Pay Type (L54), can be included.
• The payment method’s Suppress deposit and Suppress refund flags are set to Y.
• The payment method is authorized for $1.00 only during online authorization.
• Authorization is suppressed during pick slip generation.
• CWSerenade sends the order total to the Order Broker as the balance_due in the Submit Order message.
Note: The above restrictions do not apply to ship-to-store orders whose order type matches the Order Type for Special Orders (L15).
Returns suppressed: Selecting the Payment at POS for Ship to Store (L60) system control value suppresses most options for creating a return authorization, processing a return, and creating a refund. See that system control value for details.
Updates to a Ship-to-Store Order in CWSerenade
Add an item? If you add an item to a ship-to-store order, or are able to ship a backordered item once you have generated the pick slip and created the ship-to-store order in Locate, the new item is not added to the original Order Broker record or to the order in Locate. Printing the pick slip for the new order line creates a new Order Broker record and a new order in Locate.
Voiding or reprinting a pick slip: CWSerenade sends a status update to the Order Broker if you void a pick slip for an order line on an existing ship-to-store order:
• Special ship-to-store orders: If the Cancel Reason (Pick In) (L86) system control value specifies a cancel reason, and you void the pick slip for a special ship-to-store order through the generic pick in API, CWSerenade cancels the order or line and sends a cancellation to Locate, including the cancel reason from the system control value. See Special Ship-to-Store Orders for background on these orders.
• Regular ship-to-store orders: If the Create Separate Picks for Ship to Store (L89) system control value is selected and you void the pick slip for a regular (not special) ship-to-store order, CWSerenade does not cancel the order or line, but it does send a cancellation to Locate. No cancel reason is included in this case. This status update occurs regardless of whether you use the generic pick in API to void the pick slip, or void it at a CWSerenade screen.
If you then reprint the pick slip for a regular ship-to-store order in this situation, CWSerenade submits a new order to Locate; however, if you cancel the order after voiding the pick slip, no update is sent to Locate.
Aside from the two scenarios described above, CWSerenade does not send a status update to Locate when you void or reprint a pick slip.
Note: To prevent sending incorrect shipment updates to Locate, do not use the void/keep reservation or partial backorder transaction types in the generic pick in API for ship-to-store orders. See the Generic Pick In API (Shipments, Voids, and Backorders) for background.
Canceling a ship-to-store order: Aside from the two scenarios, described above, which generate status updates for voided pick slips, CWSerenade sends a status update to the Order Broker when you cancel the order or item. In most cases, this status update includes the cancel reason you enter:
• Cancel after voiding pick slip: If you cancel an item or the entire ship-to-store order in order maintenance after voiding the pick slip, and CWSerenade has not already sent a status update when the pick slip was voided, it sends a status update that includes the cancel reason you enter. This situation can occur if, for example, you void a ship-to-store order through the Void/Reprint Picks menu option, or if you void a regular ship-to-store order with the Create Separate Picks for Ship to Store (L89) system control value unselected.
• Cancel drop ship purchase order in purchase order maintenance: If you cancel a drop ship purchase order in purchase order maintenance, CWSerenade sends a status update that includes the Auto Soldout Cancel Reason (C20), since you do not have an opportunity to enter a cancel reason in this case.
• Cancel drop ship purchase order sent to vendor through drop ship integration: To cancel items fulfilled through the drop ship integration, you need to use the Display P/O Drop Ship Screen in order inquiry. If you cancel a drop ship purchase order at this screen, and the purchase order is successfully canceled through the drop ship integration, it sends a status update that includes the cancel reason you enter.
Note:
• Canceling single item cancels entire order in Locate: If you do not split orders and the pick slip creating the order in Locate included multiple items, canceling a single item in CWSerenade results in canceling the entire order in Locate. This situation might occur if the Create Separate Picks for Ship to Store (L89) system control value is not selected.
• Canceling before order created in Locate: If you cancel the order before pick slip generation or drop ship purchase order generation, there is no need to notify the Order Broker, since the order was never sent.
• Cancel after shipment confirmation? Once you have confirmed shipment, it is not possible to cancel the ship-to-store order in Locate.
Ship-to-Store Order Processing on or after Shipment
Confirm shipment: When you confirm shipment of the pick slip, CWSerenade changes the status of the Order Broker record and sends a status update to the Order Broker with a status of Intransit, indicating that the order is on its way.
Additional processing:
• When the assigned location sends a fulfillment request message to Locate to poll for newly assigned orders, it receives notification of the ship-to-store order.
Note: The location assigned to a ship-to-store order cannot reject the order.
• The assigned store location sends the following additional status updates:
• Received when the merchandise arrives at the store
• Fulfilled (CWSerenade status = Completed) when the customer picks up the order, or Partially fulfilled if the customer does not initially pick up the entire order
Note: When CWSerenade receives a status inquiry response from Locate indicating that the merchandise was received at the store or that the customer has picked up the order, the fulfilling location on the Order Broker record in CWSerenade changes from the warehouse shipping the order to the store location where the customer picks up the order.
How CWSerenade checks for additional status updates: Once you confirm shipment of the ship-to-store order to the store location, CWSerenade sends a status inquiry request message once a day to Order Broker to check on whether the order has been received or picked up. See Setting the Daily Status Inquiry Time Window (all versions) for more information.
Returning a ship-to-store order: Selecting the Payment at POS for Ship to Store (L60) system control value suppresses most options for creating a return authorization, processing a return, and creating a refund. See that system control value for details.
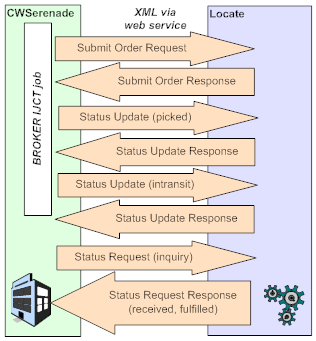
Reviewing a Ship-to-Store Order in Order Inquiry
In addition to reviewing information through the Working with Order Broker (WOBR) menu option, you can also use order inquiry. Your options include:
• Identifying the Order Broker type: The Broker delivery type at the Display Order Properties Screen and the Display Order Broker Details Screen identifies a Ship to Store order.
• Broker detail and history: Use the Display Order Broker Details Screen to review Order Broker Detail and Order Broker History.
• Designated store: The Display Alternate Address Screen displays the store shipping address. You can advance to this screen by selecting the Ship To option from the header screen in order inquiry.
• Order history: The Display Order History Screen displays activity related to sending status updates to and from the Order Broker, such as:
• Ln#: 1 Selected for Fulfillment: Written for each line on a ship-to-store order printed on a pick slip and sent to the Order Broker in the Submit Order Message.
• Ln#: 1 In Transit shipment: Written for each printed line when you confirm shipment.
• Ln#: 1 Accepted by Broker: Written when you receive the status inquiry request indicating that the location where the customer is picking up the ship-to-store order has been notified.
• Ln#: 1 Cancel Acknowledged by Broker: Written when you receive the status update response message following the cancellation of a ship-to-store order. This situation occurs if you void the pick slip after initially notifying the Order Broker about the order.
• Ln#: 1 Store Received: Written when you receive the status inquiry response message indicating that the order merchandise has been received at the store where the customer will pick up the order. At this point, the fulfilling location on the Order Broker record in CWSerenade changes from the warehouse shipping the merchandise to the store location where the customer picks up the order.
• Ln#: 1 Customer Partial Pick Up: Written when you receive the status inquiry response message indicating that the customer has picked up some, but not all, of the merchandise on the order.
• Ln#: 1 Shipped by Broker order: Written when you receive a status inquiry response message indicating that the customer has picked up the order in full.
If the Order Broker returns an error: If the Order Broker returns an error during pick slip generation, CWSerenade writes Order Transaction History messages such as:
Submit Order Rejected/Order Held
Rsn:INVALID ITEM (SYSTEM PRODUCT), ITEM
(PEN BLUE ) DOES NO
T EXIST. PRODUCT NOT STOCKED IN REQU
If the error occurs as a result of Selecting Vendors for Drop Ship Processing (MDSP), the messages might also indicate that the pick slip or purchase order was created, for example:
DROP SHIP PO# 1234567 CREATED.
However, in this situation the process does not produce the pick slip or purchase order.
If you submit a drop ship order and the Locate Default Location (K51) system control value does not specify a valid location in Locate, the Order Broker returns an error during drop ship processing. In this case, CWSerenade writes Order Transaction History messages such as:
Submit Order Rejected/Order Held
Rsn:INVALID OR MISSING REQUESTING LOCATI
ON LOCATION CODE, (STORE_LOCATION.LO
CATION_CD) IS REQUIRED.
| Retail Pickup or Delivery Orders | Contents | SCVs | Search | Glossary | Reports | Solutions | XML | Index | Store Pickup Orders |

LO01_02 OROMS 5.0 2018 OTN