10g リリース2 (10.1.2)
B15751-02
 目次 |
 索引 |
| Oracle Application Server Integration InterConnect ユーザーズ・ガイド 10g リリース2 (10.1.2) B15751-02 |
|
この章では、iStudioとその概念について説明します。項目は次のとおりです。
iStudioインタフェースは設計時の統合指定ツールです。このツールにより、ビジネス・アナリストはテクニカル・コーディング・レベルではなく機能レベルで統合論理を指定できます。iStudioでは、簡単なウィザードを通して統合を公開します。これにより、統合論理をコーディングによって指定する作業が軽減または不要になります。 したがって、統合が完成するまでの時間を短縮できます。
iStudioは、OracleAS Integration InterConnectのすべてのファースト・クラス・オブジェクトに対してファイングレイン・ロック機能を提供するマルチユーザー・ツールです。 複数のユーザーが同時に同じ統合シナリオを使用しても、メタデータの整合性が失われることはありません。
iStudioにより、ビジネス・アナリストは次のタスクを実行できます。
iStudioは、データベースの外部で実行されるスタンドアロンのJavaアプリケーションとして配置されます。iStudioはWindows上でのみ実行され、ハブがインストールされているコンピュータにアクセス可能なあらゆるコンピュータに配置できます。
次の概念について説明します。
OracleAS Integration InterConnectに統合された各コンポーネントは、アプリケーションと呼ばれます。各アプリケーションは、内部データ型の種類、内部タイプから外部へのメッセージのマッピング方法などの関連する指定メッセージを表します。
OracleAS Integration InterConnectでは、ハブ・アンド・スポーク統合方式が使用されます。 共通ビューは統合のハブ・ビューであり、各スポークは統合するアプリケーションです。共通ビューの構成要素は次のとおりです。
イベントは、パブリッシュ/サブスクライブ・パラダイムのモデル化に使用される統合点です。 イベントは1つのデータセットにのみ関連付けられています。イベントは、そのイベントを通して交換されるすべてのデータの共通ビューを関連データとして持っています。共通ビュー内のイベント関連データは、統合するアプリケーションのデータのスーパーセットである必要があります。 一方向の非同期通信にはパブリッシュ/サブスクライブ・パラダイムが使用されます。送信側アプリケーションはイベントをパブリッシュし、受信側アプリケーションはイベントをサブスクライブします。
プロシージャは、リクエスト/リプライ・パラダイムのモデル化に使用される統合点です。 これはモデル化パラダイムのみです。 実際のプロシージャはコールされません。 双方向のコンテキスト依存通信には、リクエスト/リプライ・パラダイムが使用されます。 この通信は、同期でも非同期でもかまいません。 同期通信の場合、リクエスト側アプリケーションはリプライを受信するまでブロックされます。 非同期通信の場合、リクエスト側アプリケーションはリプライを非同期に取得し、リクエストの送信後もブロックせずにレスポンスを待機します。アプリケーションでは、リクエストの送信とリプライの受信をモデル化するプロシージャを呼び出すか、リクエストの受信とリプライの送信をモデル化するプロシージャを実装できます。 イベントと同様に、プロシージャにも関連データがあります。 プロシージャには2つのデータセットがあり、一方はリクエスト用のINデータ、他方はリプライ用のOUTデータです。
トランスフォーメーションは、データのアプリケーション・ビューを対応する共通ビューにマップし、共通ビューを対応するアプリケーション・ビューにマップするために使用されます。 トランスフォーメーションは、イベントのパブリッシュやサブスクライブまたはプロシージャの起動や実装のコンテキストで使用されます。OracleAS Integration InterConnectには複数の組込みトランスフォーメーション・ルーチンが用意されており、複雑なマッピングの構築にも対応できます。 またiStudio SDKでは、Javaを使用して新規のトランスフォーメーション・ルーチンを作成できます。これらのトランスフォーメーションは、iStudioにインポートして、組込みルーチンと同様に使用できます。
たとえば、App1およびApp2という2つのアプリケーションがあるとします。
App1はイベントをパブリッシュし、そのアプリケーション・ビューには次のフィールドが含まれます。
First Name
Last Name
Middle Initial
App2はイベントをサブスクライブし、そのアプリケーション・ビューには次のフィールドが含まれます。
Name: LastName、FirstNameの形式の1つのフィールド
イベントをパブリッシュまたはサブスクライブする場合は、トランスフォーメーションを使用してApp1およびApp2のアプリケーション・ビューを共通ビューにマップする必要があります。共通ビューのイベントには次のフィールドがあるとします。
Prefix
First Name
Last Name
Middle Initial
Suffix
この場合、2つのトランスフォーメーションが実行されます。最初にApp1のデータが共通ビューに変換され、次に共通ビューのデータがApp2のアプリケーション・ビューに変換されます。
iStudioは、アプリケーションおよび共通データ型、イベント、プロシージャ、メッセージのバージョニングをサポートします。
所有者はオブジェクトの作成者であり、所有者のみがオブジェクトを修正できます。ただし、他のユーザーは新規バージョンを作成するか、元のオブジェクトを別名でコピーすることができます。所有者は、リポジトリのインストール時に指定されます。
バージョニングについては、次の機能を使用できます。
NewCustomerEventというイベントが作成されるとします。このオブジェクトを初めて作成すると、所有者としてOAIが割り当てられ、バージョンはV1となります。イベント名はNewCustomerEvent/OAI/V1となります。
OAIがNewCustomerEventオブジェクトの元のバージョンを保持したまま、変更したデータを使用してオブジェクトの新規バージョンを作成する必要があるとします。新規バージョンの作成機能を使用すると、オブジェクトはNewCustomerEvent/OAI/V1およびNewCustomerEvent/OAI/V2の2つになります。
トラッキング・フィールドは、特定のメッセージに関する1つ以上のアプリケーション・ビュー・フィールドです。 iStudioでトラッキング・フィールドを指定すると、Oracle InterConnect Managerを使用して実行時にメッセージを追跡できます。トラッキングは、送信アプリケーション側からのみ実行可能です。
たとえば、App1が新規の注文書を発行して、PO_order numberフィールドをトラッキング・フィールドとして指定する場合、ユーザーはランタイム・コンソールにログインして、追跡するメッセージ(この場合はNew Purchase Order)を指定できます。 指示に従って注文書番号を入力すると、対応する追跡情報が表示されます。
コンテンツ・ベースのルーティングにより、メッセージをそのコンテンツに基づいてルーティングするルールを定義できます。たとえば、営業引合生成システムでは、見込客の所在地に基づいて引合を様々な営業自動化システムにルーティングできます。
別々のアプリケーションで作成された対応するエンティティのキーを、iStudioの相互参照により関連付けることができます。
iStudioでドメイン値マッピングを使用し、システム間でコード表をマップできます。
OracleAS Integration InterConnectハブでは、データベース内でアドバンスト・キューを使用して、送信アプリケーション・アダプタから受信アプリケーション・アダプタへのメッセージの格納、ルーティング、送信が行われます。送信アダプタでは、受信者をメタデータに基づいて評価します。メッセージのルーティングには、次の方法が使用されます。
iStudioにログインする前に、データベースとリポジトリが実行されている必要があります。 iStudioにログインする手順は、次のとおりです。
iStudioのメイン・ウィンドウは次の部分で構成されます。
iStudioが起動すると、図2-1のようなメイン・ウィンドウが表示されます。
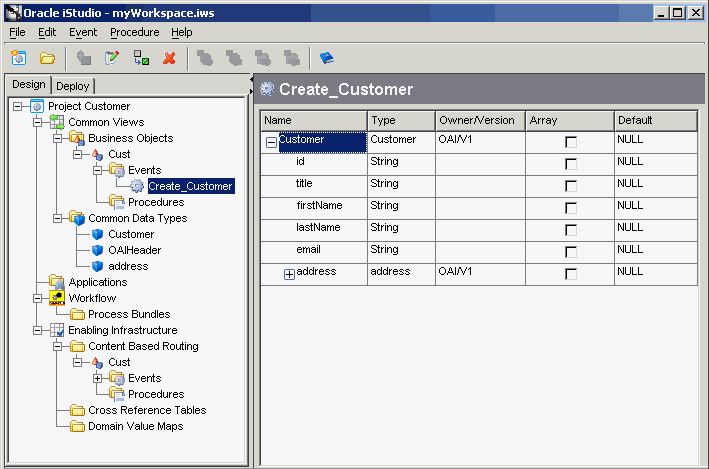
メニュー・バーからすべてのコマンドを使用できます。各メニューをクリックするとコマンドが表示されます。コマンドはクリックすると実行されます。次の5種類のメニューがあります。
「ファイル」メニューを使用して、新規プロジェクトとワークスペースの作成、既存プロジェクトとワークスペースのオープン、既存プロジェクトのリロードを行います。また、「ファイル」メニューから、イベント、プロシージャ、共通データ型などのオブジェクトも作成できます。このメニューのコマンドは次のとおりです。
「編集」メニューを使用して、選択したオブジェクトの編集、コピー、削除を行います。 オブジェクトを選択したときに「編集」メニューが有効でない場合、そのオブジェクトは編集できません。このメニューのコマンドは次のとおりです。
「プロシージャ」メニューを使用して、プロシージャを起動するか、実装します。このメニューのコマンドは次のとおりです。
「イベント」メニューを使用して、イベントをパブリッシュまたはサブスクライブします。このメニューのコマンドは次のとおりです。
「ヘルプ」メニューはオンライン・ヘルプにリンクしています。このメニューのコマンドは次のとおりです。
ツールバーは、頻繁に使用されるコマンドを表すアイコンで構成されます。アイコンの説明を表示するには、アイコンの上にカーソルを置きます。次の機能が提供されています。
「設計」ナビゲーション・リストにより、開いているオブジェクトの設計段階で使用されたすべてのオブジェクトの階層レイアウトが表示されます。「設計」ナビゲーション・リスト内の各オブジェクト・タイプは、アイコンと名前によって識別されます。 コンテナは、ビジネス・オブジェクトやアプリケーション・データ型など、1つの特定オブジェクト・タイプの論理的分類であり、フォルダ・アイコンで表されます。
オブジェクトは次のように分類されます。
「配置」ナビゲーション・リストにより、開いているオブジェクトの配置段階で使用されたすべてのオブジェクトの階層構造が表示されます。 「配置」ナビゲーション・リスト内の各オブジェクト・タイプは、アイコンと名前によって識別されます。 コンテナは、プロセス・バンドルなど、1つの特定オブジェクト・タイプの論理的分類であり、フォルダ・アイコンによって表します。
オブジェクトは次のように分類されます。
オブジェクトを右クリックすると、コンテキスト・メニューを表示できます。これは、右クリックしたオブジェクトに関連するショートカット・メニューです。
ナビゲーション・リストの右側に詳細ビューがあります。詳細ビューは、選択されたオブジェクトに関する情報を表示する1つ以上のプロパティ・シートで構成されます。通常、これらのプロパティ・シートは編集可能です。
ワークスペースには、アプリケーション・ログイン資格証明、最後に開かれたプロジェクトに関する情報など、ユーザー設定やプリファレンスが格納されます。ワークスペース内では、複数プロジェクトでの作業が可能です。
新規ワークスペースを作成する手順は、次のとおりです。
既存のワークスペースを開く手順は、次のとおりです。
iStudioのプロジェクトでは、1つの統合シナリオに関する統合論理をすべて取得します。統合シナリオは、OracleAS Integration InterConnectを使用して互いに統合された複数のアプリケーションのセットとして定義されます。プロジェクトとリポジトリは1対1対応となります。たとえば、ユーザーが開発統合環境と本番統合環境を持っている状況があります。これらは2つの独立したプロジェクトであり、それぞれのリポジトリ内で自己完結する必要があります。
iStudioはマルチユーザー・ツールであるため、メタデータの整合性を損うことなく、複数のユーザーが同一プロジェクトで同時に作業を進めることができます。
iStudioでプロジェクトを作成するには、リポジトリが実行されている必要があります。iStudioで新規プロジェクトを作成する手順は、次のとおりです。
既存のプロジェクトを開く手順は、次のとおりです。
|
 Copyright © 2006 Oracle Corporation. All Rights Reserved. |
|