
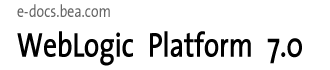
| ドキュメントのダウンロード | サイト マップ | 用語集 | |
|
|||
| BEA ホーム | 製品 | デベロッパ・センタ | support | askBEA |
 |
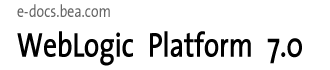 |
|
|||||||
|
e-docs >
WebLogic Platform >
インストール |
|
WebLogic Platform の
|
2
グラフィカル モード インストールを使用した WebLogic Platform のインストール
以下の節では、Windows システムと UNIX システムの両方で、グラフィカル ユーザ インタフェース (グラフィカル) モード インストールを使用して WebLogic Platform をインストールする方法を説明します。
WebLogic Platform インストールを開始する前に、次のことを確認してください。
http://edocs.beasys.co.jp/e-docs/platform/docs70/support/index.html
WebLogic Platform の既存のインストールにコンポーネントを追加する場合は、インストールを開始する前に実行中のサーバをシャットダウンする必要があります。
Windows プラットフォームでのグラフィカル モードのインストール プログラムの起動
Windows システムでグラフィカル モードでインストールを開始するには
net_platformXXX_win32.exe (Sun Java 2 SDK が付属したネット インストーラ ファイルの場合)
platformXXX_win32.exe (Sun Java 2 SDK が付属したパッケージ インストーラの場合)
platformXXX_jrockit_win32.exe (WebLogic JRockit Java 2 SDK が付属したパッケージ インストーラの場合)
これらのファイル名の XXX はインストールしているソフトウェアのバージョン番号です。
インストール プログラムによって、WebLogic Platform のインストールが開始されます。
UNIX プラットフォームでのグラフィカル モードのインストール プログラムの起動
WebLogic Platform インストール プログラムの実行には、Java 実行時環境 (Java run-time environment: JRE) が必要です。JRE を備えた Java 2 Software Development Kit (SDK) は、Windows インストール プログラムおよび一部の UNIX インストール プログラム (ファイル名の末尾が .bin のもの) にバンドルされています。その他の UNIX プラットフォームの WebLogic Platform インストール プログラムには、Java 2 SDK はバンドルされていません。これらのインストール プログラムのファイル名の末尾は、.jar です。.jar インストール プログラムを実行するには、適切なバージョンの Java 2 SDK がシステムにインストールされており、PATH 変数の前に SDK の bin ディレクトリが指定されている必要があります。インストール プロセスにより、JAVA_HOME および関連する変数がこのディレクトリを指すように設定されるため、SDK を使用することが重要です。
注意: グラフィカル モード インストールを実行するには、コンソールで Java ベースの GUI がサポートされている必要があります。インストール プログラムで Java ベースの GUI がサポートされていないと判断された場合は、自動的にコンソール モードでインストール プログラムが起動されます。詳細については、コンソール モード インストールを使用した WebLogic Platform のインストールを参照してください。
.bin インストール ファイルのためのグラフィカル モード インストールの開始
ファイル名の末尾が .bin である UNIX プラットフォーム用のインストール プログラムがある場合は、次の手順を実行してグラフィカル モードでインストールを開始します。
.jar インストール ファイルのためのグラフィカル モード インストールの開始
ファイル名の末尾が .jar である UNIX プラットフォーム用のインストール プログラムがある場合は、次の手順を実行してグラフィカル モードでインストールを開始します。
システムおよびコンフィグレーションに関する特定の情報を入力するように促すプロンプトが表示されます。プロンプトに対応する方法については、次の表を参照してください。
コンフィグレーション ウィザードの使い方
カスタム インストールを実行している場合は、インストール プロセスの最後に [コンフィグレーション] ウィザードを実行して WebLogic ドメインをコンフィグレーションできます。または、カスタム インストールと標準インストールのどちらの場合でも、[スタート] メニューまたはコマンド ラインから [コンフィグレーション] ウィザードを起動できます。全詳細については、次の URL にある『コンフィグレーション ウィザードの使い方』を参照してください。
http://edocs.beasys.co.jp/e-docs/platform/docs70/confgwiz/index.html
[コンフィグレーション] ウィザードを使用して、カスタムの WebLogic ドメインを作成およびコンフィグレーションします。WebLogic ドメインは、相互関連して 1 つの単位として管理される WebLogic Server リソースのセットです。ドメインには、1 つ以上の WebLogic Server があり、WebLogic Server のクラスタが存在することもあります。
[コンフィグレーション] ウィザードでは、コンフィグレーション済みのドメイン テンプレートを使用して、対象の環境のためにドメイン作成を実行します。[コンフィグレーション] ウィザードで使用できるテンプレートは、システムにインストールするために選択したコンポーネントに基づきます。たとえば、WebLogic Server および WebLogic Integration をインストールした場合は、両方のコンポーネントのためにコンフィグレーション済みのテンプレートは使用できますが、WebLogic Portal 用のテンプレートは使用できません。
コンフィグレーションのオプション
選択したコンフィグレーション済みのドメイン テンプレートに基づいて、各ドメインについて特定の種類の情報を指定するように促すプロンプトが表示されます。次のリストには、指定する必要がある情報の種類の一部が掲載されています。
注意: WebLogic Platform のインストール プログラムに添付されているドメイン テンプレートの詳細な解説は、次の URL にある『コンフィグレーション ウィザード テンプレート リファレンス』にあります。
http://edocs.beasys.co.jp/e-docs/platform/docs70/template/index.html
注意: サーバを Windows サービスとして設定するよう求められるのは、WebLogic Server ドメインをコンフィグレーションするときだけです。WebLogic Integration ドメインおよび WebLogic Portal ドメインをコンフィグレーションするときは、プロンプトは表示されません。
WebLogic Platform をインストールすると、BEA ホーム ディレクトリに評価ライセンス ファイルがインストールされるので、すぐに製品を使い始めることができます。ソフトウェアに慣れるために QuickStart アプリケーションを使用することをお勧めします。また、WebLogic Platform ツアーを利用したり、付属サンプルを実行してください。詳細については、インストール後の作業実行を参照してください。

|

|

|