
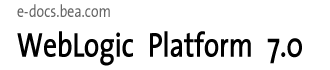
| ドキュメントのダウンロード | サイト マップ | 用語集 | |
|
|||
| BEA ホーム | 製品 | デベロッパ・センタ | support | askBEA |
 |
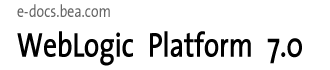 |
|
|||||||
|
e-docs >
WebLogic Platform >
インストール |
|
WebLogic Platform の
|
3
コンソール モード インストールを使用した WebLogic Platform のインストール
次の節では、コンソール モードを使用して WebLogic Platform をインストールする方法を説明します。
WebLogic Platform インストールを開始する前に、次のことを確認してください。
http://edocs.beasys.co.jp/e-docs/platform/docs70/support/index.html
WebLogic Platform の既存のインストールにコンポーネントを追加する場合は、インストールを開始する前に実行中のサーバをシャットダウンする必要があります。
Windows システムでのコンソール モード インストールの開始
Windows システムでコンソール モードでインストールを開始するには
net_platformXXX_win32.exe -mode=console (Sun Java 2 SDK が付属したネット インストーラ ファイルの場合)
platformXXX_win32.exe -mode=console (Sun Java 2 SDK が付属したパッケージ インストーラの場合)
platformXXX_jrockit_win32.exe -mode=console (WebLogic JRockit Java 2 SDK が付属したパッケージ インストーラの場合)
これらのファイル名の XXX はインストールしているソフトウェアのバージョン番号です。
例:
platformXXX_win32 -mode=console -log=D:¥logs¥platform_install.log
このパスで、ファイルを指定する必要があります。パス名に名前を入れるだけでは、フォルダを作成することはできません。パスでは、既存のフォルダだけを指定します。コマンドを実行するときに存在しないフォルダがパスに含まれている場合は、ログ ファイルは作成されません。この例では、ファイル名の XXX は、インストールしているソフトウェアのバージョン番号です。
インストール プログラムによって、WebLogic Platform のインストールが開始されます。
platformXXX_win32.exe -mode=console (Sun Java 2 SDK が付属したパッケージ インストーラの場合)
platformXXX_jrockit_win32.exe -mode=console (WebLogic JRockit Java 2 SDK が付属したパッケージ インストーラの場合)
これらのファイル名の XXX はインストールしているソフトウェアのバージョン番号です。
例:
platformXXX_win32.exe -mode=console -log=D:¥logs¥platform_install.log
このパスで、ファイルを指定する必要があります。パス名に名前を入れるだけでは、フォルダを作成することはできません。パスでは、既存のフォルダだけを指定します。コマンドを実行するときに存在しないフォルダがパスに含まれている場合は、ログ ファイルは作成されません。この例では、ファイル名の XXX は、インストールしているソフトウェアのバージョン番号です。
UNIX システム上でのコンソール モード インストールの開始
WebLogic Platform インストール プログラムの実行には、Java 実行時環境 (Java run-time environment: JRE) が必要です。JRE を備えた Java 2 Software Development Kit (SDK) は、Windows インストール プログラムおよび一部の UNIX インストール プログラム (ファイル名の末尾が .bin のもの) にバンドルされています。その他の UNIX プラットフォームの WebLogic Platform インストール プログラムには、Java 2 SDK はバンドルされていません。これらのインストール プログラムのファイル名の末尾は、.jar です。.jar インストール プログラムを実行するには、適切なバージョンの Java 2 SDK がシステムにインストールされており、PATH 変数の前に SDK の bin ディレクトリが指定されている必要があります。インストール プロセスにより、JAVA_HOME および関連する変数がこのディレクトリを指すように設定されるため、SDK を使用することが重要です。
.bin インストール ファイルのためのコンソール モード インストールの開始
ファイル名の末尾が .bin である UNIX プラットフォーム用のインストール プログラムがある場合は、次の手順を実行してコンソール モードでインストールを開始します。
.jar インストール ファイルのためのコンソール モード インストールの開始
ファイル名の末尾が .jar である UNIX プラットフォーム用のインストール プログラムがある場合は、次の手順を実行してコンソール モードでインストールを開始します。
どちらの場合も、filename.jar は、WebLogic Platform インストール ファイルの名前です。たとえば、pj_platformXXX_generic.jar のようになります。ネット インストーラのファイル名は、net_ で始まります。たとえば、net_pj_platformXXX_generic.jar のようになります。これらのファイル名の XXX はインストールしているソフトウェアのバージョン番号です。
プラットフォームのサポートは、サービス パックのリリースによって変わる場合があります。製品のインストール先がサポートされているプラットフォームであることを確認するには、次の URL にある『サポート対象プラットフォーム』ページを参照してください。
http:/edocs.beasys.co.jp/e-docs/platform/docs70/support/index.html
コンソール モード インストール プロセスを完了するには、選択する項目の番号を入力するか、または〔Enter〕を押してデフォルトを受け付け、プロンプトに応答します。インストール プロセスを終了するには、プロンプトへの応答として exit を入力します。選択した内容を確認または変更するには、プロンプトに対して previous を入力します。
注意: サンプルのコンソール テキストおよびディレクトリのパス名では、UNIX の規約
(スラッシュ) を使用しています。たとえば /home1/bea/weblogic700 と表記しています。Windows システムでパス名を入力するときは、パス名に Windows の規約
(バックスラッシュ) を使用します。たとえば C:¥bea¥weblogic700 と入力します。
以下の説明では、インストール プログラムの手順を示します。前の節の説明に従って、コンソール モードでインストールプログラムを起動した後で、この手順を使用します。
インストール プログラムには次のプロンプトが表示されます。
BEA ホーム ディレクトリの選択:
1 - 新しい BEA ホームを作成する
2 - 既存の BEA ホームを使用する [/home/bea]
選択するインデックス番号を入力してください OR [Exit][Previous][Next]>
次のいずれかを実行します。
既存の BEA ホーム ディレクトリを使用する場合にも、新規の BEA ホーム ディレクトリを作成する場合にも、次のサンプルで示されているように、選択を確認するよう促すプロンプトが表示されます。
BEA ホーム ディレクトリの選択:
->1 - はい、この BEA ディレクトリを使用します [/home/bea]
2 - いいえ、BEA ホーム ディレクトリの選択に戻ります
選択するインデックス番号を入力してください OR [Exit][Previous][Next]>
選択を確認するには、コマンド ラインで 1 を入力するか〔Enter〕を押します。また、入力を変更するために、[BEA ホーム ディレクトリ] パネルに戻るには、2 を入力します。
BEA ホーム ディレクトリを選択し、選択を確認した後は、[Choose Install Type] プロンプトが表示されます。
インストールの種類を選択:
->1| 標準インストール (プログラム ファイルおよびサンプルを含む、
すべてのソフトウェア コンポーネントをインストールします)
2| カスタム インストール (インストールするソフトウェア コンポーネントを選択し、
オプションとしてカスタム アプリケーション ドメインを作成します。
詳しい知識があるユーザにお勧めします)
=> 選択するインデックス番号を入力してください OR [Exit][Previous][Next]>
コンポーネントを選択:
Release 7.0.X.0
|-----WebLogic Server [0] x
| |-----Server [0.0] x
| |-----Workshop [0.1] x
| |-----Server Examples [0.2] x
|-----WebLogic Integration [1] x
| |-----Integration Server [1.0] x
| |-----Integration Examples [1.1] x
| |_----Client only [1.2]
|-----WebLogic Portal [2] x
| |-----Portal Server [2.0] x
| |-----Portal Examples [2.1] x
| |-----EBCC [2.2] x
|-----Platform Samples and Utilities [3] x
| |-----QuickStart [3.0] x
| |-----Platform Tour [3.1] x
=>選択内容を切り替えるには、括弧内に表示される数字を正確に入力してください
OR [Exit][Previous][Next]>
ダウンロード オプションを指定
1- Modify Storage directory (none)
2- Modify Remove download files after installation (No)
3- Modify Proxy Host (none)
4- Modify Proxy Port (none)
選択するインデックス番号を入力してください or [Exit][Previous][Next]>
ソフトウェアのダウンロードの詳細については、WebLogic Platform の Web 配布を参照してください。
設定を指定すると、指定したストレージ ディレクトリへのファイルのダウンロードが開始します。ダウンロードが完了すると、ダウンロードしたコンポーネント アーカイブ ファイルが検証されます。ダウンロード ファイルの整合性を検証できない場合は、次のメッセージが表示されます。
The required installation files could not be verified.You
may download them from BEA or select different components.
検証が完了すると、[製品ディレクトリを選択] プロンプトが表示されます。
このセクションで表示される選択肢は次のとおりです。
製品ディレクトリを選択 :
Product Directory= [/home/bea/weblogic700]
オプション選択 :
1 - Input new Product Directory
2 - デフォルトにリセット
選択するインデックス番号を入力してください OR [Exit][Previous][Next]>
次のいずれかを実行します。
製品ディレクトリを選択 :
Product Directory = [/home1/beahome2/weblogic700]
新規入力製品ディレクトリ OR [Exit][Previous][Next]>
WebLogic Platform ソフトウェアをインストールするディレクトリの絶対パスを入力します。
例:
/home3/weblogic700
〔Enter〕を押したときに、入力したパス名が製品ディレクトリとして表示されます。〔Enter〕を押すか next と入力します。次のテキストが表示されます。
製品ディレクトリを選択 :
->1| はい、この製品ディレクトリを使用します。[/home3/weblogic700]
2| いいえ、別の製品ディレクトリを選択します
選択するインデックス番号を入力してください OR [Exit][Previous][Next]>
入力が正しいことを確認して、1 を入力するか、〔Enter〕を押してインストールを続行します。また、入力を変更するために、[製品ディレクトリを選択] パネルに戻るには、2 を押します。
この時点で、指定したディレクトリにファイルがインストールされます。
コンフィグレーション ウィザードを実行
->1 - はい、コンフィグレーション ウィザードを実行してアプリケーション ドメインを作成します。
2 - いいえ、コンフィグレーション ウィザードをスキップします。
選択するインデックス番号を入力してください OR [Exit][Previous][Next]>
[コンフィグレーション] ウィザードを起動するには、〔Enter〕を押すか 1 を入力します。[コンフィグレーション] ウィザードをスキップするには、2 または next を入力します。インストール終了後に再び起動することができます。
[コンフィグレーション] ウィザードを使用すると、カスタムの WebLogic ドメインを作成およびコンフィグレーションできます。WebLogic ドメインは、相互関連して 1 つの単位として管理される WebLogic Server リソースのセットです。ドメインには、1 つ以上の WebLogic Server があり、WebLogic Server のクラスタが存在することもあります。
[コンフィグレーション] ウィザードの詳細については、コンフィグレーション ウィザードの使い方を参照してください。詳細は、次の URL にある『コンフィグレーション ウィザードの使い方』で説明されています。
http://edocs.beasys.co.jp/e-docs/platform/docs70/confgwiz/index.html
ドメインを作成した後、または [コンフィグレーション] ウィザードをスキップするために 2 を入力すると、インストールが完了します。
WebLogic Platform をインストールすると、BEA ホーム ディレクトリに評価ライセンス ファイルがインストールされるので、すぐに製品を使い始めることができます。ソフトウェアに慣れるために QuickStart アプリケーションを使用することをお勧めします。また、WebLogic Platform ツアーを利用したり、付属サンプルを実行してください。詳細については、インストール後の作業実行を参照してください。

|

|

|