

| ドキュメントのダウンロード | サイト マップ | 用語集 | |
|
|||
| BEA ホーム | 製品 | デベロッパ・センタ | support | askBEA |
 |
 |
|
|||||||
| e-docs > WebLogic Integration > WebLogic Integration チュートリアル > サンプルの設定と実行 |
|
WebLogic Integration チュートリアル
|
サンプルの設定と実行
この章では、環境を設定し、WebLogic Integration サンプル アプリケーションを実行するステップについて説明します。それぞれのステップは以下の節に分かれています。
このサンプルのアーキテクチャの詳細については、ソリューションのアーキテクチャを参照してください。サンプル アプリケーションの処理の概要については、図1-1のサンプル アプリケーションの処理フローを参照してください。
サンプルの実行前の作業
サンプルを実行する前に、次のステップを実行します。
WebLogic Integration サンプルはSAMPLES_HOME\integration¥samples¥wlis ディレクトリにインストールされています。SAMPLES_HOME は WebLogic Platform のサンプル ディレクトリを示します。
注意: サンプルでは、WebLogic Integration をインストールするときに指定したデータベースを使用します。他のデータベースを使用する場合は、[WebLogic Integration Database Configuration] ウィザードを実行します。このウィザードの実行手順については、『WebLogic Integration の起動、停止およびカスタマイズ』の「データベース コンフィグレーション ウィザードの使い方」を参照してください。
サンプルの実行
注意: このサンプルは、WebLogic Integration の各インスタンスにつき一度に 1 ユーザだけが実行できます。
WebLogic Integration サンプルを実行するには、次の 8 つのステップをすべて実行します。
ステップ 1: 起動用 Web ページをコンフィグレーションして呼び出す
WebLogic Platform のインストール ディレクトリの SAMPLES_HOME\integration¥samples¥bin ディレクトリには、WebLogic Integration 製品のすべてのサンプルをコンフィグレーションおよび実行するためのスクリプトが入っています(SAMPLES_HOME は WebLogic Platform のサンプル ディレクトリを示す)。
スクリプトについて
RunSamples スクリプトは、起動用 Web ページが表示されるまで、適切な順序で他のスクリプトを起動するドライバ スクリプトです。起動用 Web ページには、複数の WebLogic Integration サンプルおよびコンソールを起動するためのリンクが含まれています。RunSamples スクリプトの詳細については、『WebLogic Integration の起動、停止およびカスタマイズ』の「はじめに」の「サンプル ドメインのコンフィグレーションと起動」を参照してください。
このステップ(起動用 Web ページをコンフィグレーションして呼び出す)は、2 つのサブステップに分けて説明します。この 2 つのサブステップでは、起動用 Web ページをコンフィグレーションして呼び出すための別のステップを説明します。
サンプル ドメインでサンプルを初めて実行する場合は、ステップ 1A で説明するように、RunSamples スクリプトを実行しなければなりません。RunSamples スクリプトはサンプル データベースをコンフィグレーションするだけでなく、サンプル ドメインで WebLogic Integration を起動します。
一度 RunSamples スクリプトを実行し、データベースを正しくコンフィグレーションしたら、次にサンプル ドメインを起動するときには、RunSamples スクリプトをもう一度実行すると、サンプルを選択して起動できるようになります。ステップ 1A を参照してください。
注意: サンプル データベースをコンフィグレーションした後に RunSamples コマンドを実行すると、次のメッセージが表示されます。
The WebLogic Integration repository has already been created and populated, possibly from a previous run of this RunSamples script. Do you want to destroy all the current data in the repository and create and populate the WebLogic Integration repository again?
Y for Yes, N for No
N を入力すると、データベースのコンフィグレーション タスクが省略されます。コマンドは、サンプル ドメインで WebLogic Integration を起動し、[Samples Launcher] ページを Web ブラウザに表示します。
ステップ 1B で説明するように、Start Server および Launcher スクリプトを使用することもできます。
ステップ 1A : RunSamples スクリプトを起動する
注意: RunSamples スクリプトを一度も起動していない場合、またはサンプルで操作するデータベースを変更した場合、このステップで説明するタスクを実行する必要があります。
次の節では、Windows および UNIX システム上で RunSamples スクリプトを実行するステップを示します。
Windows 上での RunSamples スクリプトの実行
Windows システム上で RunSamples スクリプトを実行するには、次のいずれかを実行します。
[スタート|プログラム|BEA WebLogic Platform 7.0|WebLogic Integration 7.0|Integration Examples|Start Server and Launch Examples (with dataloader)] を選択します。
cd WLI_HOME
setenv
WLI_HOME は WebLogic Integration がインストールされているディレクトリを表します。
cd SAMPLES_HOME\integration¥samples¥bin
上の行の SAMPLES_HOME は、WebLogic Platform のサンプル ディレクトリです。
RunSamples
RunSamples スクリプトの実行が終了したら、サンプルに付属の起動用 Web ページが Web ブラウザに表示されます。
UNIX 上での RunSamples スクリプトの実行
UNIX システム上で RunSamples スクリプトを実行するには、次のステップを実行します。
cd WLI_HOME
setenv
ステップ 1B : Start Server および Launcher スクリプトを起動する
ステップ 1A で説明したように、既に RunSamples スクリプトを実行した場合、データベースが作成され、サンプル データが入力されています。この場合、サンプルを実行するときには、ステップ 1A の代わりにこのステップのタスクを実行してもかまいません。ステップ 1B の手順では、Windows および UNIX システム上で WebLogic Server を起動し、起動用 Web ページを呼び出します。
Windows 上での Start Server および Launcher スクリプトの起動
Windows システム上でスクリプトを実行するには、次のいずれかを実行します。
次のメッセージが表示された場合は、Start Server スクリプトは正しく終了しています。
StartServer execution successful
サンプルに付属の起動用 Web ページが Web ブラウザに表示されます。
cd WLI_HOME
setenv
UNIX 上での Start Server および Launcher スクリプトの起動
UNIX システム上でスクリプトを実行するには、次の手順を実行します。
cd WLI_HOME
setenv
. ./startServer
http://localhost:7001/index.html
ステップ 2: WebLogic Integration サンプルを選択する
起動用 Web ページからは、複数のサンプル アプリケーションおよび管理コンソールを起動できます。この Web ページの [サンプル アプリケーション] の下にある [WLI Sample] リンクをクリックして、はじめにで説明したサプライ チェーンの問題を解決するサンプル アプリケーションを起動します。
ブラウザには、次の図のようなサンプル概要ページが表示されます。
図2-1 WebLogic Integration サンプルの [概要] ウィンドウ
概要ウィンドウでは、ビジネス上の問題と、WebLogic Integration サンプルによるソリューションが簡単に説明されています。 ステップ 3: サンプルを起動する 次のいずれかの方法でサンプルを起動します。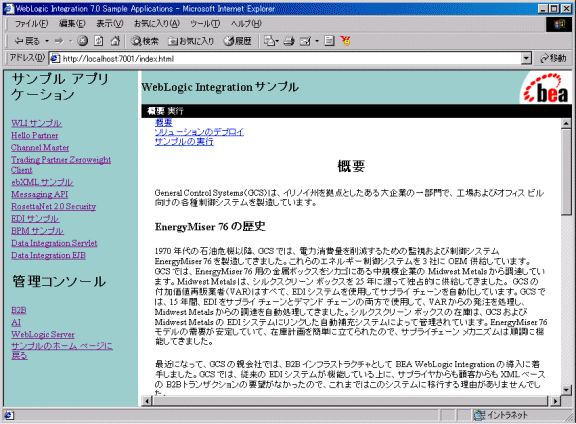
次の図に示す [QPA リクエストの送信] ウィンドウが表示されます。
図2-2 [QPA リクエストの送信] ウィンドウ
このフォームではフィールドのデータを変更できません。
ステップ 4: QPA 要求を送信する
[QPA リクエストの送信] をクリックして、QPA プロセスを開始します。次の図に示す [QPA 応答のチェック] ウィンドウが表示されます。
図2-3 [QPA 応答のチェック] ウィンドウ
このウィンドウは、QPA 要求がサプライヤに送信され、バイヤが応答を待っていることを示します。 [QPA 応答のチェック] ウィンドウの [QPA 応答のチェック] をクリックして、次のウィンドウを表示します。 ステップ 5: QPA 要求を確認する 次に表示されるウィンドウは、サプライヤからの QPA 応答がバイヤに届いているかどうかによって異なります。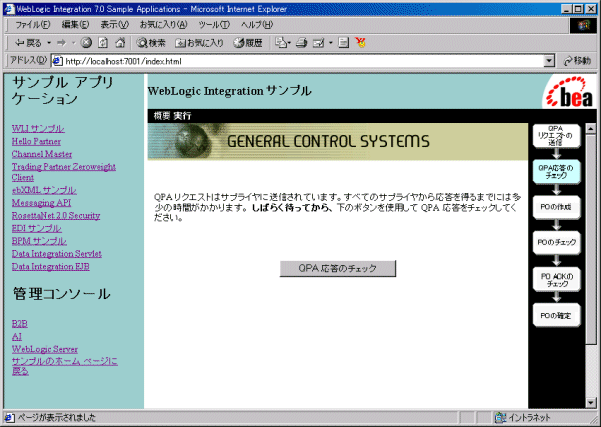
図2-4 [QPA 応答] ダイアログ ボックス
図2-5 [PO の作成] ウィンドウ
このウィンドウには、価格と在庫の照会に対する各サプライヤからの応答をまとめたフォームが表示されます。
ステップ 6: 発注書を作成する
次の手順を実行して、シルクスクリーンの金属ボックスの発注書を作成します。
提出済みの発注書のステータスを確認するには、[発注書のチェック] をクリックします。
ステップ 7: 発注書を確認する
選択したサプライヤに発注書が送信されると、次の図のように、注文内容が表示されます。
図2-7 [PO Ack のチェック] ウィンドウ
上の図には、選択したサプライヤにユーザ(バイヤ)が送信した PO 情報が表示されています。発注書を受信すると、サプライヤは確認メッセージを返します。このメッセージを表示するには、[発注確認書のチェック] をクリックします。 ステップ 8: 発注確認書を確認する サプライヤが発注書の受信を確認すると、次の図に示す [PO の確定] ページがバイヤに対して表示されます。 図2-8 [PO の確定] ウィンドウ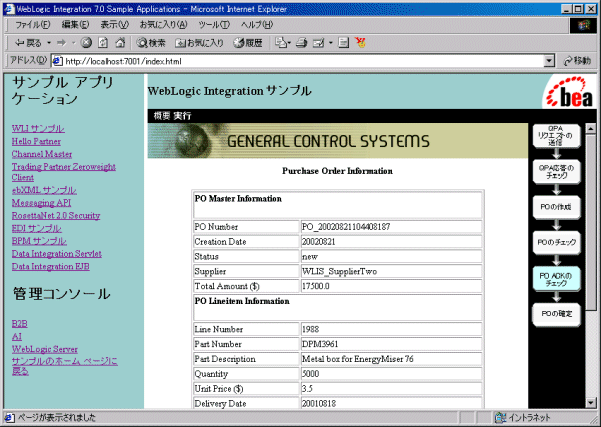
上の図は、サプライヤがバイヤ(GCS)に送信した発注確認書を示しています。バイヤが送信し、サプライヤが確認した元の発注書に、サプライヤが出荷情報を追加していることに注目してください。図2-7 と 図2-8 の [PO Master Information] セクションを見比べてください。 WebLogic Integration のサンプル アプリケーションの実行手順は以上です。このアプリケーションのしくみについては、サンプルについてを参照してください。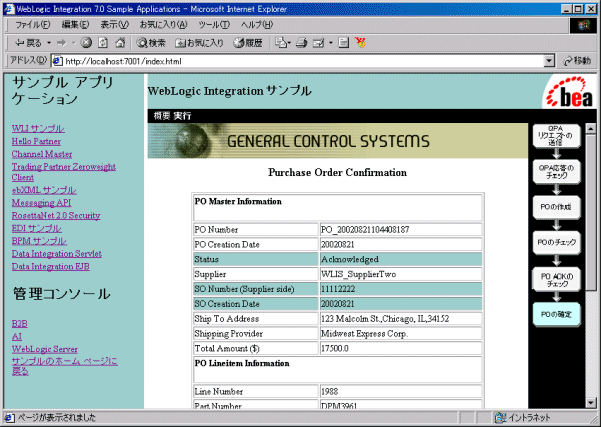

|

|

|