

| ドキュメントのダウンロード | サイト マップ | 用語集 | |
|
|||
| BEA ホーム | 製品 | デベロッパ・センタ | support | askBEA |
 |
 |
|
|||||||
| e-docs > WebLogic Integration > WebLogic Integration の起動、停止およびカスタマイズ > WebLogic Integration 管理ツールと設計ツール |
|
WebLogic Integration の起動、停止およびカスタマイズ
|
WebLogic Integration 管理ツールと設計ツール
この章では、WebLogic Integration 設計ツールと管理ツールを初めて使用する際に必要な情報を提供します。この章の内容は以下のとおりです。
Web ブラウザ コンフィグレーションの要件
WebLogic Integration を使用するには、Netscape Navigator 4.7 以降または Microsoft Internet Explorer 5.x 以降を使用する必要もあります。さらに、クッキーを受け付けて、プロキシ サーバを回避するようにブラウザをコンフィグレーションする必要があります。
注意: UNIX システムでは、PATH 変数に実行可能なブラウザ netscape を指定する必要があります。
クッキーの受け付け
各ブラウザに対応した手順を実行して、クッキーを受け付けるようにブラウザをコンフィグレーションします。
[プリファレンス] ダイアログ ボックスが表示されます。
[インターネット オプション] ダイアログ ボックスが表示されます。
プロキシ サーバの回避
プロキシ サーバを使用してインターネットにアクセスするように Web ブラウザがコンフィグレーションされている場合、以下にアクセスする際にプロキシを回避する必要があります。
Netscape でのプロキシ サーバの回避
Netscape でのプロキシ サーバの回避
Microsoft Internet Explorer でのプロキシ サーバの回避
Microsoft Internet Explorer でプロキシ サーバを回避する手順は次のとおりです。
サンプル起動ページの起動
サンプル起動ページは、WebLogic Integration で提供されているサンプル アプリケーションの機能を確認するための入口に当たります。サンプル ドメインで初めて WebLogic Integration を起動する場合は、サンプル ドメインのコンフィグレーションと起動 の説明に従って RunSamples コマンドを実行する必要があります。このコマンドは、サンプル ドメインをコンフィグレーションし、サーバを起動し、サンプル起動ページを開きます。
サンプル ドメインをコンフィグレーションしたら、いつでもサンプル起動ページにアクセスできます。サーバが実行されている場合、ブラウザでサンプル起動ページを開くこともできますし、次の手順に従ってショートカットを使用することもできます。
サンプル起動ページを開く手順は次のとおりです。
http://host:7001/index.html
この URL では、host はサンプル ドメインのサーバを実行しているシステムのコンピュータ名またはIPアドレス、7001 は、そのサーバ用にコンフィグレーションされたリスン ポートです。サーバが実行されているシステムは特に限定されていません。ローカル コンピュータで実行されている場合は、localhost または 127.0.0.1 を指定します。
サンプルの使用方法の学習
次の表に、サンプル アプリケーションについて説明しているマニュアルを示します。
WebLogic Server Administration Console の起動
WebLogic Server Administration Console を使用すると、WebLogic Server でデプロイされた WebLogic Integration リソースのコンフィグレーションを表示または変更できます。
WebLogic Server Administration Console を起動する手順は次のとおりです。
http://host:port/console
この URL では、host はドメインの管理サーバを実行しているシステムのコンピュータ名または IP アドレス、port は、そのサーバ用にコンフィグレーションされたリスン ポートです。サーバが実行されているシステムは特に限定されていません。ローカル コンピュータで実行されている場合は、localhost または 127.0.0.1 を指定します。
たとえば、管理サーバがローカル コンピュータ上で実行され、ポート 7001 でリスンするようにコンフィグレーションされている場合、次のように入力します。
http://localhost:7001/console
注意: すぐにアクセスできるようにするために、WebLogic Server Administration Console をブックマークします。
WebLogic Server Administration Console の使用方法の学習
WebLogic Server 管理の詳細については、次の URL の WebLogic Server 7.0 マニュアルを参照してください。
http://edocs.beasys.co.jp/e-docs/wls/docs70/index.html
WebLogic Server Administration Console の詳細は、オンライン ヘルプでも提供されます。ヘルプについては、必要に応じてページの右上隅にある疑問符をクリックしてください。
Application View Console の起動
Application View Console を使用すると、WebLogic Integration Adapter Development Kit (ADK) で開発するアダプタのアプリケーション ビューを定義できます。アプリケーション ビューは、アクティブなドメインでデプロイされるアダプタに対してのみ定義できます。アプリケーション ビューを定義する際に、エンタープライズ アプリケーションに対する XML ベースのインタフェースを作成できます。Application Integration プラグインと共にこのビューを使用し、Studio でモデリングしたワークフローでアプリケーションを使用するオペレーションを含めることができます。
Application View Console を起動する手順は次のとおりです。
http://host:port/wlai
この URL では、host は WebLogic Integration が実行されているシステムのコンピュータ名または IP アドレス、port は、そのサーバ用にコンフィグレーションされたリスン ポートです。WebLogic Integration が実行されているマシンは特に限定されていません。ローカル コンピュータで実行されている場合は、localhost または 127.0.0.1 を指定します。
たとえば、管理サーバがローカル コンピュータ上で実行され、ポート 7001 でリスンするようにコンフィグレーションされている場合、次のように入力します。
http://localhost:7001/wlai
図2-3 アプリケーション ビュー ログオン画面
このページから、既存のビューにアクセスするか、デプロイされたアダプタの新しいビューを定義できます。
アプリケーション ビュー名を選択して、指定したビューの概略が表示されるページにアクセスします。たとえば、次の図は、WebLogic Integration サンプルで使用する WLISAppView アプリケーション ビューの概略ページです。
図2-5 WLISAppView アプリケーション ビューの概略ページ
アプリケーション ビューの使用方法の学習 BEA WebLogic Integration ADK で構築されるアダプタを使用する際の詳細については、『Application Integration ユーザーズ ガイド』を参照してください。このマニュアルでは、アプリケーション ビュー サービスとイベントの定義および使用方法について説明します。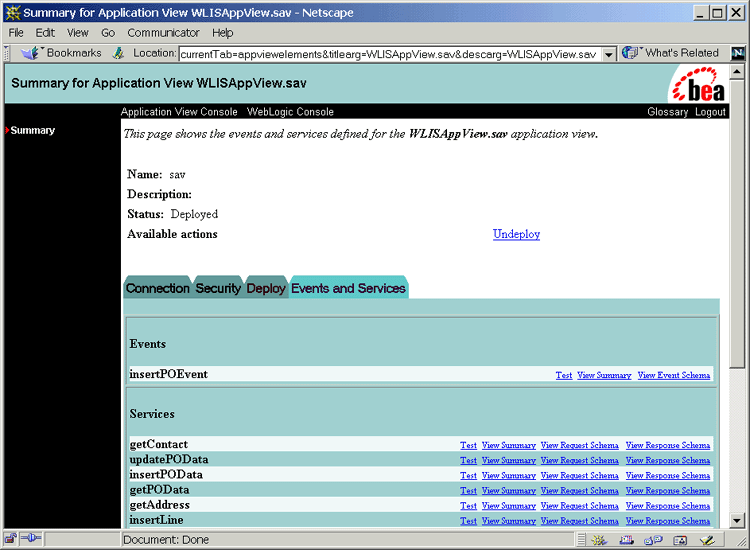
Studio の起動
WebLogic Integration Studio は、ワークフローを作成およびモニタするためのプロセス モデリング クライアント アプリケーションです。studio.cmd コマンド(Windows)または studio コマンド(UNIX)を実行すると、WebLogic Integration のローカル インスタンスまたはリモート インスタンスで実行されているプロセス エンジンにログインするよう要求されます。
以下の節では、Studio を初めて使用するために必要な情報を提供します。
Studio の起動手順
Studio を起動する手順は次のとおりです。
t3://host:port
接続すると、Studio アプリケーション ウィンドウが表示されます。次の図は、サンプル ドメインでプロセス エンジンに接続されたときに表示される Studio アプリケーション ウィンドウです。ここでは、Hello Partner サンプルの要求側パートナのパブリック ワークフローが選択されています。
図2-7 Studio で表示されるサンプル ワークフロー
BPM プラグインに関する注意 WebLogic Integration プロセス エンジンと Studio クライアント アプリケーションの機能は、組み込み BPM プラグインまたはユーザが開発した BPM プラグインによって拡張できます。デプロイされるプラグインは、アクティブなドメインのコンフィグレーションによって異なります。次の表では、WebLogic Integration ドメインでのプラグインのデプロイメントを示します。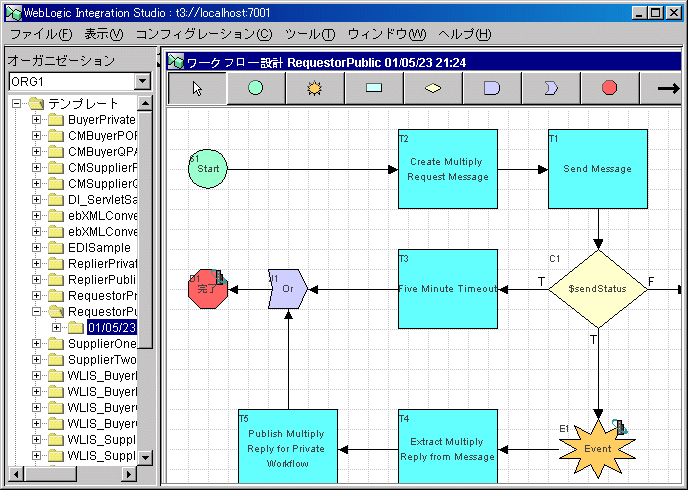
現在デプロイされているプラグインのリストを表示するには、[Studio] メニューから、[コンフィグレーション|プラグイン] を選択します。 カスタム プラグインの開発方法については、『WebLogic Integration BPM プラグイン プログラミング ガイド』を参照してください。 Studio の使用方法の学習 Studio を使用する際の詳細については、以下のマニュアルで説明します。
Studio を使用する際の詳細については、以下のオンライン ヘルプでも説明します。
注意: B2B Integration プラグイン用のオンライン ヘルプは用意されていません。B2B Integration プラグインの使用方法の詳細については、『B2B Integration ワークフローの作成』を参照してください。
Worklist の起動
Worklist を使用すると、ユーザの操作が必要なワークフロー タスクに関するシステムからの通知およびユーザからの応答を管理できます。次の手順では、Worklist の起動方法を説明します。
注意: Worklist クライアント アプリケーションは、このリリースの WebLogic Integration からは非推奨になります。Worklist に代わる機能の詳細については、『WebLogic Integration リリースノート』を参照してください。
Worklist を起動する手順は次のとおりです。
t3://host:port
接続すると、次の図のように Worklist アプリケーション ウィンドウが表示されます。
図2-9 Worklist アプリケーション ウィンドウ
Worklist の使用方法の学習 Worklist の使用法を学習するには、『WebLogic Integration Worklist ユーザーズ ガイド』を参照してください。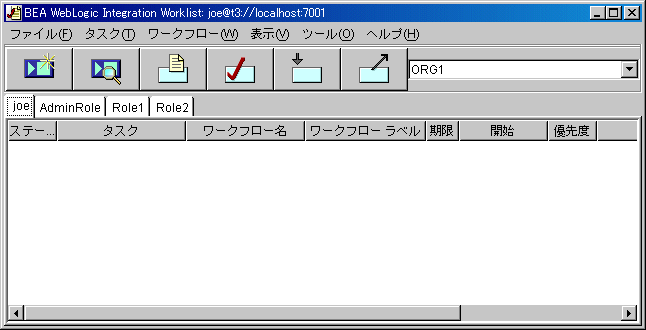
Format Builder の起動
Format Builder を使用すると、ユーザの組織の他のシステムで使用されているバイナリ データの内容と構造を記述する MFL (Message Format Language) ファイル(メッセージ フォーマット)を作成できます。これらのメッセージ フォーマットは、Data Integration プラグインと組み合わせて、プロセス エンジンでバイナリ データと XML のやり取りをするのに使用されます。この変換機能は、システムとの間でデータをやり取りするアクションをワークフローに組み込むタスクを単純化します。
Format Builder を起動する手順は次のとおりです。
t3://host:port
接続すると、アプリケーション ウィンドウが表示されます。新しいメッセージ フォーマットを作成することもできますし、既存のフォーマットを検索または修正することもできます。たとえば、XML リポジトリから項目を検索するには、[Repository|Retrieve] を選択します。次の図に示す検索ダイアログ ボックスが表示されます。
図2-11 Format Builder の検索ダイアログ ボックス
Format Builder の使用方法の学習
Format Builder を使用する際の詳細については、Format Builder 付属のオンライン ヘルプでも説明します。ヘルプを表示するには、[ヘルプ|ヘルプ トピック] を選択します。
B2B Console の起動
WebLogic Integration B2B Console では、以下のことを行うことができます。
WebLogic Integration B2B Console を起動する手順は次のとおりです。
http://host:port/b2bconsole
この URL では、host は WebLogic Integration が実行されているシステムのコンピュータ名またはIPアドレス、port は、そのサーバ用にコンフィグレーションされたリスン ポートです。WebLogic Integration が実行されているシステムは特に限定されていません。ローカル コンピュータで実行されている場合は、localhost または 127.0.0.1 を指定します。
たとえば、管理サーバがローカル コンピュータ上で実行され、ポート 7001 でリスンするようにコンフィグレーションされている場合、次のように入力します。
http://localhost:7001/b2bconsole
注意: すぐにアクセスできるようにするために、B2B Console をブックマークします。
注意: ナビゲーション ツリー(左ペイン)で表示される項目は、B2B の設定によって決まります。たとえば、[拡張コンフィグレーション コントロールを表示] オプションが無効になっている場合、[ロジック プラグイン] は表示されません。B2B の基本設定については、『B2B Integration Administration Console オンライン ヘルプ』の「B2B Integration のコンフィグレーション」の「[プリファレンス] の設定」を参照してください。
B2B Console の使用方法の学習
WebLogic Integration に付属の B2B Integration 機能のコンフィグレーション要件の概要、B2B Console ツアー、B2B リポジトリの詳細については、『B2B Integration 管理ガイド』を参照してください。
各ページのフィールドおよびオプションの説明を含む B2B Console の使用の詳細は、オンライン ヘルプで提供されています。ヘルプについては、必要に応じて B2B Console のページの右上隅にある疑問符をクリックしてください。
注意: オンライン ヘルプの情報は、『B2B Integration Administration Console オンライン ヘルプ』というマニュアルでも参照できます。
B2B Console での B2B エンジンの起動と終了
ここでは、B2B Console で B2B エンジンをシャットダウンおよび再起動する手順について説明します。
B2B Console で B2B エンジンをシャットダウンまたは再起動しても、影響を受けるのは B2B エンジンだけです。B2B Console Web アプリケーション自体を内蔵する Web サーバも含めて、他の WebLogic Integration アプリケーションはすべて動作を続けます。
B2B Console での B2B エンジンの終了
WebLogic Integration アプリケーションおよびサービスを実行したままで、B2B エンジンをシャットダウンする手順は次のとおりです。
図2-13 B2B の [モニタ] タブの [一般] タブ
B2B Console での B2B エンジンの再起動
B2B Console で B2B エンジンをシャットダウンした後で再起動する手順は次のとおりです。
図2-15 B2B の [モニタ] タブの [一般] タブ
再起動プロセスには、数分かかることがあります。プロセスが完了したら、[モニタ] の [一般] タブに戻ります。

|

|

|