
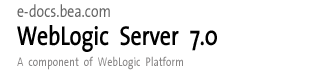
| ドキュメントのダウンロード | サイト マップ | Glossary | |
|
|||
| BEA ホーム | 製品 | dev2dev | support | askBEA |
 |
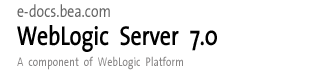 |
|
|||||||
| e-docs > WebLogic Server > インストール ガイド > グラフィカルモード インストールによる WebLogic Server のインストール |
|
インストール ガイド
|
グラフィカルモード インストールによる WebLogic Server のインストール
以下の節では、Windows および UNIX システムでグラフィカル ユーザ インタフェース (GUI) モードを使用して WebLogic Server をインストールする方法について説明します。
WebLogic Server のインストールを始める前に、以下の情報を確認してください。
Windows プラットフォーム上でのグラフィカル モードによるインストール プログラムの開始
Windows システム上で GUI モード インストールを開始するには、次の手順を実行します。
serverXXX_win32.exe (パッケージ インストーラ ファイル-WebLogic Server、WebLogic Workshop、および関連するサンプル)
net_platformXXX_win32.exe (ネット インストーラ ファイル-WebLogic Platform)
注意: ネット インストーラは WebLogic Platform の全部または一部をインストールします。WebLogic Platform には WebLogic Server と WebLogic Workshop が含まれます。詳細については、WebLogic Server の Web 上での配布を参照してください。
UNIX プラットフォーム上でのグラフィカル モードによるインストール プログラムの開始
WebLogic Server インストール プログラムの実行には、Java 実行時環境 (JRE) が必要になります。JRE を含む Java 2 Software Development Kit (SDK) は、Windows インストール プログラムおよび一部の UNIX インストール プログラム (ファイル名が .bin で終わるプログラム) に付属しています。それ以外の UNIX プラットフォームに対しては、WebLogic Server インストール プログラムに Java 2 SDK が含まれません。これらのインストール プログラムのファイル名は .jar で終わります。.jar インストール プログラムを実行するには、Java 2 SDK の適切なバージョンをシステムにインストールした上で、Java 2 SDK の bin ディレクトリを PATH 変数の先頭で指定する必要があります。インストール プロセスでは、このディレクトリを指す JAVA_HOME と関連する変数が設定されるので、必ず SDK を使用してください。
注意: グラフィカルモード インストールを開始するには、コンソールが Java ベースの GUI をサポートしている必要があります。インストール プログラムによりシステムが Java ベース GUI をサポートできないと判定された場合、自動的にコンソールモード インストールが開始されます。詳細については、コンソールモード インストールによる WebLogic Server のインストールを参照してください。
.bin インストール ファイルによる GUI モード インストールの開始
インストール プログラム ファイルが .bin で終わる場合は、次の手順にしたがってインストール プログラムを UNIX システム上で GUI モードで開始します。
chmod a+x filename
./filename.bin
./filename.bin
.jar インストール ファイルによる グラフィカルモード インストールの開始
.jar で終わるインストール ファイルによるグラフィカルモード インストール プロセスを開始するには、次の手順に従います。
注意: Windows、Solaris、HP-UX、IBM AIX 以外のハードウェア プラットフォーム上に WebLogic Server をインストールする場合、そのハードウェア プラットフォームに固有のインストール手順があることもあります。 インストール プログラムを実行する前に、使用するハードウェア プラットフォームが 「動作確認状況」 ページに記載されていることを確認してください。
PATH=$JAVA_HOME/bin:$PATH
export PATH
|
java -classpath filename.jar |
それぞれのコマンドで、filename.jar は、WebLogic Server インストール ファイルの名前 (pj_serverXXX_generic.jar など) です。ネット インストーラのファイル名は net_ で始まります (net_pj_platformXXX_generic.jar など)。
注意: コマンド ラインで -log=/full_path_to_log_file オプションを使用し、ログ ファイルをインストール時に作成することもできます。次に例を示します。
java -jar filename.jar -log=/nfs/home1/logs/wls_install.log
詳細なインストール ログが作成されます。詳細については、 冗長なインストール ログの生成を参照してください。
インストール プログラムでは、使用しているシステムとコンフィグレーションに関する具体的な情報を入力する必要があります。
|
[Next] ボタンをクリックして、インストールを続行する。または、[Exit] をクリックするとインストールをいつでもキャンセルできる。 |
|
|
BEA ソフトウェア使用許諾契約を読み、[Yes] をクリックして、契約書の条件に同意することを示す。インストールを続行するには、使用許諾契約に同意し、[Next] をクリックする。 |
|
|
対象システム上にインストールされた BEA 製品の中央サポート ディレクトリとして機能する BEA ホーム ディレクトリを指定する。システム上に BEA ホーム ディレクトリがすでに存在する場合は、そのディレクトリを選択するか (推奨)、または新規の BEA ホーム ディレクトリを作成する。新しいディレクトリの作成を選択した場合、WebLogic Server インストール プログラムは、自動的にディレクトリを作成する。BEA ホーム ディレクトリの詳細については、BEA ホーム ディレクトリを参照。 |
|
|
実行するインストール タイプのオプション ボタンを選択する。
注意: 標準インストール オプションを選択する場合、コンフィグレーション ウィザードはインストールの一部として自動的に起動されない。ただし、インストールの完了後に、[スタート] メニューから、またはコマンドライン スクリプトを使って手動で起動できる。コンフィグレーション ウィザードによるドメイン、サーバ、およびクラスタのコンフィグレーションを参照。
注意: ネット インストーラ オプションを使用してソフトウェアをダウンロードし、他の WebLogic Platform コンポーネントを除いて WebLogic Server をインストールする場合は、カスタム インストール オプションを選択してから、インストールするコンポーネントのみを選択する。サーバとサーバ サンプル以外のコンポーネントをインストールする場合は、『EA WebLogic Platform のインストール』を参照。 インストール タイプの詳細については、インストール タイプの選択を参照。 標準インストール オプションを使用している場合は、[製品ディレクトリを選択] ウィンドウに進む。 |
|
|
注意: このウィンドウは、[インストールの種類を選択] ウィンドウでカスタム インストールを選択した場合にのみ表示される。 |
該当するチェック ボックスをチェックするか、またはチェックをはずし、インストールするコンポーネントを選択する。 このパネルには、インストールできるコンポーネントすべてがツリー表示される。最初のインストールでは、すべてのコンポーネントがチェックされている。 システムにすでにインストールされているコンポーネントのチェック ボックスはグレーで表示される。 サーバとサーバ サンプル以外のコンポーネントをインストールする場合は、『BEA WebLogic Platform のインストール』を参照。 注意: インストールするコンポーネントを選択または選択解除すると、インストール プログラムによりコンポーネント間の依存関係がチェックされ、選択されたコンポーネントのリストが自動的に修正される。 |
|
ソフトウェアのダウンロードに関する設定を以下のように指定する。
|
|
|
このウィンドウは、コンポーネント アーカイブ ファイルが正常にダウンロードされたことをインストール プログラムが検証しているときに表示される。 |
|
|
注意: カスタム インストールを実行し、すでにインストールされている WebLogic Server コンポーネントが含まれる BEA ホーム ディレクトリを選択した場合、このウィンドウは表示されない。その場合、選択されたコンポーネントは最初のインストール時に指定された製品ディレクトリにインストールされる。 |
WebLogic Server ソフトウェアをインストールするディレクトリを指定し、[Next] をクリックする。デフォルトの製品ディレクトリ weblogic700 を受け入れるか、または新しい製品ディレクトリを作成する。 詳細および作成されるディレクトリ構造については、製品のインストール ディレクトリを参照。 新しいディレクトリの作成を選択した場合、必要に応じて、インストール プログラムにより、自動的にディレクトリが作成される。 [Next] をクリックすると、インストール プログラムによって指定されたコンポーネントのシステムへのコピーが開始される。 |
|
BEA 製品とサービスに関する表示情報を確認し、システムへの指定されたファイルのコピーが完了したら [Next] をクリックする。標準インストールを実行している場合、インストールは完了。 |
|
|
注意: このウィンドウは、[インストールの種類を選択] ウィンドウでカスタム インストールを選択した場合にのみ表示される。 |
該当するオプションを選択し、コンフィグレーション ウィザードを実行してアプリケーション ドメインを作成するかどうか指定する。 [はい] を選択した場合は、コンフィグレーション ウィザードの概略を説明したコンフィグレーション ウィザードによるドメイン、サーバ、およびクラスタのコンフィグレーションに進む。詳細については、『WebLogic Server ドメイン管理』の「コンフィグレーション ウィザードを使用した新しいドメインの作成」を参照。 [いいえ] を選択した場合は、後で [スタート] メニュー (Windows のみ) またはコマンドラインからコンフィグレーション ウィザードを実行できる。 |
コンフィグレーション ウィザードによるドメイン、サーバ、およびクラスタのコンフィグレーション
カスタム インストールを実行する場合、インストール プロセスの最後にコンフィグレーション ウィザードを実行して、WebLogic ドメインを作成およびコンフィグレーションできます。または、カスタムおよび標準の両方のインストール タイプで、コンフィグレーション ウィザードを [スタート] メニューまたはコマンド ラインから実行することもできます。詳細については、『WebLogic Server ドメイン管理』の「コンフィグレーション ウィザードを使用した新しいドメインの作成」を参照してください。
コンフィグレーション ウィザードを使って WebLogic のカスタム ドメインを作成し、コンフィグレーションします。ドメインは、1 つの単位として管理される、相互に関連した WebLogic Server リソースのセットです。ドメインには、1 つまたは複数の WebLogic Server が含まれ、WebLogic Server クラスタが含まれる場合もあります。
コンフィグレーション ウィザードでは、対象となる環境のドメインを作成するために、コンフィグレーション済みのドメイン テンプレートを使用します。WebLogic Server 7.0 には以下のテンプレートが含まれます。
追加の WebLogic Platform コンポーネントをインストールする場合は、コンフィグレーション ウィザードの起動時に追加のテンプレートが表示されます。WebLogic Platform でコンフィグレーション ウィザードを使用する手順の詳細については、『コンフィグレーション ウィザードの使い方』を参照してください。使用可能なコンフィグレーション ウィザード テンプレートの詳細については、『コンフィグレーション ウィザード テンプレート リファレンス』を参照してください。
コンフィグレーション ウィザードの実行中に選択した、コンフィグレーション済みのドメイン テンプレートに応じて、各ドメイン情報の入力が要求されます。以下のリストでは、入力する必要のある情報の例を示します。詳細については、『WebLogic Server ドメイン管理』の「コンフィグレーション ウィザードを使用した新しいドメインの作成」を参照してください。
注意: コンフィグレーション ウィザードで値を指定するときは、文字に関する XML ガイドラインに従う必要があります。すなわち、<、>、[、および] などの XML の予約文字は使用できません。
WebLogic Server 7.0 の詳細については、以下のファイルを参照してください。

|

|

|