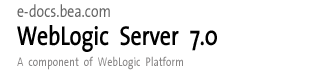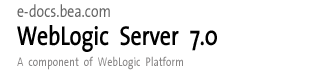コンソールモード インストールによる WebLogic Server のインストール
以下の節では、コンソール モードを使用して WebLogic Server をインストールする方法について説明します。
始める前に
WebLogic Server のインストールを始める前に、以下の情報を確認してください。
- 製品のインストール先が動作保証されているプラットフォームであることを確認します。動作保証されているプラットフォームの詳細なリストについては、http://edocs.beasys.co.jp/e-docs/wls/certifications/certifications/index.html を参照してください。
- WebLogic Server のインストール準備,全体、特に以下の節を参照してください。
- すでにインストールされている WebLogic Server と同じ場所 (BEA ホームまたは物理的な場所) に、WebLogic Server を再インストールすることはできません。WebLogic Server のアンインストール,で説明しているように、まず WebLogic Server をアンインストールするか、または別の場所にインストールする必要があります。ただし、WebLogic Server サンプルなどの WebLogic Platform の追加コンポーネントは、既存のコンポーネントをアンインストールしないでも、同じ場所にインストールできます。
- BEA 製品ディレクトリ (/bea/weblogic700 など) にインストールされるすべての WebLogic Platform コンポーネントは、同じバージョン レベルである必要があります。そのディレクトリにすでにインストールされているものより後のバージョンの追加コンポーネントをインストールしようとすると、インストール プログラムでは、インストールを続行する前に既存のコンポーネントをアップグレードするように要求するメッセージが表示されます。たとえば、WebLogic Server 7.0 サービス パック 1 をインストールしてあり、後から WebLogic Portal 7.0 サービス パック 2 をインストールしようとすると、WebLogic Portal をインストールする前に WebLogic Server をサービス パック 2 にアップグレードするよう要求されます。インストールのアップグレードの詳細については、WebLogic Server のサービス パックとローリング パッチのインストールを参照してください。
Windows システム上でのコンソールモード インストールの開始
Windows システム上でコンソール モードでインストールを開始するには、次の手順を実行します。
- Windows システムにログインします。
- MS-DOS コマンド プロンプト ウィンドウを開きます。
- CD-ROM から WebLogic Server をインストールする場合は、手順 4 に進みます。BEA Web サイトからダウンロードして WebLogic Server をインストールする場合は、次の手順に従います。
- http://www.beasys.co.jp/evaluation/index.html にアクセスし、プラットフォームに対応した WebLogic Server インストール ファイルをダウンロードします。ダウンロード オプションの詳細については、WebLogic Server の Web 上での配布を参照してください。
- インストール プログラムをダウンロードしたディレクトリに移動し、次のいずれかのコマンドを入力してインストール手順を開始します。
serverXXX_win32.exe -mode=console (パッケージ インストーラ ファイル-WebLogic Server、WebLogic Workshop、および関連するサンプル)
net_platformXXX_win32.exe -mode=console (ネット インストーラ ファイル-WebLogic Platform)
XXX は、インストールするソフトウェアのバージョン番号です。
注意: デフォルトでは、ネット インストーラは WebLogic Platform の全部または一部をインストールします。WebLogic Platform には WebLogic Server と WebLogic Workshop が含まれます。詳細については、WebLogic Server の Web 上での配布を参照してください。
注意: インストール中に冗長なログ ファイルを作成するには、コマンドラインで -log=/full_path_to_log_file オプションを含めます。次に例を示します。
serverXXX_win32 -mode=console -log=d:¥logs¥weblogic_install.log
パスではファイルを指定する必要があります。コマンドを実行する前に、パス内のすべてのフォルダが存在していなければなりません。見つからない場合、インストール プログラムはログ ファイルを作成しません。詳細については、 冗長なインストール ログの生成を参照してください。
インストール プログラムが WebLogic Server のインストールを開始します。
- コンソールモード インストールの実行に進みます。
- CD-ROM から WebLogic Server をインストールする場合は、次の手順に従います。
- WebLogic Server CD-ROM を CD-ROM ドライブに挿入します。
- MS-DOS コマンド プロンプト ウィンドウを開きます。
- CD-ROM ディレクトリに移動します。
- 次のコマンドを入力して、インストール手順を開始します。
serverXXX_win32 -mode=console
XXX は、インストールするソフトウェアのバージョン番号です。
注意: インストール中に冗長なログ ファイルを作成するには、コマンドラインで -log=/full_path_to_log_file オプションを含めます。次に例を示します。
serverXXX_win32 -mode=console -log=d:¥logs¥weblogic_install.log
パスではファイルを指定する必要があります。コマンドを実行する前に、パス内のすべてのフォルダが存在していなければなりません。見つからない場合、インストール プログラムはログ ファイルを作成しません。
- コンソールモード インストールの実行に進みます。
UNIX システム上でのコンソールモード インストールの開始
WebLogic Server インストール プログラムの実行には、Java 実行時環境 (JRE) が必要になります。JRE を含む Java 2 Software Development Kit (SDK) は、Windows インストール プログラムおよび一部の UNIX インストール プログラム (ファイル名が .bin で終わるプログラム) に付属しています。それ以外の UNIX プラットフォームに対しては、WebLogic Server インストール プログラムに Java 2 SDK が含まれません。これらのインストール プログラムのファイル名は .jar で終わります。.jar インストール プログラムを実行するには、Java 2 SDK の適切なバージョンをシステムにインストールした上で、Java 2 SDK の bin ディレクトリを PATH 変数の先頭で指定する必要があります。インストール プロセスでは、このディレクトリを指す JAVA_HOME と関連する変数が設定されるので、必ず SDK を使用してください。
.bin インストール ファイルによるコンソールモード インストールの開始
.bin で終わるインストール ファイルによるコンソールモード インストール プロセスを開始するには、次の手順に従います。
- 対象の UNIX システムにログインします。
- コマンドライン シェルを開きます。
- CD-ROM から WebLogic Server をインストールする場合は、手順 4 に進みます。BEA Web サイトからダウンロードして WebLogic Server をインストールする場合は、次の手順に従います。
- http://www.beasys.co.jp/evaluation/index.html にアクセスし、プラットフォームに対応した WebLogic Server インストール ファイルをダウンロードします。ダウンロード オプションの詳細については、WebLogic Server の Web 上での配布を参照してください。
- インストール プログラムをダウンロードしたディレクトリに移動し、次のコマンドを入力してインストール手順を開始します。
chmod a+x filename.bin
./filename.bin -mode=console
filename.bin は WebLogic Server インストール ファイルの名前です。
注意: インストール中に冗長なログ ファイルを作成するには、コマンドラインで -log=/full_path_to_log_file オプションを含めます。次に例を示します。
./serverXXX_solaris.bin -mode=console
-log=/nfs/home1/logs/wls_install.log
パスではファイルを指定する必要があります。コマンドを実行する前に、パス内のすべてのフォルダが存在していなければなりません。見つからない場合、インストール プログラムはログ ファイルを作成しません。
- コンソールモード インストールの実行に進みます。
- CD-ROM から WebLogic Server をインストールする場合は、次の手順に従います。
- WebLogic Server CD-ROM を CD-ROM ドライブに挿入します。
- CD-ROM ディレクトリに移動し、使用しているハードウェア プラットフォーム用のインストール プログラムがあるフォルダに移動します。
- 次のコマンドを入力して、インストール手順を開始します。
./filename.bin -mode=console
filename.bin は、プラットフォームに対応した WebLogic Server インストール プログラムの名前です。
注意: インストール中に冗長なログ ファイルを作成するには、コマンドラインで -log=/full_path_to_log_file オプションを含めます。次に例を示します。
./serverXXX_solaris.bin -mode=console
-log=/nfs/home1/logs/wls_install.log
パスではファイルを指定する必要があります。コマンドを実行する前に、パス内のすべてのフォルダが存在していなければなりません。見つからない場合、インストール プログラムはログ ファイルを作成しません。
- コンソールモード インストールの実行に進みます。
.jar インストール ファイルによるコンソールモード インストールの開始
.jar で終わるインストール ファイルによるコンソールモード インストール プロセスを開始するには、次の手順に従います。
注意: Windows、Solaris、HP-UX、IBM AIX 以外のハードウェア プラットフォーム上に WebLogic Server をインストールする場合、そのハードウェア プラットフォームに固有のインストール手順があることもあります。 インストール プログラムを実行する前に、使用するハードウェア プラットフォームが 「動作確認状況」 ページに記載されていることを確認してください。
- 対象の UNIX システムにログインします。
- コマンドライン シェルを開きます。
- 適切な Java 2 SDK の bin ディレクトリを、対象システム上の PATH 変数の先頭で指定します。次に例を示します。
PATH=$JAVA_HOME/bin:$PATH
export PATH
JAVA_HOME は Java 2 SDK ディレクトリへの絶対パスです。
- 以下のいずれかを実行します。
- WebLogic Server の Web 上での配布の説明のとおりにソフトウェアをダウンロードします。
- CD-ROM からインストールする場合は、WebLogic Server CD-ROM を CD-ROM ドライブに挿入してから CD-ROM ディレクトリに移動します。
- インストール ファイルが含まれるディレクトリに移動し、表 3-1 で説明するインストール手順を開始します。
表3-1 WebLogic Server インストール プログラムを開始するコマンド
|
状況
|
入力するコマンド
|
|
IBM AIX、S/390、Z-Series 以外の UNIX プラットフォーム上にインストールする場合
|
java -jar filename.jar -mode=console
|
|
AIX、S/390、Z-Series のプラットフォーム上にインストールする場合
|
java -classpath filename.jar com.bea.installer.BEAInstallController -mode=console
|
それぞれのコマンドで、filename.jar は、WebLogic Server インストール ファイルの名前 (pj_serverXXX_generic.jar など) です。ネット インストーラのファイル名は net_ で始まります (net_pj_platform700_generic.jar など)。
注意: インストール中に冗長なログ ファイルを作成するには、コマンドラインで -log=/full_path_to_log_file オプションを含めます。次に例を示します。
java -jar filename.jar -mode=console
-log=/nfs/home1/logs/wls_install.log
パスではファイルを指定する必要があります。コマンドを実行する前に、パス内のすべてのフォルダが存在していなければなりません。見つからない場合、インストール プログラムはログ ファイルを作成しません。
- コンソールモード インストールの実行.に進みます。
コンソールモード インストールの実行
コンソールモード インストール プロセスを完了するには、各セクションで選択する項目の番号を入力するか、または〔Enter〕を押してデフォルトを受け付け、指示に応答します。インストール プロセスを中止するには、指示に対して exit を入力します。選択した内容を確認したり変更したりするには、指示に対して previous を入力します。
注意: この節のサンプルのコンソール テキストとディレクトリ パス名では、UNIX のパス名の規則 (フォワード スラッシュ) を使用しています (/home1/bea/weblogic700 など)。Windows システムでパス名を入力する場合は、Windows のパス名の規則 (バック スラッシュ) を使用してください (C:¥bea¥weblogic700 など)。
以下の説明では、インストール プログラムの手順を示します。前の節で説明したようにインストール プログラムをコンソール モードで開始したら、この手順を使用します。
- [ようこそ] プロンプトで、next と入力するか、〔Enter〕を押して、インストール プロセスを続行します。
[BEA Systems ライセンス契約] プロンプトが表示されます。
- BEA ソフトウェア使用許諾契約を読み、契約の条件に同意するか拒否するかを、それぞれ yes または no を入力することで示します。契約書全体を見るには、〔Enter〕を何回か押すか、more を何回か入力します。no を入力すると、インストール プロセスは終了します。インストールを続行するには、yes を入力して、ライセンス契約の条件に同意することを示します。
[BEA ホーム ディレクトリの選択] プロンプトが表示されます。
- 対象システム上にインストールされた BEA 製品の中央サポート ディレクトリとして機能する BEA ホーム ディレクトリを指定します。BEA ホーム ディレクトリの詳細については、BEA ホーム ディレクトリを参照してください。
インストール プログラムでは以下のプロンプトが表示されます。
BEA ホーム ディレクトリの選択:
オプション選択:
1 - 新しい BEA ホームを作成する
2 - 既存の BEA ホームを使用する[/home/bea]
選択するインデックス番号を入力してください OR [Exit][Previous][Next]>
以下のいずれかを実行します。
- 既存の BEA ホーム ディレクトリを使用するには、2 または next と入力するか、〔Enter〕を押します。システム上に複数の BEA ホーム ディレクトリがある場合は、追加のプロンプトでディレクトリが表示されます。目的の BEA ホーム ディレクトリに関連付けられた番号を入力します。
- 新しい BEA ホーム ディレクトリを作成するには、1 を入力してから、BEA ホーム ディレクトリの絶対パス (/home/beahome2 など) を入力します。存在しないディレクトリを指定すると、インストール プログラムよってディレクトリが作成されます。
既存の BEA ホーム ディレクトリを受け入れる場合でも、新しい BEA ホーム ディレクトリを作成する場合でも、以下のサンプルのように選択内容の確認を求められます。
<-------- BEA Installer - WebLogic Platform 7.0.0.1 ----->
BEA ホーム ディレクトリの選択
->1- はい、この BEA ホーム ディレクトリを使用します [/home/bea]
2- いいえ、BEA ホーム ディレクトリの選択に戻ります
選択するインデックス番号を入力してください OR [Exit][Previous][Next]>
コマンド ラインで、1 を入力するか、〔Enter〕を押して、選択内容を受け入れます。受け入れない場合は、2 を入力して [BEA ホーム ディレクトリの選択] パネルに戻り、入力を修正できます。
BEA ホーム ディレクトリを選択し、選択内容を確認したら、[インストールの種類を選択] プロンプトが表示されます。
- 以下のテキストのように、インストール タイプに関連付けられた番号を入力して、実行するインストールのタイプを指定します。
インストールの種類を選択
->1| 標準インストール (プログラム ファイルおよびサンプルを含む、
すべてのソフトウェア コンポーネントをインストールします)
2| カスタム インストール (インストールするソフトウェア コンポーネントを選択し、
オプションとしてカスタム アプリケーション ドメインを作成します。
詳しい知識があるユーザにお勧めします)
=> 選択するインデックス番号を入力してください OR [Exit][Previous][Next]>
以下のいずれかを実行します。
- 標準インストールを選択するには、1 を入力するか、〔Enter〕を押します。
標準インストールでは、WebLogic Server に用意されているすべてのソフトウェア コンポーネント (サンプルを含む) がシステムにインストールされます。サンプル ドメインはインストール時に PointBase データベースで使用するためあらかじめコンフィグレーションされ、インストールが完了すると、サンプルを実行できます。
注意: 標準インストール オプションを選択する場合、コンフィグレーション ウィザードはインストールの一部として自動的に起動されません。ただし、インストールの完了後に、[スタート] メニューから、またはコマンドライン スクリプトを使って手動で起動できます。コンフィグレーション ウィザードによるドメイン、サーバ、およびクラスタのコンフィグレーションを参照してください。
ソフトウェア コンポーネントは、以下のようにソフトウェアの配布方法によって異なります。
CD-ROM またはパッケージ インストーラ : WebLogic Server および WebLogic Workshop と、関連するすべてのサンプルをインストールします。
ネット インストーラ : WebLogic Platform の全コンポーネントをインストールします。WebLogic Platform には、WebLogic Server と WebLogic Workshop の他に、WebLogic Portal、WebLogic Integration、および関連するすべてのサンプルが含まれます。
注意: ネット インストーラ オプションを使用してソフトウェアをダウンロードし、他の WebLogic Platform コンポーネントを除いて WebLogic Server をインストールする場合は、カスタム インストール オプションを選択してから、インストールするコンポーネントのみを選択します。
CD-ROM から、またはパッケージ インストーラを使用してインストールしている場合は、[製品ディレクトリを選択] プロンプトが表示されます。手順 7 に進みます。
ネット インストーラを使用している場合は、[ダウンロード オプションを指定] プロンプトが表示されます。手順 6 に進みます。
- カスタム インストールを選択するには、2 を入力します。カスタム インストールでは、インストール ソフトウェア コンポーネントを選択します。必要に応じて、コンフィグレーション ウィザードを実行しカスタム WebLogic ドメインを作成できます。
[コンポーネントを選択] プロンプトが表示されます。
標準インストールとカスタム インストールの詳細については、インストール タイプの選択を参照してください。
- インストールするコンポーネントを選択します。利用できるコンポーネントが次のように表示されます。
コンポーネントを選択:
Release 7.0
|-----WebLogic Server [0] x
| |-----Server [0.0] x
| |-----Workshop [0.1] x
| |-----Server Examples [0.2] x
=> 選択内容を切り替えるには、括弧内に表示される数字を正確に入力してください OR [Exit][Previoius][Next]> next
デフォルトでは、コンポーネントがすべて選択され、各行末に x (UNIX システム) またはチェック マーク (Windows システム) が表示されます。コンポーネントの選択を解除するには、括弧内の表示どおりにコンポーネントの数値コードをコマンドラインに入力します。たとえば、WebLogic Server の [サーバ サンプル] をインストールしないときは、コマンドラインに 0.2 と入力します。
システム上にインストール済みのコンポーネントがある場合は、括弧内に Installed と表示されます。
注意: ネット インストーラ オプションを使用してソフトウェアをダウンロードする場合、追加の WebLogic Platform コンポーネントのオプションが表示されます。WebLogic Server と WebLogic Workshop のみをインストールするには、追加の WebLogic コンポーネントの選択を解除します。WebLogic Platform の他のコンポーネントをインストールする場合は、『BEA WebLogic Platform のインストール』を参照してください。
コンポーネントの選択が終わったら、〔Enter〕を押すか、next と入力します。その場合、選択内容を確認するプロンプトが表示されます。コマンド ラインで、1 を入力するか、〔Enter〕を押して、選択内容を確認します。または、2 を入力して [コンポーネントを選択] パネルに戻り、選択内容を修正できます。
注意: インストールするコンポーネントを選択または選択解除すると、インストール プログラムによりコンポーネント間の依存関係がチェックされ、選択されたコンポーネントのリストが自動的に修正されます。
CD-ROM から、またはパッケージ インストーラを使用してインストールしている場合は、[製品ディレクトリを選択] プロンプトが表示されます。手順 7 に進みます。
ネット インストーラ (ファイル名が net_ で始まるインストール プログラム) を使用している場合は、[ダウンロード オプションを指定] プロンプトが表示されます。
- ソフトウェアのダウンロードに関する設定を以下のように指定します。インストール プログラムでは以下のプロンプトが表示されます。
ダウンロード オプションを指定
1- Modify Storage directory (none)
2- Modify Remove download files after installation (No)
3- Modify Proxy Host (none)
4- Modify Proxy Port (none)
選択するインデックス番号を入力してください OR [Exit][Previous][Next]>
以前に WebLogic Server をインストールし、インストール プロセス中にストレージ ディレクトリを指定したことがある場合、そのディレクトリの絶対パス名がデフォルトとして表示されます。表示されたデフォルトを受け入れるには next を入力するか、〔Enter〕を押します。以前のインストールでダウンロード用ストレージ ディレクトリを指定したことがなく、ダウンロード ファイルを保存する場合は、ディレクトリを指定しないとインストールを続行できません。ストレージ ディレクトリを指定するか、他のオプションを変更するには、次の手順に従います。
- 1 を入力して、ソフトウェア コンポーネントのダウンロード先となるストレージ ディレクトリを指定します。プロンプトが表示されたら、目的のディレクトリの絶対パス名を入力します。ネット インストーラを使用する場合はこのオプションが必要です。
- インストールの完了後にダウンロード済みファイルを削除する場合は、2 と入力します。その場合、ダウンロード オプションが再び表示されて、[インストール後にダウンロード ファイルを削除する] オプションが Yes に設定されます。このオプションのデフォルト (No) を受け入れない場合、ダウンロード済みファイルは、指定したストレージ ディレクトリに保存されます。
- 以下のように [Modify Host] および [Modify Port] オプションの値を指定して、ダウンロードで HTTP プロキシ サーバを使用するかどうかを指定します。
ホストを指定するには、3 を入力します。プロンプトで、プロキシ サーバの名前と IP アドレスを入力します。
ポートを指定するには、4 を入力します。プロンプトで、プロキシ サーバのポート番号を入力します。
ソフトウェアのダウンロードの詳細については、WebLogic Server の Web 上での配布を参照してください。
設定を指定したら、指定したストレージ ディレクトリへファイルのダウンロードが開始されます。ダウンロードが完了すると、インストール プログラムでは、コンポーネント アーカイブ ファイルが正常にダウンロードされたことを検証します。インストール プログラムがダウンロードの整合性を検証できない場合は、次のメッセージが表示されます。
必要なインストール アーカイブを確認できませんでした。BEA Systems からダウンロードするか、別のコンポーネントを選択してください。
検証が完了すると、[製品ディレクトリを選択] プロンプトが表示されます。
- WebLogic Server ソフトウェアのインストール先ディレクトリを指定します。デフォルトの製品ディレクトリ (bea_home/weblogic700) を受け入れるか、または新しい製品ディレクトリを作成します。新しいディレクトリを指定した場合、インストール プログラムにより、自動的にディレクトリが作成されます。
このセクションでは以下のオプションが表示されます。
製品ディレクトリを選択:
Product Directory= [/home/bea/weblogic700]
オプション選択:
1 - 新規入力 製品ディレクトリ
2 - デフォルトにリセット
選択するインデックス番号を入力してください OR [Exit][Previous][Next]>
以下のいずれかを実行します。
- 〔Enter〕を押して、2 または next を入力して現在の選択を受け入れます。最初のプロンプトで 2 を入力した場合には、デフォルトの製品ディレクトリ (この例では、/home/bea/weblogic700) を受け入れます。
- 新しい製品インストール ディレクトリを入力するときは、1 を入力します。次のメッセージが表示されます。
製品ディレクトリを選択:
Product Directory = [/home1/bea/weblogic700]
新規入力 製品ディレクトリ OR [Exit][Previous][Next]>
WebLogic Platform ソフトウェアのインストール先のディレクトリの絶対パスを入力します。次に例を示します。
/home3/weblogic700
〔Enter〕を押すと、入力したパス名が製品ディレクトリとして表示されます。〔Enter〕を押すか、または next を入力します。次のメッセージが表示されます。
製品ディレクトリを選択:
->1| はい、この製品ディレクトリを使用します。 [/home3/weblogic700]
2| いいえ、別の製品ディレクトリを選択します。
選択するインデックス番号を入力してください OR [Exit][Previous][Next]>
エントリが正しいかどうか確認し、次に 1 を入力するか、〔Enter〕を押してインストールを続行します。または、2 を入力して [製品ディレクトリを選択] パネルに戻り、エントリを修正できます。
ここで、インストール プログラムは指定したディレクトリにファイルをインストールします。
注意: インストール プログラムが、特に最後の段階で、長時間停止しても問題はありません。その場合もインストール プログラムは続行されています。
標準インストールを実行している場合、インストールは完了です。〔Enter〕を押して、インストール プログラムを終了します。カスタム インストールを実行している場合は、[コンフィグレーション ウィザードを実行] プロンプトが表示されます。
- 該当するオプションを選択し、コンフィグレーション ウィザードを実行して WebLogic ドメインを作成するかどうか指定します。以下のオプションがコンソールに表示されます。
コンフィグレーション ウィザードを実行
->1 - はい、コンフィグレーション ウィザードを実行してアプリケーション ドメインを作成します。
2 - いいえ、コンフィグレーション ウィザードをスキップします。
選択するインデックス番号を入力してください OR [Exit][Previous][Next]>
〔Enter〕を押すか、1 を入力してコンフィグレーション ウィザードを起動します。コンフィグレーション ウィザードをスキップするときは、2 または next を入力します。コンフィグレーション ウィザードは、インストール完了後にもう一度起動できます。
コンフィグレーション ウィザードを使って WebLogic のカスタム ドメインを作成し、コンフィグレーションできます。WebLogic ドメインは、1 つの単位として管理される、相互に関連した WebLogic Server リソースのセットです。ドメインには、1 つまたは複数の WebLogic Server が含まれ、WebLogic Server クラスタが含まれる場合もあります。
コンフィグレーション ウィザードの詳細については、コンフィグレーション ウィザードによるドメイン、サーバ、およびクラスタのコンフィグレーションを参照してください。
ドメインを作成するか、または 2 を入力してコンフィグレーション ウィザードをスキップしたら、インストールは完了です。
- 〔Enter〕を押して、インストール プログラムを終了します。
次のステップ
WebLogic Server 7.0 の詳細については、以下のファイルを参照してください。
- about_wls.html
このファイルには、このバージョンの WebLogic Server の新機能の概要と、関連情報の参照先リストが入っています。
WL_HOME/server/about_wls.html にある about_wls.html ファイルにアクセスできます。WL_HOME は WebLogic Server ソフトウェアの最上位のインストール ディレクトリです。
- readme.txt
ABOUT_WLS.HTML と同様な情報が含まれるテキストのみのファイル。WL_HOME/server/readme.txt にある README.TXT ファイルにアクセスできます。WL_HOME は WebLogic Server ソフトウェアの最上位のインストール ディレクトリです。