


|

|
|
|
|
| | | |
インストール後の作業の実行
以下の節では、WebLogic Server のインストール後に実行する作業について説明します。
WebLogic Server ソフトウェアのインストール時に、インストール プログラムは、WebLogic Server プログラム ファイルとサンプル ファイルに加えてセキュア ソケット レイヤ(Secure Socket Layer : SSL)暗号化ソフトウェア パッケージを含む「標準インストール」で以下のディレクトリ構造を作成します。
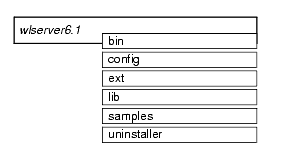
この図の製品ディレクトリ wlserver6.1 は、WebLogic Server 6.1 のデフォルト ディレクトリです。インストール時にこのデフォルトを変更することもできます。
各ディレクトリの内容について以下の表で説明します。
WebLogic Server の「標準インストール」インストールには、以下の図で示すように、3 種類のサーバに対するディレクトリ構造があります。WebLogic Server ソフトウェアが正しくインストールされていることを確認する方法の 1 つは、このサーバのいずれかを起動することです。
図7-1 WebLogic Server デフォルト、サンプル、および Pet Store サーバのデフォルト構造
注意: サンプルおよび Pet Store アプリケーションは、wlserver6.1\samples ディレクトリ構造内にあります。
デフォルト サーバ、別名「管理サーバ」は、インストール プロセスで入力したデフォルト サーバ コンフィグレーション属性を含むデフォルト サーバの属性を定義する関連コンフィグレーション ファイル(config.xml)を使用します。また、デフォルト コンフィグレーション ファイルを使ってデフォルト サーバを起動したり、デフォルト サーバを構築および実行するための環境を設定したりするためのコマンド スクリプトが用意されています。Windows システムでは、startWebLogic.cmd および setEnv.cmd、UNIX システムでは、startWebLogic.sh および setEnv.sh です。
サンプル サーバは、WebLogic Server 配布キット内のすべてのサンプル アプリケーションの属性を定義する関連コンフィグレーション ファイル(config.xml)を使用します。また、サンプル コンフィグレーション ファイルを使ってサンプル サーバを起動したり、サンプル サーバを構築および実行するための環境を設定したりするためのコマンド スクリプトも用意されています。Windows システムでは、startExamplesServer.cmd および setExamplesEnv.cmd、UNIX システムでは、startExamplesServer.sh および setExamplesEnv.sh です。
Pet Store サーバは、Pet Store アプリケーションに必要な属性を定義する関連コンフィグレーション ファイル(config.xml)を使用します(WebLogic Server ツアーで提供される Pet Store アプリケーションは、J2EE プラットフォームおよび WebLogic Server の機能を例示します)。また、Pet Store コンフィグレーション ファイルを使って Pet Store サーバを起動するためのコマンド スクリプトも用意されています。Windows システムでは、startPetStore.cmd、UNIX システムでは、startPetStore.sh です。
デフォルト、サンプル、および Pet Store サーバの起動
以下の節では、Windows または UNIX システム上でデフォルト サーバ、サンプル サーバ、および Pet Store サーバを起動する手順について説明します。Pet Store サーバの起動手順では、Pet Store サーバ上で Pet Store アプリケーションを起動する手順についても説明します。
これらのサーバは、インストール時に [デフォルト サーバ コンフィグレーション] ウィンドウで入力したポート(デフォルトでは、非セキュア接続はポート 7001、SSL 接続は 7002)を共有するようにコンフィグレーションされているので、同時に実行することはできません。ただし、サーバの起動コマンド スクリプトを編集し、以下の Java コマンドライン オプションを指定すると、サーバのポート コンフィグレーションを変更できます。
たとえば、以下のリストでは、追加された Java コマンドライン オプション(太字部分)は、サンプル ポート コンフィグレーションを 7005(非セキュア)および 7006(SSL)に変更します。これらの値は、サンプル サーバを起動するために startExamplesServer.cmd/sh スクリプトを変更したときに実行時リスン ポート値になり、サンプル サーバの config.xml ファイルに格納されているリスン ポート値は無視されます。
コード リスト 7-1 変更された startExamplesServer.cmd スクリプト
.
.
.
"%JAVA_HOME%\bin\java" -hotspot -ms64m -mx64m -classpath
%CLASSPATH% -Dweblogic.Domain=examples
-Dweblogic.Name=examplesServer -Dbea.home="C:\bea"
-Dcloudscape.system.home=./samples/eval/cloudscape/data
-Djava.security.policy=="C:\bea\wlserver6.1/lib/weblogic.policy"
-Dweblogic.ListenPort=7005 -Dweblogic.SSL.ListenPort=7006weblogic.Server
goto finish
:finish
cd config\examples
ENDLOCAL
デフォルト サーバおよび Pet Store サーバはすべて、WebLogic Server インストール時に作成した system アカウントである system ID で動作します。WebLogic Server バージョン 6.1 では、3 つすべてのサーバのシステム パスワードは、インストール時に指定したパスワードです。password.ini ファイルは WebLogic Server 6.1 のインストールに含まれていませんが、WebLogic Server は、サンプル サーバおよび Pet Store サーバによる password.ini ファイルの使用をサポートします。
デフォルト サーバ、サンプル サーバ、または Pet Store サーバを起動した後で、Administration Console を起動し、サーバおよびサーバが実行しているアプリケーションをモニタできます。Administration Console は、WebLogic Server に対する Web ベースの管理者フロントエンド(管理者クライアント インタフェース)です。
HTTP トンネリングは、すべてのサーバに対してデフォルトで無効になっています。したがって、WebLogic のすべての Java ベース クライアントは、HTTP および HTTPS(SSL を使用した HTTP)を使ってサーバに接続することができません。たとえば、Java ベース クライアントのサンプル(examples.ejb.basic.statelessSession など)を HTTP/HTTPS を使って実行すると、サンプルは失敗します。ブラウザベースのクライアントは、HTTP トンネリングを使用しないので、このコンフィグレーションの影響を受けません。この問題を解決するには、HTTP トンネリングを有効化する必要があります。HTTP トンネリングを有効化する方法の詳細については、『管理者ガイド』の「WebLogic Server Web コンポーネントのコンフィグレーション」を参照してください。
デフォルト サーバを起動する方法を選択します。
以下の表で、各方法の手順を説明します。
|
デフォルト サーバの起動方法 |
実行する手順 |
|---|---|
|
ショートカット アイコンの使用 |
注意: [スタート] メニューからデフォルト サーバを起動する方法は、 |
|
サンプル スクリプト |
|
|
コマンド ラインの使用 |
WebLogic Server は Java クラス ファイルであり、他の Java アプリケーションと同じように、 コマンド ラインからのデフォルト サーバの起動の詳細については、『管理者ガイド』の「コマン ドラインからの WebLogic 管理サーバの起動」を参照。 |
WebLogic Server の起動と停止の詳細については、『管理者ガイド』の「WebLogic Server の起動と停止」を参照してください。
UNIX システム上でデフォルト サーバを起動するには、次の手順を実行します。
wls_6.1_prod_dir/config/domain_name
ここでは、wls_6.1_prod_dir は WebLogic Server ソフトウェアをインストールした製品ディレクトリを、domain_name はインストール時に指定したドメインの名前(デフォルトでは mydomain)を表します。
sh startWebLogic.sh
startWebLogic.sh
startWebLogic.sh スクリプトにより、デフォルト サーバは config/domain_name/config.xml ファイルを使って起動され、CLASSPATH 変数が正しく設定されます。
サーバ ウィンドウに次の指示が表示されます。
WebLogic サーバを起動するためのパスワードを入力してください:
system ID (system アカウント)の下で起動します。
サーバの起動と停止の詳細については、『管理者ガイド』の「WebLogic Server の起動と停止」を参照してください。
サンプル アプリケーションは、wls_6.1_prod_dir\samples\examples ディレクトリ(wls_6.1_prod_dir は WebLogic Server ソフトウェアをインストールした製品ディレクトリ)に入っています。サンプルは、WebLogic Server を使用したまざまな機能を示します。サンプル サーバおよびサンプル アプリケーションのコンフィグレーションと実行の詳細については、wls_6.1_prod_dir\samples\examples\example.html ファイルを参照してください。
サンプル サーバを起動する方法を選択します。
以下の表で、各方法の手順を説明します。
|
サンプル サーバの起動方法 |
実行する手順 |
|---|---|
|
ショートカット アイコンの使用 |
注意: [スタート] メニューからサンプル サーバを起動する方法は、 |
|
サンプル スクリプト |
|
|
コマンド ラインの使用 |
WebLogic Server は Java クラス ファイルであり、他の Java アプリケーションと同じように、 コマンド ラインからのサンプル サーバの起動の詳細については、『管理者ガイド』の「コマン ドラインからの WebLogic 管理サーバの起動」を参照。 |
WebLogic Server の起動と停止の詳細については、『管理者ガイド』の「WebLogic Server の起動と停止」を参照してください。
サンプル アプリケーションは、wls_6.1_prod_dir\samples\examples ディレクトリ(wls_6.1_prod_dir は WebLogic Server ソフトウェアをインストールした製品ディレクトリ)に入っています。サンプルは、WebLogic Server を使用したまざまな機能を示します。サンプル サーバおよびサンプル アプリケーションのコンフィグレーションと実行の詳細については、wls_6.1_prod_dir/samples/examples/example.html ファイルを参照してください。
UNIX システム上でサンプル サーバを起動するには、次の手順を実行します。
wls_6.1_prod_dir/config/examples
ここでは、wls_6.1_prod_dir は WebLogic Server ソフトウェアがインストールされた製品ディレクトリを表します。
sh startExamplesServer.sh
startExamplesServer.sh
startExamplesServer.sh スクリプトは、適切なサンプル サーバの CLASSPATH 変数を設定し、weblogic.Domain プロパティを examples に設定することで config/examples/config.xml ファイルのコンフィグレーションをロードします。
サーバ ウィンドウに次の指示が表示されます。
WebLogic サーバを起動するためのパスワードを入力してください:
system ID (system アカウント)の下で起動します。
サーバの起動と停止の詳細については、『管理者ガイド』の「WebLogic Server の起動と停止」を参照してください。
Windows システム上での Pet Store サーバおよびアプリケーションの起動
WebLogic Server ツアーで提供される Pet Store サーバは Pet Store アプリケーションを実行して、J2EE プラットフォームおよび WebLogic Server の機能を例示します。サーバが起動したら、ブラウザが自動的に起動して、サーバ上で実行中の WebLogic Server ツアーを指します。Pet Store サーバおよび Pet Store アプリケーションのコンフィグレーションと実行の詳細については、wls_6.1_prod_dir\samples\petStore\petstore.html ファイルを参照してください。
Pet Store サーバおよびアプリケーションを起動するには、以下の方法のいずれかを利用します。
以下の表で、各方法の手順を説明します。
|
Pet Store サーバおよびアプリケーションの起動方法 |
実行する手順 |
|---|---|
|
ショートカット アイコンの使用 |
注意: [スタート] メニューから Pet Store サーバを起動する方法は、 |
|
サンプル スクリプト |
|
|
コマンド ラインの使用 |
WebLogic Server は Java クラス ファイルであり、他の Java アプリケーションと同じように、 コマンド ラインからの Pet Store サーバの起動の詳細については、『管理者ガイド』の「コマン ドラインからの WebLogic 管理サーバの起動」を参照。 |
WebLogic Server の起動と停止の詳細については、『管理者ガイド』の「WebLogic Server の起動と停止」を参照してください。
UNIX システム上での Pet Store サーバおよびアプリケーションの起動
WebLogic Server ツアーで提供される Pet Store サーバは Pet Store アプリケーションを実行して、J2EE プラットフォームおよび WebLogic Server の機能を例示します。サーバが起動したら、ブラウザが自動的に起動して、サーバ上で実行中の WebLogic Server ツアーを指します。Pet Store サーバおよび Pet Store アプリケーションのコンフィグレーションと実行の詳細については、wls_6.1_prod_dir\samples\petStore\petstore.html ファイルを参照してください。
UNIX システム上で Pet Store サーバを起動するには、次の手順を実行します。
wls_6.1_prod_dir/config/petstore
ここでは、wls_6.1_prod_dir は WebLogic Server ソフトウェアがインストールされた製品ディレクトリを表します。
sh startPetStore.sh
startPetStore.sh
startPetStore.sh スクリプトは、適切なサンプル サーバの CLASSPATH 変数を設定し、weblogic.Domain プロパティを petstore に設定することで config/petstore/config.xml ファイルのコンフィグレーションをロードします。
サーバ ウィンドウに次の指示が表示されます。
WebLogic サーバを起動するためのパスワードを入力してください:
system ID (system アカウント)の下で起動します。
サーバの起動と停止の詳細については、『管理者ガイド』の「WebLogic Server の起動と停止」を参照してください。
デフォルト コンソールからデフォルト サーバにアクセスする前に、デフォルト サーバを起動する必要があります。同様に、サンプル コンソールからサンプル サーバにアクセスする前に、サンプル サーバを起動する必要があります。また、Pet Store コンソールから Pet Store サーバにアクセスする前に、Pet Store サーバを起動する必要があります。デフォルト コンソール、サンプル コンソール、Pet Store コンソールは、WebLogic Server に対する Web ベースの管理者フロントエンド(管理者クライアント インタフェース)である Administration Console のインスタンスです。
注意: WebLogic Server サーバの起動の詳細については、 デフォルト、サンプル、および Pet Store サーバの起動を参照してください。
デフォルト、サンプル、または Pet Store Administration Console を起動するには、次の手順に従います。
http://
hostname:port/console
各値の説明は次のとおりです。
hostname は、WebLogic Server ソフトウェアをインストールしたマシンの名前または IP アドレスです。
port は、デフォルト サーバ、サンプル サーバ、または Pet Store サーバのリスン ポートのアドレスです。WebLogic Server のデフォルトのリスン ポートは 7001 です。
Windows システムでは、Windows ショートカットを使用してデフォルト Administration Console を起動することもできます。たとえば、[スタート] メニューからコンソールを起動するには、[スタート|プログラム|BEA WebLogic E-Business Platform|WebLogic Server 6.1|Start Default Console] を選択します。
system を、パスワードにはインストール時に設定したパスワードを入力します。
Administration Console を使用して WebLogic Server サーバをコンフィグレーションする方法の詳細については、『管理者ガイド』の「WebLogic Server の起動と停止」を参照してください。
デフォルト、サンプル、および Pet Store サーバの停止
以下の節では、Windows または UNIX システム上でデフォルト サーバ、サンプル サーバ、および Pet Store サーバを停止する手順について説明します。Pet Store サーバの停止手順では、Pet Store サーバ上で Pet Store アプリケーションを停止する手順についても説明します。
デフォルト サーバは、以下の表で説明するように、コンソールからもコマンド ラインからも停止できます。
サンプル サーバは、以下の表で説明するように、コンソールからもコマンド ラインからも停止できます。
WebLogic Server の起動と停止の詳細については、『管理者ガイド』の「WebLogic Server の起動と停止」を参照してください。
Pet Store サーバは、以下の表で説明するように、コンソールからもコマンド ラインからも停止できます。
WebLogic Server の起動と停止の詳細については、『管理者ガイド』の「WebLogic Server の起動と停止」を参照してください。
WebLogic Server のアンインストールは、インストールに関連付けられている BEA ホーム ディレクトリを削除しませんが、インストール プログラムによってインストールされた WebLogic Server コンポーネントをすべて削除します。アンインストールは、以下のいずれかに該当しない限り、インストールに関連付けられた製品ディレクトリを削除します。
uninstaller ディレクトリ内からアンインストールが呼び出された場合。
WebLogic Server インストールが、ユーザのサイトでサービス パックによってアップグレードされた場合、WebLogic Server をアンインストールする前にサービス パックをアンインストールする必要があります。サービス パックのアンインストールの詳細については、 サービス パックのアンインストールを参照してください。
WebLogic Server をアンインストールするには、次の表に示すプラットフォームごとの手順を実行します。
|
WebLogic Server をアンインストールするプラットフォーム |
実行する手順 |
|---|---|
|
Windows |
|
|
UNIX |
|
WebLogic Server 6.1 がインストールされているシステム上で BEA インストール プログラムを起動すると、このプログラムによって既存のインストールが検出され、以下の表に示す指示が表示されます。
|
クリック対象 |
目的 |
|---|---|
|
[キャンセル] |
[BEA ホーム ディレクトリを選択します] ウィンドウに戻る。同じ BEA ホーム ディレクトリを持つ複数の WebLogic Server 6.1 をインストールすることはできない。異なる BEA ホーム ディレクトリを使ってソフトウェアのインストールを続行するには、WebLogic Server インストールが入っていない既存の BEA ホーム ディレクトリを選択するか、または新規の BEA ホーム ディレクトリを作成する。 |
|
[終了] |
インストール プログラムを終了して、前のインストールをアンインストールする。アンインストール プログラムを起動するには WebLogic Server のアンインストールの手順に従い、ソフトウェアを再インストールするには以下の参照先のいずれかの手順に従う。 |
WebLogic Server バージョン 6.1 の時点では、WebLogic Server 6.0 または 6.1 の前のインストールに上書きして WebLogic Server を再インストールすることはできません。WebLogic Server を再インストールするには、前のインストールをまずアンインストールする必要があります。
WebLogic Server の再インストール時のマシン名に関する注意事項
WebLogic Server 6.1 をアンインストールしたあとマシンに再インストールする場合、インストール プログラムはそのマシンのプライマリ名をチェックし、registry.xml ファイルに記載されているマシン名と比較します。両者が一致しない場合(たとえば、マシンのプライマリ名を変更した場合など)には、インストールは失敗します。registry.xml ファイル内のマシン名を更新すれば、この問題を回避することができます。
|
|
|