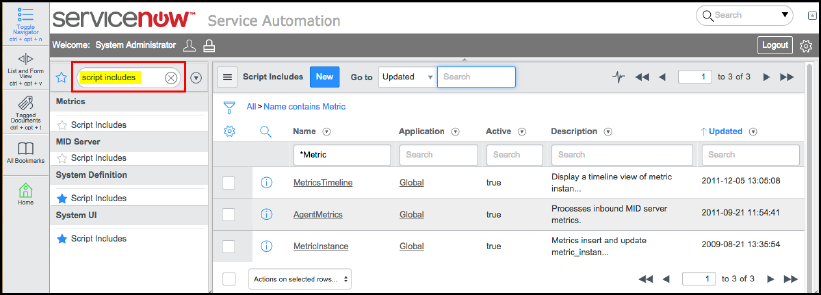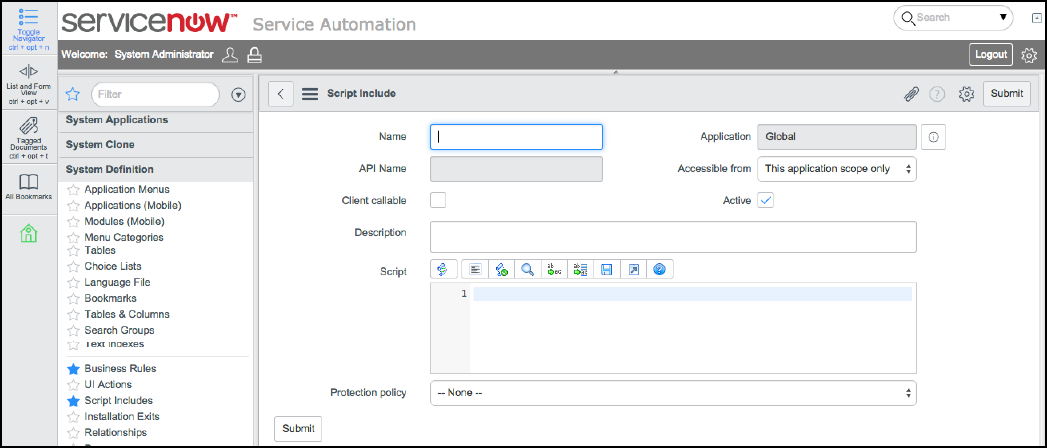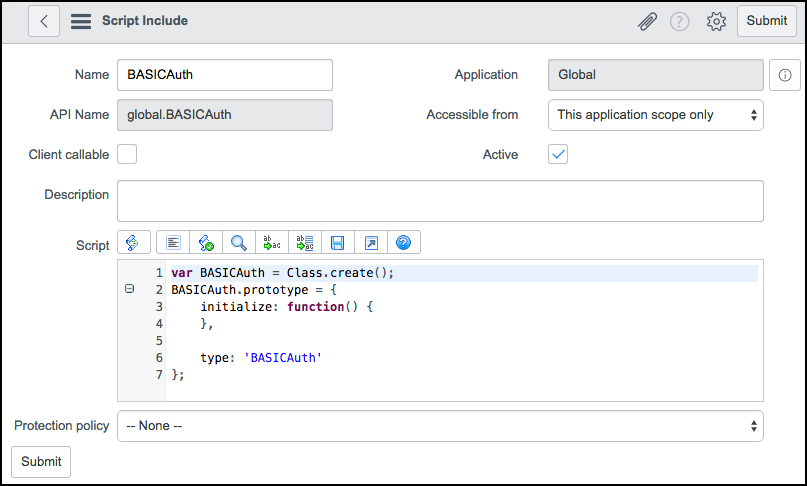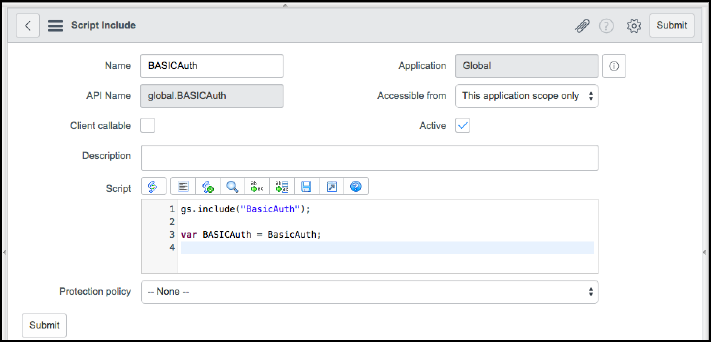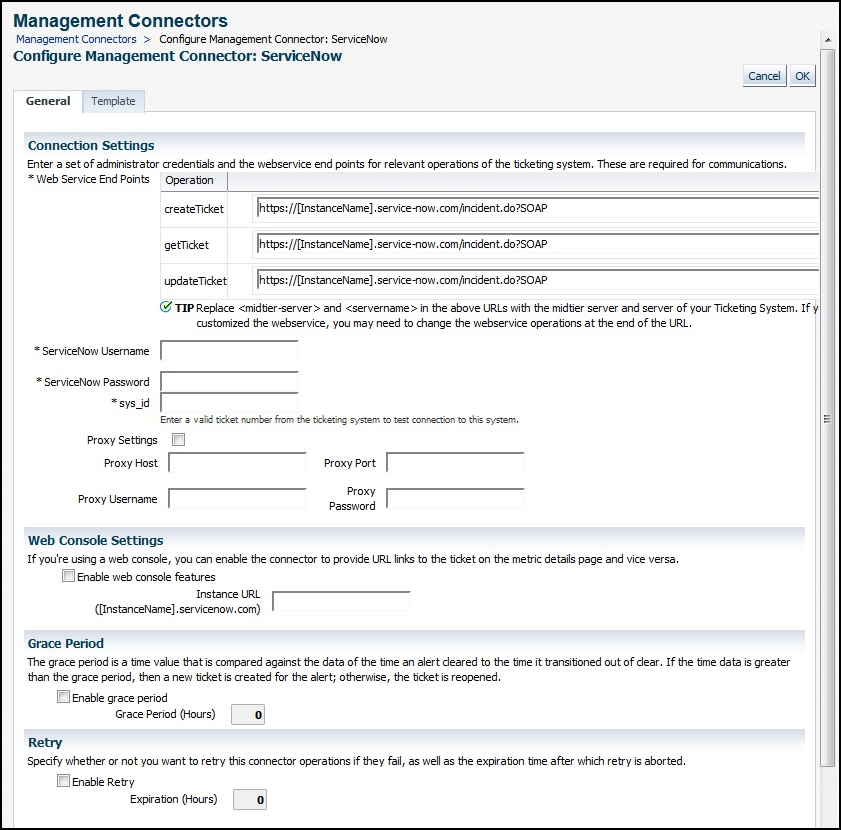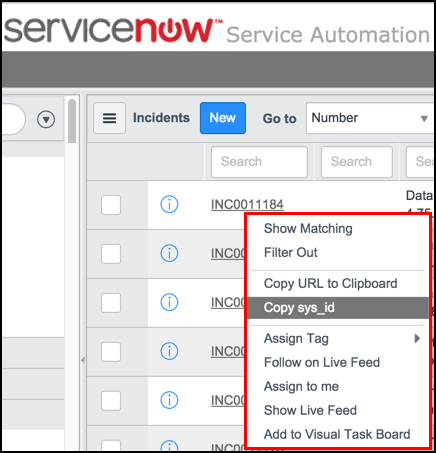3 ServiceNowチケッティング・コネクタの構成
この章では、メインの「管理コネクタの構成」ページの2つのサブページを構成する方法について説明した後、構成プロセスを完了するためのその他の作業の実行方法について説明します。
この章の構成は、次のとおりです。
Enterprise Manager ServiceNowコネクタをサポートするためのServiceNowの構成
重要:Madridより前のServiceNowリリースには、次の手順が必要です。 ServiceNow Madridリリース以降、BASICAuthスクリプトを作成する必要がなくなりました。 ServiceNow Madridリリースに付属するデフォルトのBASICAuthスクリプトは、変更なしでServiceNowコネクタをサポートしています。
ServiceNow Madridにアップグレードする予定の既存のServiceNowコネクタ・ユーザーは、既存のBASICAuthスクリプトをServiceNowノードのデフォルトのBASICAuthスクリプトに置き換える必要があります。 詳細は、Mos Doc ID 2575813.1を参照してください。
Madridより前のServiceNowリリース
ServiceNow(Madridより前)でOracle Enterprise Managerからの着信メッセージを受け入れるには、スクリプトを追加してBasic認証を有効にする必要があります。
コネクタ・インスタンスの作成
ServiceNowコネクタをEnterprise Managerにインストールした後、このコネクタ・タイプの1つ以上のインスタンスを作成する必要があります。 コネクタ・インスタンスとは、ServiceNowシステムのコネクタ名、Webサービス・エンドポイント、ユーザー名/パスワードなどの具体的な詳細を使用して構成されたコネクタのインスタンスのことです。
次のステップに従って、コネクタ・インスタンスを作成します。
図3-5 未構成のServiceNowチケッティング・コネクタ
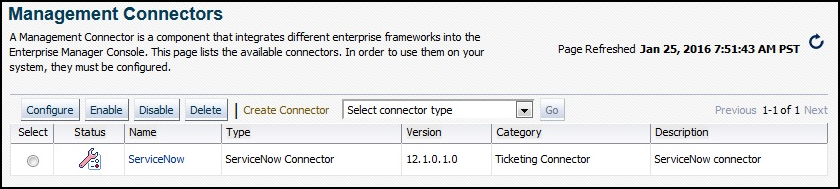
コネクタの有効化または無効化
コネクタを選択し、「有効化」または「無効化」のいずれかをクリックして、「管理コネクタ」ページからコネクタを有効または無効にできます。 コネクタを無効にすると、ステータス列の下に赤の十字アイコンが表示されます。 デフォルトでは、コネクタ・インスタンスは構成されるとすぐに有効になります。
ノート:
チケッティング操作には、有効なコネクタのみを使用できます。