Viewing Configurable Profile Content Tiles and Pages
The PeopleSoft HCM Employee Snapshot feature delivers various dashboards and tiles for managers and administrators to view employee data (see Understanding the Employee Snapshot Content and Layout for a list of delivered dashboards and tiles).
The system also enables talent administrators to create and publish other tiles for profile-related content. For setting up configurable profile content, see the Configure Employee Snapshot - Profile Content Page and Tile Attributes Page topics.
After the administrator has configured and published tiles, managers and administrators can view profile content that may not already part of the delivered tiles or to display custom profile content that you have created in Profile Management. Employee Snapshot displays these configurable profile tiles much the same as the delivered tiles and pages.
This video demonstrates the Fluid Employee Snapshot configurable profile content:
Video: Image Highlights, PeopleSoft HCM Update Image 32: Configurable Profile Content in Employee Snapshot
These topics discusses viewing configurable profile content.
|
Page Name |
Definition Name |
Usage |
|---|---|---|
|
HC_CUST_<Content Type>_SUM1_FL HC_CUST_<Content Type>_DTL2_FL HC_CUST_<Content Type>_DTL3_FL HC_CUST_<Content Type>_DTL4_FL HC_CUST_<Content Type>_DTL5_FL (These are the crefs for these tiles) (Dashboard numbers are as follows:
For example, if you are accessing a tile from the Promotion Readiness dashboard, the cref will end in _DTL2_FL.) |
View a summary of profile items within a content type. |
|
|
HCTS_CONT_SUM1_FL HCTS_CONT_DTL_FL (2x1 tiles) HCTS_CONT_DTL2_FL (2x2 tiles) |
Review a list of the employee help items associated with this content type. |
|
|
JPM_ITM_DTL_FL |
View details of a specific content item. |
Note: The name of the tiles and pages will display differently based on the content type you are viewing. This documentation uses <Content Type> or <Content Item> to represent these different tiles and pages, although the talent administrator will define the actual name in the Tile Title field of the Tile Attributes Page.
Use the <Content Type > tile to view a summary of profile items within a content type.
Note: The name of the tile will vary based on the content type selected (see the Tile Title value on the Tile Attributes Page).
The Summary and non-summary dashboard tiles display tiles differently:
The Summary dashboard tiles will display only a count of content items held by the employee.
Non-summary dashboard tiles will display a short list of items held by the employee.
See the examples that follow.
Summary Dashboard Tiles
Use tiles on the Summary dashboard to view the number of items held by an employee for a content type.
Note: Summary tiles can be configured as 1x1 tiles only.
Navigation:
Select the Employee Snapshot - Summary Dashboard where the configurable profile content tile has been added to the Summary dashboard.
This example illustrates a configurable 1x1 tile (Language Skills) on the Summary dashboard.
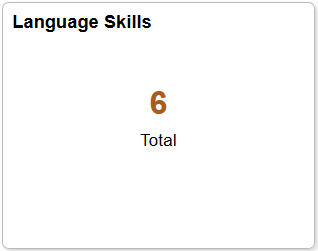
Click the tile to access the corresponding <Content Type> Page and view the list of related content items for the employee.
Non-Summary Dashboard Tiles
Use tiles on the non-summary dashboards to view a list of items held by an employee for a content type.
This section discussed the tile options for the 2x1 or 2x2 non-summary tiles.
Navigation:
Select from a non-summary dashboard on which a configurable profile content tile has been added. Non-summary dashboards are:
This example illustrates a configurable 2x1 tile (Memberships) on a non-summary dashboard. 2x1 tiles display up to two rows of data.
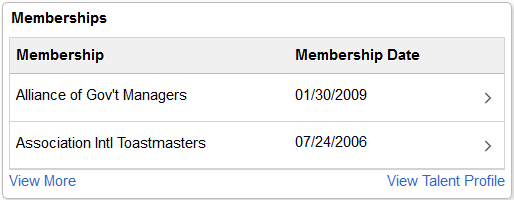
This example illustrates a configurable 2x2 tile (Memberships) on a non-summary dashboard. 2x2 tiles display up to six rows of data on a large form factor device, like a desktop, and four rows of data on a small form factor device, like a smartphone.
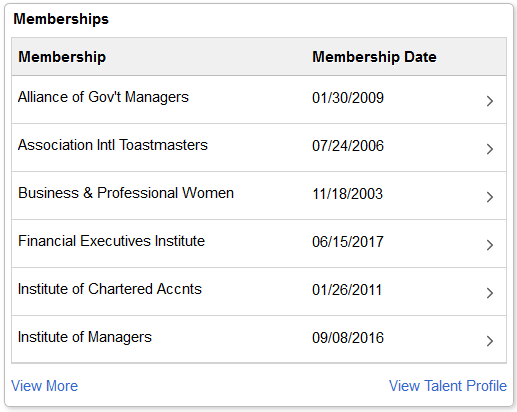
View a list of items held by this employee. The tile will show up to two columns of data, typically the content item title and either a proficiency rating or the date if there is no rating available. The number of item rows that appear are based on the number of valid items recorded for the employee, the tile size configuration (see Tile Attributes Page), and the device you are using:
2x1 tiles:
(All devices) Displays up to 2 item rows.
2x2 tiles:
(Smartphone) Displays up to 4 item rows.
(Workstation or tablet) Displays up to 6 item rows.
Click a row to access the <Content Item> Details Page to view the employee details related to this item.
Field or Control |
Description |
|---|---|
View More |
The View More link appears when there are more items for an employee than can display on the tile for a content type (see the information above for row limits). Click this link to access the <Content Type> Page and view a complete list of items held by this employee for this content type. |
View Talent Profile |
(Manager view only) The page displays this link when a manager is viewing an authorized direct report and profile content is available; it is not visible for indirect reports. Click this link to access the Team Talent Profile pages to view and update this team member’s talent profile data in fluid (see (Fluid) Maintaining Person Profiles). |
<Content Type> Date |
This field displays when a content type is associated with a date, such as a test date, effective date, membership date, or completion date. This allows you to view some detail of the content item without having to access the item detail page. |
<Content Type> Proficiency |
This field displays when a content type is associated with a ratings model, such as a language proficiency. The tile will show the first proficiency only. Click the row to view more details or other proficiencies, if available. Proficiency, or ratings fields, can display as either text (as shown above) or as a graphical ratings bar (as shown below), based on the tile configuration for a content type (see Tile Attributes Page). |
This example illustrates a configurable tile on a non-summary dashboard showing a ratings bar.
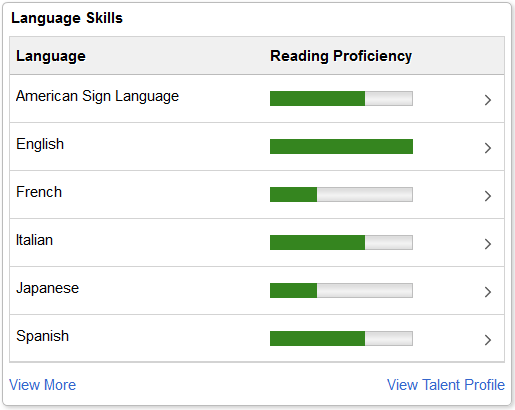
Pause or hover over a bar graph to view the proficiency values.
Use the <Content Type> page (HCTS_CONT_SUM1_FL, HCTS_CONT_DTL_FL, or HCTS_CONT_DTL2_FL) to review a list of the employee help items associated with this content type.
Note: The name of the page will vary based on the content type selected (see the Tile Title value on the Tile Attributes Page).
Navigation:
Click a View More link from the from any dashboard to which the tile has been added.
This example illustrates a configurable <Content Type> page not associated with ratings.
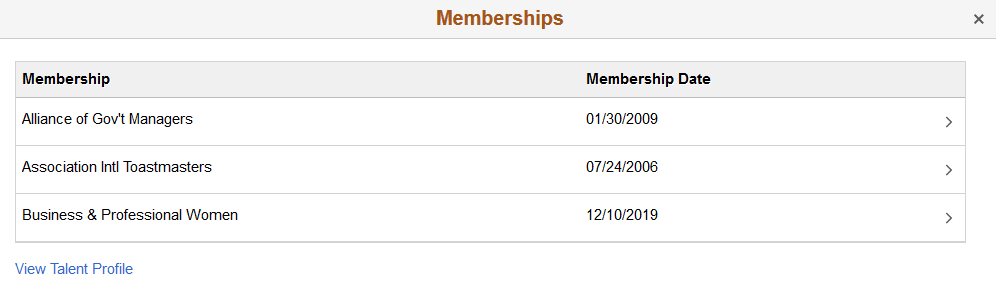
This example illustrates a configurable <Content Type> page that shows ratings as text.
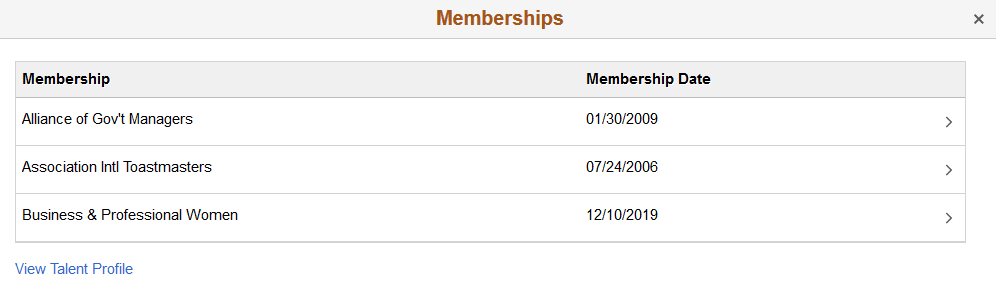
This example illustrates a configurable <Content Type> page showing ratings bars.
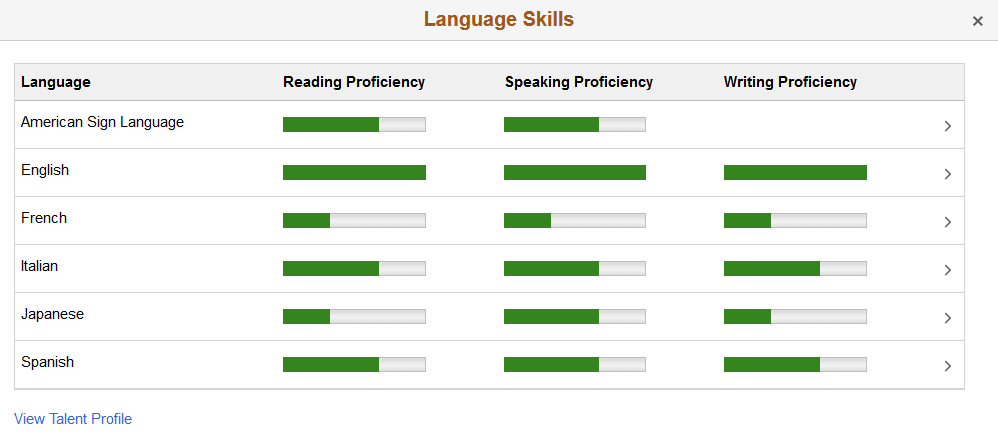
When the content type is associated with ratings, the page will show up to three proficiency ratings.
When showing a ratings bar, pause or hover over a bar graph to view the proficiency values.
Click a row to access the <Content Item> Details Page and view more details about this content item for the employee.
Field or Control |
Description |
|---|---|
View Talent Profile |
(Manager view only) The page displays this link when a manager is viewing an authorized direct report and profile content is available; it is not visible for indirect reports. Click this link to access the Team Talent Profile pages to view and update this team member’s talent profile data in fluid (see (Fluid) Maintaining Person Profiles). |
Use the <Content Item> Details page (JPM_ITM_DTL_FL) to view details of a specific content item.
<Content Item> Details Page
Navigation:
Click a content item row from a <Content Type> Tile or <Content Type> Page.
This example illustrates a configurable <Content Item> Details page.
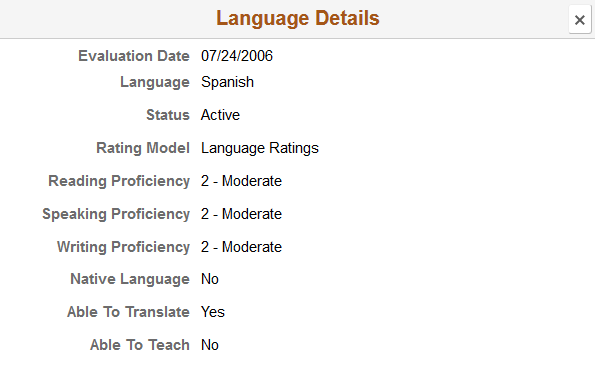
The detail page will display text only, even when ratings bars have been enabled for display.