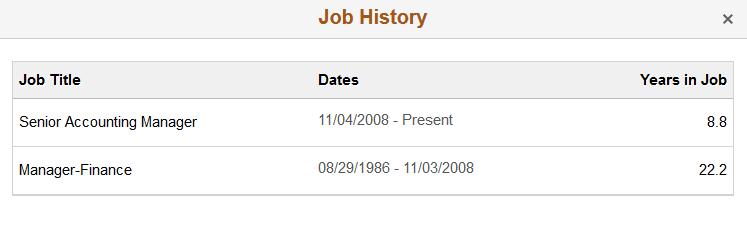Viewing the Promotion Readiness Tiles and Pages
Use the Promotion Readiness dashboard from the Employee Snapshot to view tiles and pages that can aid in determining if an employee is ready for a promotion.
These topics discuss the Employee Snapshot - Promotion Readiness tiles and pages.
|
Page Name |
Definition Name |
Usage |
|---|---|---|
|
PT_LANDINGPAGE |
Access tiles related to an employee’s promotion readiness. |
|
|
HCTS_CMP_SALCUR_FL |
View the salary range for an employee’s job and where the employee falls within that range. |
|
|
HCTS_COMP_HIST_SCF |
Review or verify an employee's compensation history. |
|
|
HCTS_JOBCOMPSUM_FL |
View a summary graphic of how the employee’s (primary person) profile matches the competencies associated with this employee’s job (primary non-person) profile. |
|
|
HCTS_JOBCOMPDT_FL |
Review a list of competencies associated with this employee’s job (non-person) profile compared to the employee’s (person) profile. |
|
|
JPM_ITM_DTL_FL |
View the details of the employee’s rating for a job competency. |
|
|
HCTS_CMP_SALHST_FL |
View the compensation history for an employee in a graph. |
|
|
HCTS_CMP_SALHS_SCF |
View the compensation history for an employee in grid format. |
|
|
HCTS_COMP_VC_SCF |
View details of a specific salary change. |
|
|
HCTS_PERFHIST2_FL |
View a summary of current and historical performance documents. |
|
|
HCTS_PERFHIST_FL HCTS_PERFHIST_SCF |
Review the overall rating for an employee from past performance periods using a table grid. Note: When you access the Performance History page from the Promotion Readiness - Performance History tile, you can click the rows on the page to access the Annual Review - Manager Evaluation Page. |
|
|
Annual Review - Manager Evaluation Page |
EP_APPR_MAIN1 |
Evaluate performance data for an employee. See <Manager or Self-> Evaluation Page for information on this page. |
|
HC_HCTS_PERS_COMP2_FL |
View a list of competencies associated with this employee’s person profile, but not the employee’s job (non-person) profile. |
|
|
HCTS_PERS_COMP_FL |
View a complete list of competencies associated with this employee’s person profile, but not the employee’s job (non-person) profile. |
|
|
JPM_ITM_DTL_FL |
View additional details about the competency rating for this person. |
|
|
LM_MYCOURSE_FL |
View a graphical summary of learning statuses associated with an employee’s profile. |
|
|
My Learning Page: Current Tab |
LM_MYCOURSE_FL |
View a list of all the courses, programs and supplemental learnings in which a person is currently enrolled or registered. For information on the All Learning pages, see the PeopleSoft Enterprise Learning Management, “Using the PeopleSoft Fluid User Interface for Learning Self-Service,” Managing Learning Using the PeopleSoft Fluid User Interface documentation. |
|
My Learning Page: Planned Tab |
LM_MYCOURSE_FL |
View an employee’s learning plan. For information on the All Learning pages, see the PeopleSoft Enterprise Learning Management, “Using the PeopleSoft Fluid User Interface for Learning Self-Service,” Managing Learning Using the PeopleSoft Fluid User Interface documentation. |
|
My Learning Page: History Tab |
LM_MYCOURSE_FL |
View a person’s completed learning. For information on the All Learning pages, see the PeopleSoft Enterprise Learning Management, “Using the PeopleSoft Fluid User Interface for Learning Self-Service,” Managing Learning Using the PeopleSoft Fluid User Interface documentation. |
|
<Learning Item> Details Page |
LM_HR_ACT_SECF (for classes) LM_HR_CI_SECF (for courses) LM_HR_SL_SECF (for supplemental learning) LM_HR_PRG_SECF (for programs) |
View the details of a learning type, such as a course, program, or supplemental learning. For information on the All Learning pages, see the PeopleSoft Enterprise Learning Management, “Using the PeopleSoft Fluid User Interface for Learning Self-Service,” Using the PeopleSoft Fluid User Interface for Manager Self-Service documentation. |
|
Team Learning Pages |
LM_HR_CUR_LRNG_FLU LM_MANAGER_HM LM_FND_LRN_PG LM_MGR_GRP_CURNT LM_MGR_CERT_STATUS LM_OBJV_MTM LM_ADHC_MGR_HM LM_LPLN_MGR |
Access a collection of frequently-used team learning management components For information on the All Learning pages, see the PeopleSoft Enterprise Learning Management, “Using the PeopleSoft Fluid User Interface for Learning Self-Service,” Using the PeopleSoft Fluid User Interface for Manager Self-Service, Team Learning Tile documentation. |
|
HCTS_JOB_HIST_FL |
See the last two jobs held by the employee. |
|
|
HCTS_JOBHST_MDL_FL |
View a complete list of the employee’s job history. |
Use the Promotion Readiness dashboard page to access tiles related to an employee’s promotion readiness.
Navigation:
Click the Employee Snapshot tile on the Manager Self Service, Talent Administrator, or any fluid homepage to which the tile has been added, select an employee from the search page, and then select Promotion Readiness from the left panel.
(Managers only) Select the Related Actions icon next to a person’s name in fluid, select View Employee Snapshot, then select the Promotion Readiness dashboard category from the left panel.
From the Employee Snapshot pages, select the Promotion Readiness category item from the left panel.
This example illustrates the Employee Snapshot - Promotion Readiness dashboard for the tablet.
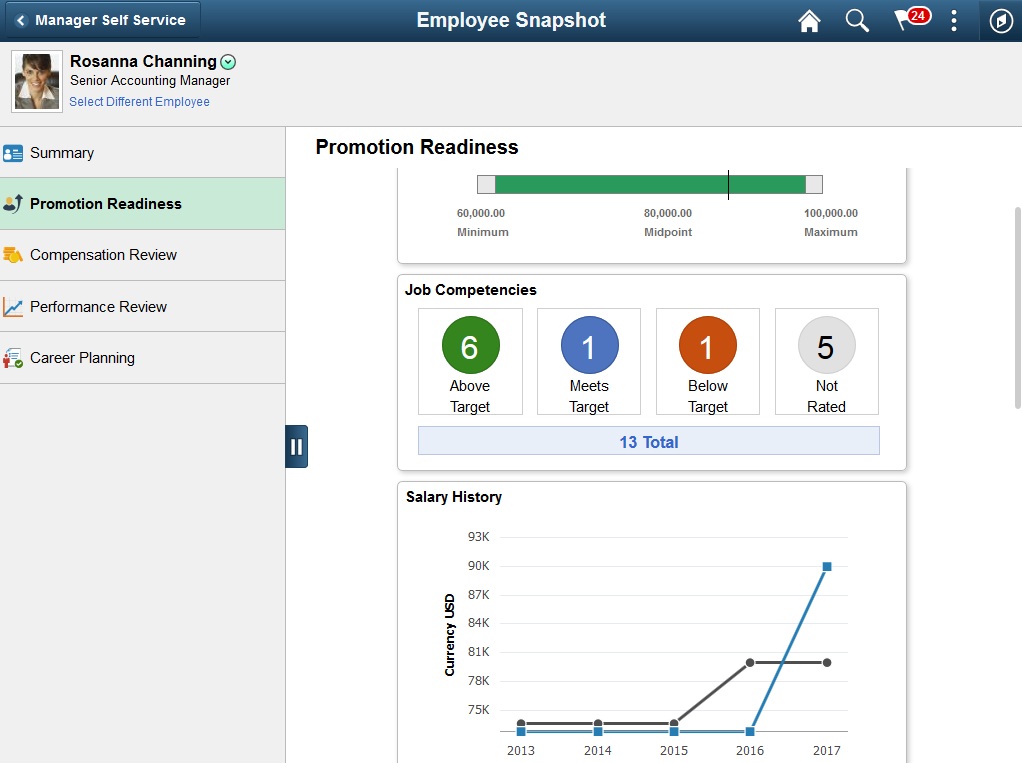
This example illustrates the Employee Snapshot - Promotion Readiness dashboard on a small form factor device. In the first image, the left panel is hidden. In the second image, the left panel is exposed.
Use the Promotion Readiness dashboard to access tiles related to your employee’s readiness for advancement. These tiles show more details than those which appear on the Summary dashboard.
These tiles are delivered by default with the Promotion Readiness dashboard:
Note: These tiles are delivered by default to appear on the Promotion Readiness dashboard page of Employee Snapshot; however, the administrator can move the tiles to appear on other Employee Snapshot dashboard folders. The navigation in these topics references the delivered navigation.
Field or Control |
Description |
|---|---|
Select Different Employee |
(Manager view only) Select this link to access the Employee Snapshot - Find Team Member Page (for Managers) and change the Employee Snapshot view to another employee. |
|
Click this tab to view and select from other Employee Snapshot dashboard categories or close the dashboard list panel. |
Note: When you click a tile to access a secondary page and then click the back button to return to the Employee Snapshot pages, the system will return you to the Employee Snapshot - Summary Dashboard by default. Access the left panel to select another dashboard.
Use the Current Salary tile (HCTS_CMP_SALCUR_FL) to view the salary range for an employee’s job and where the employee falls within that range.
Navigation:
Select the Employee Snapshot - Promotion Readiness Dashboard item from the left panel of the Employee Snapshot pages.
This example illustrates the Current Salary tile.
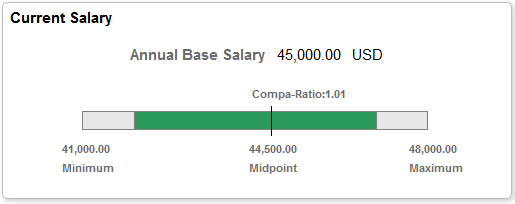
The tile displays the minimum, midpoint, and maximum of the salary grade for this employee’s job. The vertical line that runs through the salary range bar indicates the employee's current base salary. The compa ratio is the comparison of the current salary to the mid point of the range.
Click this tile to access the View Compensation History Page (Fluid Manager View) to review an employee's compensation history. If the manager does not have access to the fluid View Compensation History page, the Compensation History Page is displayed.
Use the Job Competencies tile (HCTS_JOBCOMPSUM_FL) to view a summary graphic of how the employee’s (primary person) profile matches the competencies associated with this employee’s job (primary non-person) profile.
Navigation:
Select the Employee Snapshot - Promotion Readiness Dashboard or Employee Snapshot - Performance Review Dashboard item from the left panel of the Employee Snapshot pages.
This example illustrates the Job Competencies tile.
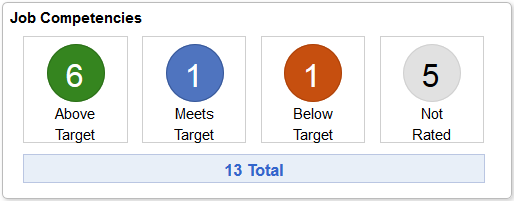
The tile is very similar to the Job Competencies (Summary) Tile, located on the Summary dashboard, however it displays all the employee rating types in comparison to the competency ratings associated with the job. Rating types include:
Above Target: The employee’s competency rating is beyond what is required of the job.
Meets Target: The employee’s competency rating meets the requirements of the job.
Below Target: The employee’s competency rating does not meet the requirements of the job.
Not Rated: The employee has not been evaluated for this job requirement.
Total: The total number of competencies associated with this job and the employee.
Exception(s): Competencies where the employee’s Person profile uses a rating model that is different from the rating model used for the Job profile. When there is not a rating model discrepancy, this option will not appear in the tile.
Select any rating type to access the Job Competencies Page and view detail lists of the employee’s rating for the competencies by rating type.
Use the Salary History tile (HCTS_CMP_SALHST_FL) to view the compensation history for an employee in a graph.
Navigation:
Select the Employee Snapshot - Promotion Readiness Dashboard or Employee Snapshot - Compensation Review Dashboard item from the left panel of the Employee Snapshot pages.
This example illustrates the Salary History tile.
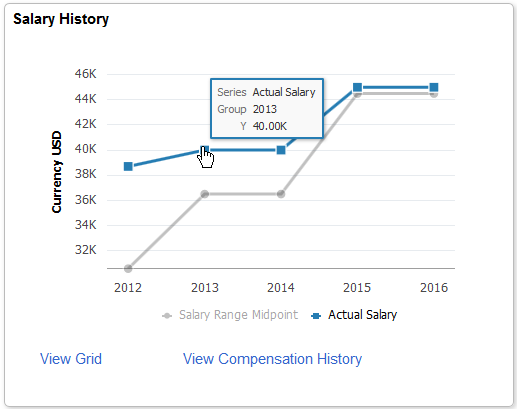
Use this tile to view salary change history. The tile displays the last five years of compensation for the employee as well as the midpoint range for the employee’s job. Pause or hover over a data point on the graph to view the exact salary or salary midpoint for a specific year.
Field or Control |
Description |
|---|---|
View Grid |
Click this link to open the Salary History Details Page to view this information in a grid format. |
View Compensation History |
Click this link to open the View Compensation History Page (Fluid Manager View) in a modal window where you can view the employee's salary, variable cash, and variable noncash information. If the manager does not have access to the fluid View Compensation History page, the Compensation History Page is displayed. |
Use the Salary History Details page (HCTS_CMP_SALHS_SCF) to view the compensation history for an employee in grid format.
Navigation:
Click the View Grid link from the Salary History Tile from any dashboard to which the tile has been added.
This example illustrates the Salary History Details page.
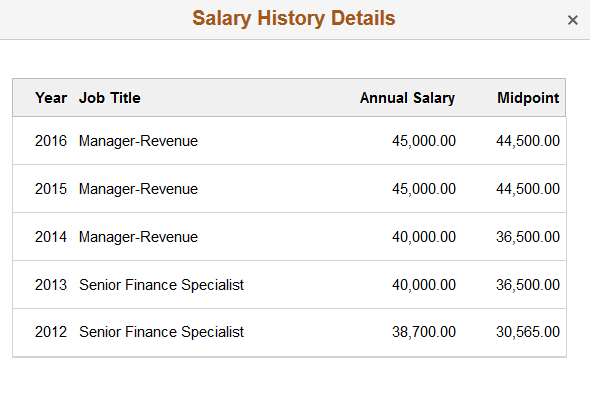
Use the Performance History tile (HCTS_PERFHIST2_FL) to view a summary of current and historical performance documents.
Navigation:
Select from any of the non-summary dashboard item from the left panel of the Employee Snapshot pages.
This example illustrates the Performance History tile.
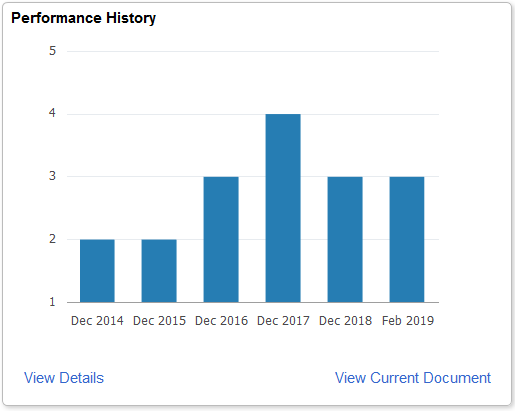
This example illustrates the Performance History tile and shows an employee has different performance document review types. The page displays reviews for the document review types in different colors.

The Performance History tile displays the overall rating (y-axis) for an employee from past performance periods (x-axis) using a bar graph. The tile displays reviews based on the setup of the Configure Employee Snapshot - Document History Page for the performance history data.
Note: When the administrator does not identify valid document types in the setup, the page will display a message that you need to contact the system administrator to configure this view. You will also not be able to access the Performance History Page by clicking the tile.
The colored vertical bars represent the employee’s overall performance rating for the period specified. Each distinct performance review is represented by a different colored bar. A legend for performance review title appears below the graph. The color is specific to the performance review.
Pause or hover over a period rating bar to view the performance dates and employee rating. Click the bar to open the Manager Evaluation page to view additional details about the rating for this employee and access the performance evaluation. For information on the performance documents, see Manager Evaluation Page (Manage Employee Reviews) or (Classic) Accessing Documents in ePerformance.
Field or Control |
Description |
|---|---|
View Details |
Click this link to open the Performance History Page and view the performance history in grid format. From that page, you can also access the Manager Evaluation page by clicking a row in the grid. |
View Current Document |
This link is available when there is an open (in-progress) performance document for the employee when the employee is using the same Document Type as defined on the Configure Employee Snapshot - Document History Page. Click this link to access the ePerformance WorkCenter. For information on this page, see the Understanding ePerformance WorkCenter documentation. |
Use the Personal Competencies tile (HC_HCTS_PERS_COMP2_FL) to view a list of competencies associated with this employee’s person profile, but not the employee’s job (non-person) profile.
Navigation:
Select the Employee Snapshot - Promotion Readiness Dashboard or Employee Snapshot - Performance Review Dashboard item from the left panel of the Employee Snapshot pages.
This example illustrates the fields and controls on the Personal Competencies tile.
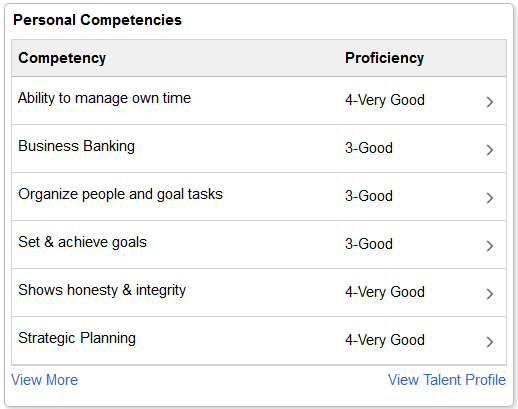
The evaluation types and how long an evaluation should be included in the list are defined on the Configure Employee Snapshot - Competencies Page.
Click a row to access the Personal Competency Details Page and view more details about the competency rating for the employee.
Field or Control |
Description |
|---|---|
View More |
The View More link appears when there are more than six valid personal competencies for an employee. Click this link to access the Personal Competencies Page and view a list of all valid personal competencies for this employee. |
View Talent Profile |
(Manager view only) The page displays this link when a manager is viewing an authorized direct report and profile content is available; it is not visible for indirect reports. Click this link to access the Team Talent Profile pages to view and update this team member’s talent profile data in fluid (see (Fluid) Maintaining Person Profiles). |
Use the Learning tile (LM_MYCOURSE_FL) to view a graphical summary of learning statuses associated with an employee’s profile.
Note: You must have the Enterprise Learning application installed and the Learning tile configured to view data on this tile. When this configuration is incomplete, the tile will display the message that data is not available.
Navigation:
Select the Employee Snapshot - Promotion Readiness Dashboard item from the left panel of the Employee Snapshot pages to view this tile.
This example illustrates the Learning tile.
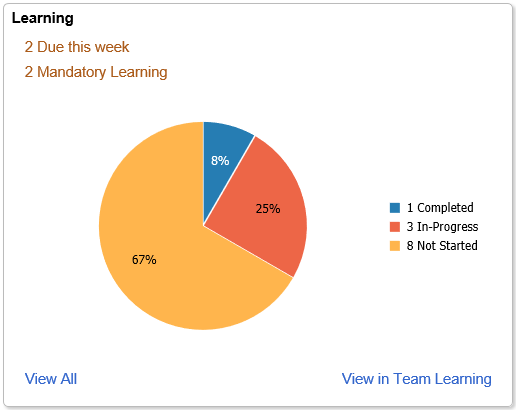
This example illustrates the Learning tile as seen on a smartphone.
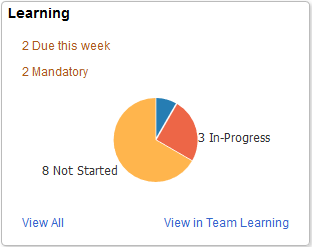
The Learning tile displays the following learning information:
Field or Control |
Description |
|---|---|
<number> Due this week or <number> Due this month |
Displays the number of courses that are approaching due date in the current week or month for the selected employee. |
<number> Mandatory Learning |
Displays the number of Mandatory Learnings that the selected employee is currently enrolled in. |
Enrolled Courses pie chart |
On a desktop or tablet device, the learning pie chart of the selected employee is displayed with slice values representing percentages of Completed, In-Progress and Not Started course statuses. This information appears only when there are courses to which the selected employee is enrolled. A legend with the actual number of courses in each status is also available. On a smartphone, the pie chart displays the actual number of the courses in each status. Note: The enrollment should be within the date range as given in the Install Defaults - Fluid Defaults Page of the Enterprise Learning application. If date range is not indicated in the setup page then the data in the pie chart will be displayed for 365 days. The pie chart is not displayed, when there are no learning enrollments for the selected employee. |
View All |
Click the View All link to access the All Learning pages for the selected employee in the ELM application. |
View in Team Learning |
(Manager view only) The tile displays this link when a manager is viewing an authorized direct report and profile content is available; it is not visible for indirect reports. Click the View in Team Learning link to access the Team Learning pages in the ELM application. The page is pre-filtered to the selected employee’s list of learnings. |
When the individual is not enrolling in learning, the tile will display the message that there is no enrolled learning for this person.
When you are not granted access to a person’s information, the tile will display the message that you are not permitted to view learning information for this person.
For information on the All Learning pages, see the PeopleSoft Enterprise Learning Management, “Using the PeopleSoft Fluid User Interface for Learning Self-Service,” Managing Learning Using the PeopleSoft Fluid User Interface and Using the PeopleSoft Fluid User Interface for Manager Self-Service documentation topics.
This video demonstrates Fluid Employee Snapshot Learning Integration feature:
Video: Image Highlight, PeopleSoft HCM Update Image 28: Employee Snapshot Learning Integration and Tile
Use the Job History tile (HCTS_JOB_HIST_FL) to see the last two jobs held by the employee.
Navigation:
Select the Employee Snapshot - Promotion Readiness Dashboard item from the left panel of the Employee Snapshot pages.
This example illustrates the fields and controls on the Job History tile.
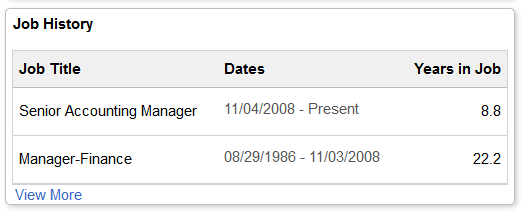
Field or Control |
Description |
|---|---|
View More |
Select this link to open the Job History Page and view a full list of the employee’s job history. |
Use the Job History page (HCTS_JOBHST_MDL_FL) to view a complete list of the employee’s job history.
Navigation:
Select the View More link on the Job History Tile.
This example illustrates the fields and controls on the Job History page.