Viewing the Performance Review Tiles and Pages
Use the Performance Review dashboard from the Employee Snapshot to view tiles and pages that show data related to an employee’s performance data, such as reviews, responsibilities, and certifications.
These topics discuss the Employee Snapshot - Performance Review tiles and pages.
|
Page Name |
Definition Name |
Usage |
|---|---|---|
|
PT_LANDINGPAGE |
View tiles related to an employee’s performance. |
|
|
HCTS_PERFHIST2_FL |
View a summary of current and historical performance documents. |
|
|
HCTS_PERFHIST_SCF |
Review the overall rating for an employee from past performance periods using a table grid. |
|
|
Manager Evaluation Page Mentor Evaluation Page |
EP_APPR_MAIN1 |
Review evaluation data for an employee using the ePerformance pages. |
|
EP_APPR_BASE1 |
Track the checkpoint progress of a performance or development document using the ePerformance pages. |
|
|
HCTS_RESP_CMP_FL |
View a short list of responsibilities associated with an employee. |
|
|
HCTS_RESP_FL |
View a list of responsibilities associated with an employee. |
|
|
JPM_ITM_DTL_FL |
View additional information about a responsibility assigned to an employee. |
|
|
HCTS_PROJECTS_FL |
View a short list of projects assigned to this employee. |
|
|
HCTS_PROJECTS_SCF |
View a complete list of projects assigned to this employee. |
|
|
JPM_ITM_DTL_FL |
View additional details about a project assigned to an employee. |
|
|
HCTS_EGPROJ_CMP_FL |
View a short list of education and government projects assigned to this employee. |
|
|
HCTS_EGPROJ_SCF |
View a complete list of education and government projects assigned to this employee. |
|
|
JPM_ITM_DTL_FL |
View additional details about an education and government project assigned to an employee |
|
|
HCTS_PERS_COMP2_FL |
View a list of competencies associated with this employee’s person profile, but not the employee’s job (non-person) profile. |
|
|
HCTS_PERS_COMP_FL |
View a complete list of competencies associated with this employee’s person profile, but not the employee’s job (non-person) profile. |
|
|
JPM_ITM_DTL_FL |
View additional details about the competency rating for this person. |
|
|
HCTS_LICENSE_FL |
View the number of current, expiring, or missing licenses and certifications held by this employee. This tile will appear differently based on the setup defined on the Configure Employee Snapshot - Licenses and Certifications Page. |
|
|
HCTS_LICENSE_SCF |
View the licenses and certifications held by an employee. This page will appear differently based on the setup defined on the Configure Employee Snapshot - Licenses and Certifications Page. |
|
|
HCTS_JOBCOMPSUM_FL |
View a summary graphic of how the employee’s (primary person) profile matches the competencies associated with this employee’s job (primary non-person) profile. |
|
|
HCTS_JOBCOMPDT_FL |
Review a list of competencies associated with this employee’s job (non-person) profile compared to the employee’s (person) profile. |
|
|
HCTS_DEVHIST2_FL |
View and overview of completed development documents along with document type, period, and job title for this employee. You can also access the details of the development document from this tile. |
|
|
HCTS_DEVHIST_SCF |
View the completed development documents for an employee. Note: When you access the Development History page from the Performance Review - Development History tile, you can click the rows on the page to access the Mentor Evaluation - Completed Page. |
Use the Employee Snapshot - Performance Review dashboard page to view tiles related to an employee’s performance.
Navigation:
Click the Employee Snapshot tile on the Manager Self Service, Talent Administrator, or any fluid homepage to which the tile has been added, select an employee from the search page, and then select Performance Review from the left panel.
(Manager only) Select the Related Actions icon next to a person’s name in fluid, select View Employee Snapshot, then select the Performance Review dashboard category from the left panel.
From the Employee Snapshot pages, select the Performance Review dashboard category item from the left panel.
This example illustrates the fields and controls on the Employee Snapshot - Performance Review Dashboard page.
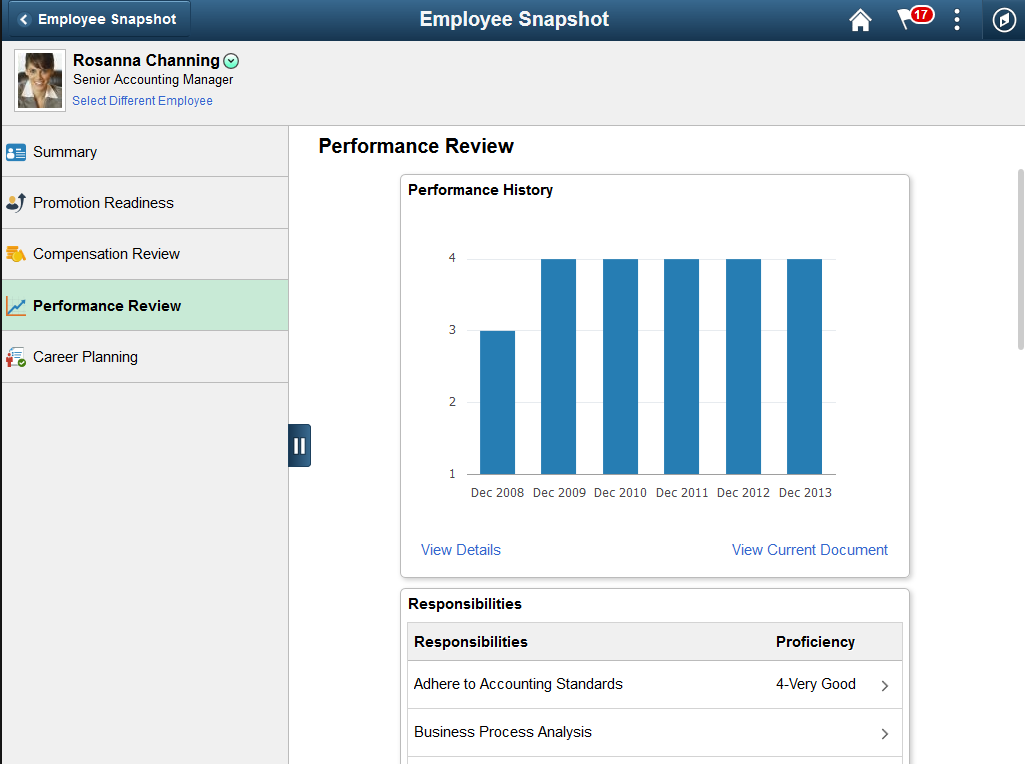
This example illustrates the Employee Snapshot - Performance Review dashboard on a small form factor device. In the first image, the left panel is hidden. In the second image, the left panel is exposed.
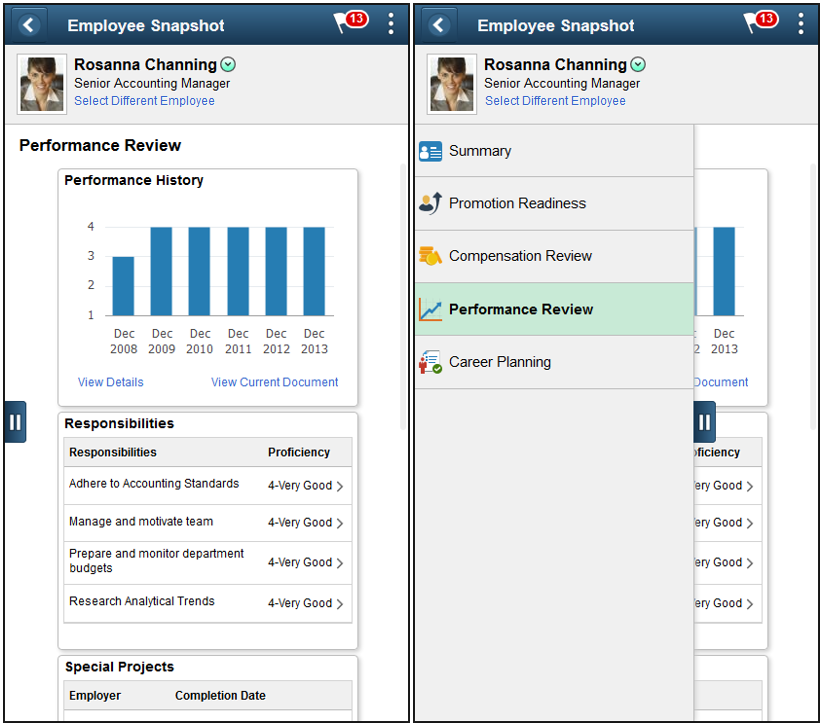
Use the Performance Review dashboard to access tiles related to your employee’s performance reviews. These tiles show more details than those which appear on the Summary dashboard.
These tiles are delivered by default with the Performance Review dashboard:
Note: These tiles are delivered by default to appear on the Performance Review dashboard page of Employee Snapshot; however, the administrator can move the tiles to appear on other Employee Snapshot dashboard folders. The navigation in these topics references the delivered navigation.
Field or Control |
Description |
|---|---|
Select Different Employee |
(Manager view only) Select this link to access the Employee Snapshot - Find Team Member Page (for Managers) and change the Employee Snapshot view to another employee. |
|
Click this tab to view and select other Employee Snapshot dashboards. |
Note: When you click a tile to access a secondary page and then click the back button to return to the Employee Snapshot pages, the system will return you to the Employee Snapshot - Summary Dashboard by default. Access the left panel to select another dashboard.
Use the Responsibilities tile (HCTS_RESP_CMP_FL) to view a short list of responsibilities associated with an employee’s profile.
Navigation:
Select the Employee Snapshot - Performance Review Dashboard action item from the left panel of the Employee Snapshot pages to view this tile.
This example illustrates the fields and controls on the Responsibilities tile.
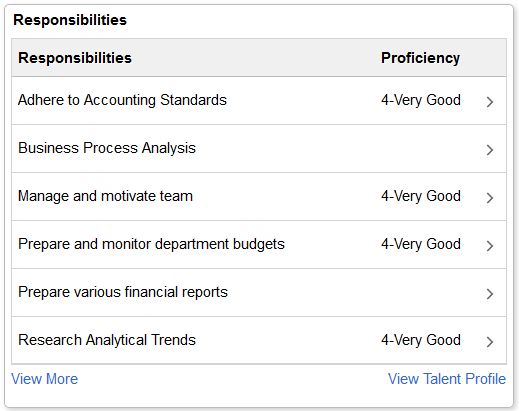
The tile lists the responsibilities held by this individual as defined for the Person profile on the Person Profile or Talent Profile: Responsibilities tab.
Click a row from this page to access the Responsibilities Details Page and view more details about the responsibility given this employee.
Field or Control |
Description |
|---|---|
View More |
The View More link appears when there are more than six responsibilities listed for an employee. Click this link to access the Responsibilities Page and view a list of all active responsibilities associated with the employee. |
View Talent Profile |
(Manager view only) The page displays this link when a manager is viewing an authorized direct report and profile content is available; it is not visible for indirect reports. Click this link to access the Team Talent Profile pages to view and update this team member’s talent profile data in fluid (see (Fluid) Maintaining Person Profiles). |
Use the Special Projects tile (HCTS_PROJECTS_FL) to view a short list of projects assigned to this employee.
Navigation:
Select the Employee Snapshot - Performance Review Dashboard action item from the left panel of the Employee Snapshot pages.
This example illustrates the fields and controls on the Special Projects tile.
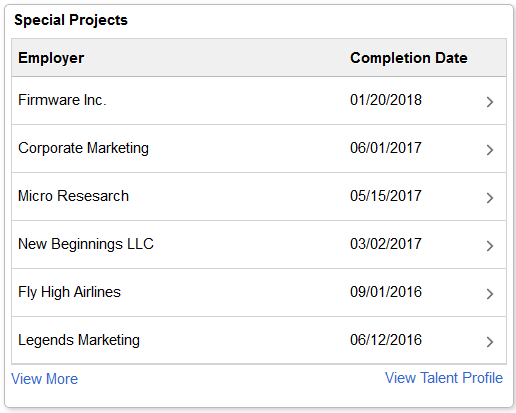
The tile lists the special projects held by this individual as defined for the Person profile on the Person Profile or Talent Profile: Projects tab.
Projects are sorted by completion date. Click a row to access the Special Projects Details Page.
The number of years to display a project is defined on the Configure Employee Snapshot - Projects Page.
Field or Control |
Description |
|---|---|
View More |
The View More link appears when there are more than six projects listed for an employee .Click the link to open the Special Projects Details Page and view a list of all active projects associated with the employee. |
View Talent Profile |
(Manager view only) The page displays this link when a manager is viewing an authorized direct report and profile content is available; it is not visible for indirect reports. Click this link to access the Team Talent Profile pages to view and update this team member’s talent profile data in fluid (see (Fluid) Maintaining Person Profiles). |
Use the Special Projects page (HCTS_PROJECTS_SCF) to view a complete list of projects assigned to this employee.
Navigation:
Click the View More link from the Special Projects Tile.
This example illustrates the fields and controls on the Special Projects page.
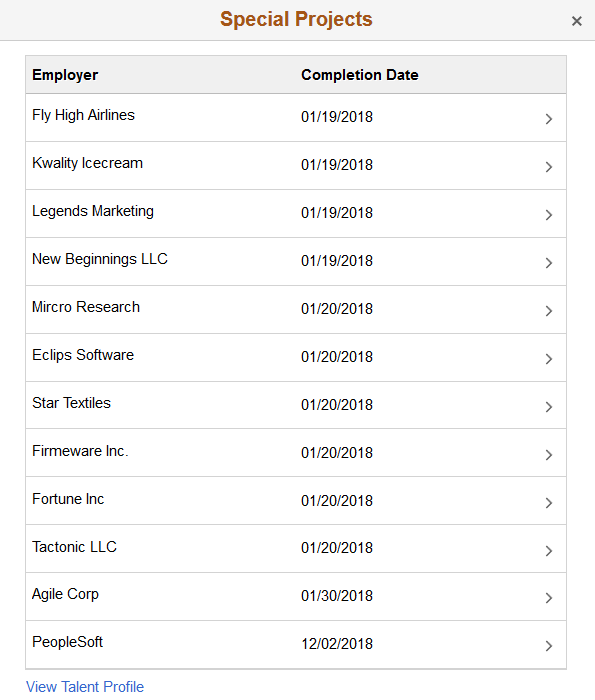
The page lists the special projects held by this individual as defined for the Person profile on the Person Profile or Talent Profile page: Projects tab.
Projects are sorted by completion date. Click a row to access the Special Projects Details Page.
The number of years to display a project is defined on the Configure Employee Snapshot - Projects Page.
Field or Control |
Description |
|---|---|
View Talent Profile |
(Manager view only) The page displays this link when a manager is viewing an authorized direct report and profile content is available; it is not visible for indirect reports. Click this link to access the Team Talent Profile pages to view and update this team member’s talent profile data in fluid (see (Fluid) Maintaining Person Profiles). |
Use the Special Projects Details page (JPM_ITM_DTL_FL) to view additional details about a project assigned to an employee.
Navigation:
Click a row on the Special Projects Tile, which is on the Employee Snapshot - Performance Review Dashboard.
Click a row from the Special Projects Page.
This example illustrates the fields and controls on the Special Projects Details page.
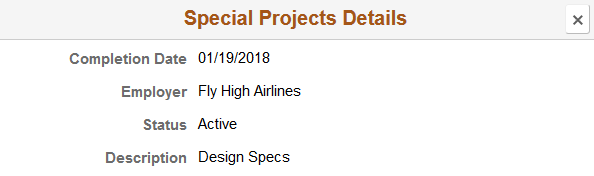
Projects are assigned to an employee on the <Content Type> (Item Details) Page for the Person profile.
Use the E&G Special Projects tile (HCTS_EGPROJ_CMP_FL) to view a short list of education and government projects assigned to this employee.
Navigation:
Select the Employee Snapshot - Performance Review Dashboard action item from the left panel of the Employee Snapshot pages.
This example illustrates the E&G Special Projects tile.
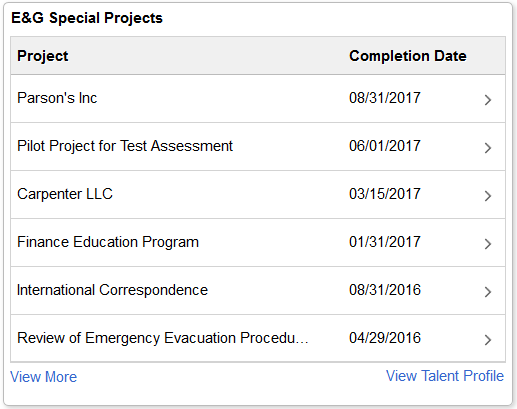
The tile lists the Education and Government special projects held by this individual as defined for the Person profile on the Person Profile or Talent Profile: Projects tab.
Projects are sorted by completion date. Click a row to access the E&G Special Projects Details Page.
The number of years to display a project is defined on the Configure Employee Snapshot - Projects Page.
Field or Control |
Description |
|---|---|
View More |
The View More link appears when there are more than six Education and Government projects listed for an employee .Click the link to open the E&G Special Projects Page and view a list of all active projects associated with the employee. |
View Talent Profile |
(Manager view only) The page displays this link when a manager is viewing an authorized direct report and profile content is available; it is not visible for indirect reports. Click this link to access the Team Talent Profile pages to view and update this team member’s talent profile data in fluid (see (Fluid) Maintaining Person Profiles). |
Use the E&G Special Projects page (HCTS_EGPROJ_SCF) to view a complete list of education and government projects assigned to this employee.
Navigation:
Click the View More link from the Special Projects Tile.
This example illustrates the E&G Special Projects page.
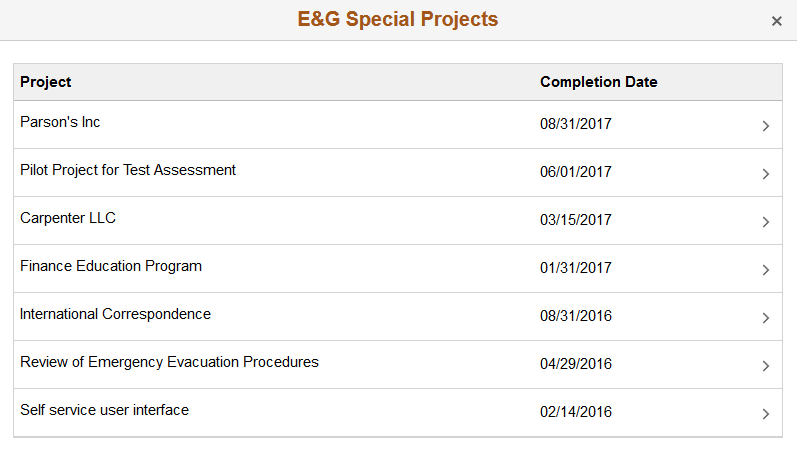
The page lists the Education and Government projects held by this individual as defined for the Person profile on the Person Profile or Talent Profile: Projects tab.
Projects are sorted by completion date. Click a row to access the E&G Special Projects Details Page.
The number of years to display a project is defined on the Configure Employee Snapshot - Projects Page.
Field or Control |
Description |
|---|---|
View Talent Profile |
(Manager view only) The page displays this link when a manager is viewing an authorized direct report and profile content is available; it is not visible for indirect reports. Click this link to access the Team Talent Profile pages to view and update this team member’s talent profile data in fluid (see (Fluid) Maintaining Person Profiles). |
Use the E&G Special Projects Details page (JPM_ITM_DTL_FL) to view additional details about an education and government project assigned to an employee.
Navigation:
Click a row on the E&G Special Projects Tile, which is on the Employee Snapshot - Performance Review Dashboard.
Click a row on the E&G Special Projects Page.
This example illustrates the fields and controls on the Special Projects Details page.
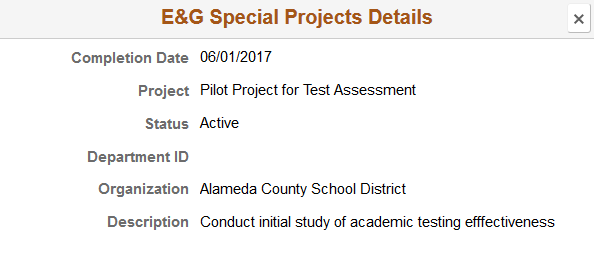
Projects are assigned to an employee on the <Content Type> (Item Details) Page for the Person profile.
Use the Licenses and Certifications tile (HCTS_LICENSE_FL) to view the number of current, expiring, or missing licenses and certifications held by this employee.
Note: This tile will display differently based on the setup defined on the Configure Employee Snapshot - Licenses and Certifications Page.
— When the Compare Person with Job Profile is set to No, the tile will display the number count of all current and expired licenses and certifications held by the employee within a one box layout.
— When the Compare Person with Job Profile is set to Yes, the tile will display the licenses and certifications held by the employee within a two box layout. The first box will show the number count of current, expired, and missing items of job required items. The second box will show only the number count of additional items held by the employee.
Navigation:
Select the Employee Snapshot - Performance Review Dashboard action item from the left panel of the Employee Snapshot pages.
This example illustrates the Licenses and Certifications tile when the person’s licenses and certifications are not being compared with those required by the job.
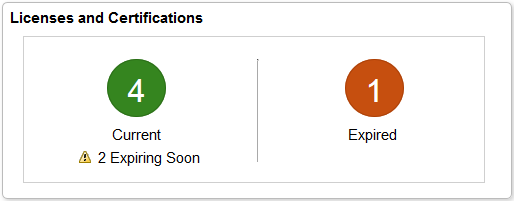
This example illustrates the fields and controls on the Licenses and Certifications tile for the tablet when the Compare Person to Job Profile is enabled.
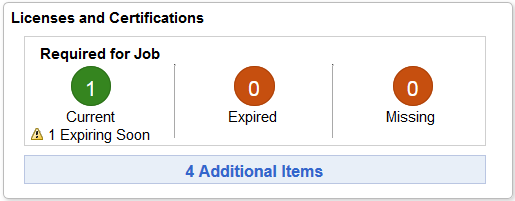
This example illustrates the fields and controls on the Licenses and Certifications tile for the smartphone when the Compare Person to Job Profile is enabled.
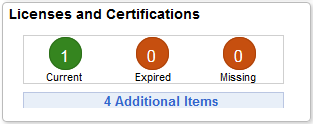
The tile will display the number count of required-for-job items that have expired or that are expiring soon. It will not list the number count of additional items that are expired or are expiring soon. Click the <number count> Additional Items box on the tile to view expiring soon or expired items that are not required by the job.
The tile will display the Expiring Soon icon based on the number of days before it’s expiration, as defined in the Days for Warning Alert field on the Configure Employee Snapshot - Licenses and Certifications Page.
When comparing profiles to a job and viewing the tile in a small form factor, such as a smartphone, the Expiring Soon warning message and icon will not appear in the tile. Click the tile to access the Licenses and Certifications Page and view if there are any soon to be expiring items.
Field or Control |
Description |
|---|---|
Current |
Lists the number count of licenses and certifications held by the employee and have not expired. If you are comparing the items to the job profile, only those required by the job will be included in the number count. If you are not comparing the items to the job profile, then all current items will be included in the count. Click anywhere in this first box to access the Licenses and Certifications Page. If job comparison is enabled, the system will display the Required by Job tab. When job comparison is not enabled, all items will appear on one page. |
Expired |
Lists the number count of licenses and certifications held by the employee that have expired. If you are comparing the items to the job profile, only those required by the job will be included in the number count. If you are not comparing the items to the job profile, then all expired items will be included in the count. Click anywhere in this first box to access the Licenses and Certifications Page. If job comparison is enabled, the system will display the Required by Job tab. When job comparison is not enabled, all items will appear on one page. |
Missing |
Lists the number count of licenses and certifications required by the job but not held by the employee. Click anywhere in this first box to access the Licenses and Certifications Page. The system will display the Required by Job tab. This box item is not available when the Compare Profile to Job Profile is not enabled. |
<number count> Additional Items |
Lists the number count of additional licenses and certifications not required by the job but held by the employee. Click anywhere in this second box to access the Licenses and Certifications Page. The system will display the Additional Items tab. This box item is not available when the Compare Profile to Job Profile is not enabled. |
Use the Development History tile (HCTS_DEVHIST2_FL) to view an overview of completed development documents along with document type, period, and job title for this employee.
You can also access the details of the development document from this tile.
Navigation:
Select the Employee Snapshot - Performance Review Dashboard category item from the Employee Snapshot pages.
This example illustrates the Development History tile.
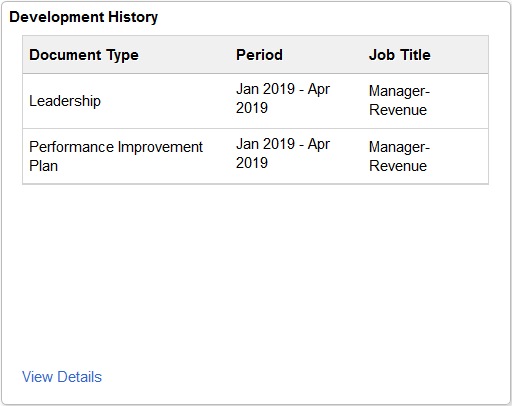
This tile can display development document content in one of the following ways:
A chart - if there are completed development documents with ratings. This is similar to the Performance History Tile.
A grid - if there are completed documents that do not have ratings. When a completed development document exists without a rating, the tile will display the document with the most recent period start date along with the period dates and the employee’s job title in a grid format.
If no current document exists, the tile will indicate that there are no development documents for this employee.
Field or Control |
Description |
|---|---|
Period |
Click the dates for the document type to access the Mentor Evaluation - Completed Page (see <Manager or Self-> Evaluation Page) and view additional details about the document for this employee. |
View Details |
Click this link to access the Development History Page and view the development documents completed for the employee, if any. |
This video demonstrates the Fluid Employee Snapshot multiple development document types feature:
Video: Image Highlights, PeopleSoft HCM Update Image 31: Development Documents for Employee Snapshot
