Searching for Job Postings and Reviewing Posting Details
This topic provides an overview of job searches, describes the prerequisite setup to support job searches, and discusses how applicants can search for job postings and review posting details.
Note: This feature has been replaced by Search Jobs in Fluid. For more information, see Using Fluid Candidate Gateway to Search for Job Postings.
Note: External applicants do not need to sign in to perform job searches or view job postings.
|
Page Name |
Definition Name |
Usage |
|---|---|---|
|
HRS_APP_SCHJOB |
Search for job postings and add or remove the job from your favorites. |
|
|
PTSF_SEARCH_TIPS |
View tips for entering search keywords. |
|
|
HRS_APP_SCHMYPRF |
Search for job openings that match one of your profiles. This page is available only to internal applicants. |
|
|
HRS_COMPARE_RES |
View detailed information about how well a job opening matches the profile that was used for searching. |
|
|
HRS_APP_JBPST HRS_CE_JOB_DTL |
|
This topic provides an overview of job searches in PeopleSoft Candidate Gateway.
Standard Job Search
The Job Search page displays a list of job postings that meet the applicant’s criteria. Applicants can specify criteria two ways:
Perform a keyword search using the search field that appears above the grid.
Use the Filter By area to the left of the grid to choose filtering criteria.
The Filter By fields provides faceted filtering capability based on data such as the recruiting location, department, job family, and so forth. Each field displays a set of links listing available values. The number next to each value indicates how many jobs in the current list have that value. Clicking a link activates the filter, updates the job openings list, and updates the Filter By area to show only values that exist in the current set of job openings.
For example, suppose the job posting grid initially lists 100 postings. In the Filter By area, the Department filter includes multiple links, including one labeled Human Resources (30). This indicates that 30 of the 100 openings are in the Human Resources department. After the applicant clicks the Human Resources link, the job postings list show only those 30 openings, and the other values for the Department field disappear because the other departments are no longer represented in the current set of openings. At the same time, the values for other filter fields change. Perhaps the original 100 openings included openings from seven different recruiting locations, but after you click the Human Resources link, the remaining 30 jobs represent only three recruiting locations. In this situation, applying the department filter shortens the list of filtering values for the Recruiting Location field.
As you click the filtering links, each filter criteria appears directly above the Search Results list. To remove a filter, click the adjacent x (the Remove Filter icon).
Because the available facets are based on the posted jobs, the system does not consider whether the attributes are active. For example, if you make a recruiting location inactive, but a job in that recruiting location is still posted to Candidate Gateway, the recruiting location is still a valid facet.
Search My Profile
Internal applicants can access a profile search that to find job postings that match their person, job, or interest profiles. This search option is available only if you select Yes for both the Allow Profile Utilization and Person Profile Integration fields on the Recruiting Installation - General PageI
Maximum Search Results
All job posting searches are powered by the PeopleTools Search Framework. If the Search Framework or its underlying search engine has a system-wide setting that sets the maximum number of search results, that is the maximum number of job postings in the search results.
You can further restrict the number of search results by entering a lower maximum in the Max Jobs Returned from Search field on the Recruiting Installation – Jobs Page. Note, however, that you cannot use this setting to increase the number of search results beyond the search engine maximum.
Available Job Postings
Candidate Gateway gives applicants access to jobs that meet the following criteria:
The job opening has an open status.
You define which job opening statuses are open using the Recruiting Status and Reason Page.
The job posting is current.
Job postings dates are specified on the Posting Information Page. Job postings are current from the beginning of the day on the Post Date until the beginning of the day on the Remove Date. To ensure that the search index accurately reflects job posting dates, you should run the index shortly after midnight every day.
The job is posted after the earliest posting date that you specify on the Build Search Index Settings Page.
A job is available as long as the posting is still open after the specified date, even if the actual posting date is before the specified date.
The job is posted to the site where the applicant is performing the search.
The posting destination for a job controls which site(s) the job is posted to. Jobs are posted to the posting destinations specified on the Posting Information Page. These posting destinations correspond to recruitment sources that you define on the Recruitment Sources - Source Setup Page, and recruitment sources with the source type “Company” are associated with one or more Candidate Gateway sites.
The posting type must be External if the applicant accessed the site as an external user, and the posting type must be Internal if the applicant accessed the site as an external or internal applicant.
The posting type comes from the Posting Type field on the Posting Information page.
Job posting searches use the PeopleSoft Search Framework. Before you can search for jobs, you must deploy the necessary indexes and search categories and build the indexes.
Applicants use the Job Search page (HRS_APP_SCHJOB) to search for job postings and add or remove the job from your favorites.
Navigation:
The Job Search page appears when applicants first access the site.
External applicant may see the Welcome page first., in which case they click the Search Jobs Now button to continue to the Job Search page.
Click the Job Search link in the navigation bar that appears on pages throughout Candidate Gateway if the applicant is signed in.
See Accessing Candidate Gateway.
This example illustrates the Job Search page on a site for internal applicants. In this example, the job list has been filtered to show only jobs posted in 2014 (so the date facet lists months rather than years). Additionally, the site has been configured to:
Display the “Apply Without Selecting a Job” link above the job list.
Allow multiple job selection: notice the check box column in the job list and the button below the job list.
Include Job Family, Job Function, and Business Unit information for each job in the job list.

Text Search
Field or Control |
Description |
|---|---|
Keywords |
Applicants use this field to enter search keywords. The system looks for the keywords across all indexed fields, including the posting title, posting description, job opening ID, regular/temporary, full/part time, business unit, department, recruiting location, job function, and job family. For internal applicants, the keyword search also searches the hiring manager’s name and the recruiter’s name. Because the search results are limited to the search engine’s maximum number of results, some posted job openings might be excluded from the search results list even if the job openings meet all of the filtering criteria. In this situation, the keyword search provides a mechanism for accessing those job openings. For example, you can use the keyword search to search for a known job opening ID. |
Search Tips |
Applicants click this link to view keyword searching tips on the Search Tips Page. |
Search |
Applicants click this button to perform a keyword search. Clicking this button clears all search filters and updates the Filter By options to reflect the values that are present in the new set of search results. |
Reset Search |
An applicant clicks this button to clear all search criteria, including both keyword criteria and filters. This reset restores the Job Search page to its initial state. |
Save Search |
An applicant clicks this button to access the Save Search Page, where the applicant can save search criteria for later use or for automated search result notifications. |
More Options and Fewer Options |
An applicant clicks the More Options link to display certain additional search fields. When the additional fields are visible, the More Options link changes to Fewer Options. The applicant clicks the Fewer Options link to hide the additional fields. |
Search My Profiles |
This link is visible only to internal applicants. It appears only if both the Allow Profile Utilization and Person Profile Integration fields on the Recruiting Installation - General Page are set to Yes. Internal applicants click this link to access the Search My Profile Page, where they can search for jobs that match their person, job, or interest profiles. |
More Search Options
These search criteria fields are visible only after the applicant clicks the More Options link.
Field or Control |
Description |
|---|---|
Job Opening ID |
Applicants use this field to enter a single job opening ID as search criteria. The system searches for an exact match. |
Minimum Pay and Currency |
Applicants use these fields to search for jobs that meet their salary requirements. Job openings meet this criteria if the maximum salary specified in the job opening is greater than or equal to the specified minimum pay. |
Recruiter |
This field is visible only to internal applicants. Internal applicants use this field to search for jobs where the recruiter they specify is the primary recruiter. |
Hiring Manager |
This field is visible only to internal applicants. Internal applicants use this field to search for jobs where the hiring manager they specify is the primary hiring manager. |
Active Filters
Field or Control |
Description |
|---|---|
|
Above the Search Results list, the page displays your currently active filters. Click the Remove Filter icon next to an active filter to remove the filter. |
Clear All Filters |
Click to remove all field-based filters. Clicking this link does not clear the keyword search filtering. |
Filter By
Note: Filtering facets can be added and removed in the HC_HRS_JOB_POSTING search definition and activated in the HC_HRS_CG_JOB_POSTING search category. For example, because Business Unit is already part of the search index, you can easily add a Business Unit facet. However, be aware that adding facets can degrade performance. For more information, see Understanding Setup for Candidate Gateway Searching.
As delivered, the Candidate Gateway job search has the following facets:
Field or Control |
Description |
|---|---|
Location |
Applicants use this field to filter based on the job opening’s recruiting location(s). If a job has multiple recruiting locations, all of the recruiting locations are represented in the list of facets. This facet offers hierarchical filtering based on the recruiting location hierarchy that you set up on the Recruiting Locations Page. The initial list of values in the recruiting location facet includes only top-level recruiting locations (including recruiting locations that are not part of any hierarchy). For example, if the top level of your hierarchy is for countries, then the recruiting location facet lists the countries where you have job postings. Clicking a country name drills into the hierarchy, and facet now lists the next level of the hierarchy. Recruiting location hierarchies are limited to five levels (the top level and up to four levels of nested recruiting locations). |
Department |
Applicants use this field to filter based on the job opening’s department. |
Job Family |
Applicants use this field to filter based on the job family that is associated with a job opening. If the system is not configured to segment job openings by job family, the job opening does not have job family data. In this situation, the system uses the job family that is associated with the primary job code. |
Jobs Posted In |
This facet offers hierarchical filtering based first on the year that the job was posted and then, after an applicant selects a year, based on the month that the job was posted. The facets for months are two-digit numbers rather than month names. If you look at the image in this section, you can see that the high-level facet 2014 has been selected, and the new values in the Jobs Posted In facet are 04 (for April) and 05 (for May). If you are using PeopleTools 8.54 or later, consider removing this facet and adding the Jobs Posted Within facet instead. The Jobs Posted Within facet enables applicants to filter based on how recently the job was posted (for example, Last Week or Last Month). For more information about the Jobs Posted Within facet and for instructions on adding and removing facets, see Configuring Recruiting Search Facets. |
Apply Without Selecting a Job
Field or Control |
Description |
|---|---|
Apply Without Selecting a Job |
Applicants click this link to begin a job application that is not associated with any particular job. The site settings control whether this link is shown and, if so, whether it appears above the job list, below the job list, or in both places. |
Search Results — General
Field or Control |
Description |
|---|---|
<x> matches found |
Text above the Search Results title bar indicates how many postings match the search criteria. The number of postings that are included in the Search Results list is limited based on the search engine’s maximum and by the Max Jobs Returned from Search field on the Recruiting Installation – Jobs Page. If the number of matches found exceeds the maximum for the Search Results list, the text takes the form XXX matches found. Only the first XXX results can be displayed. |
Sort By |
When an applicant selects a Sort By value, the system sorts the search results first by the selected field and then by job title. Sort options include Posted Date, Department, Job ID, Job Title, and Location. Additional sort options are available if the site is configured to show the corresponding fields in the search results. The additional sort options are Business Unit, Hot Jobs, Job Family, and Job Function. When an applicant first accesses the Job Search page, search results are sorted by posted date (most recent first), then job title. If the site is configured to show the hot job indicator, hot jobs appear at the top of the search results. If the result set is truncated because the number of jobs that meet the filter criteria is greater than the search engine’s maximum number of search results, sorting reorders the current set of jobs and does not bring missing jobs into the result set. |
|
Applicants use the icon next to the Sort By field to toggle between an ascending sort and a descending sort. An upward-pointing arrow indicates that jobs are currently sorted in ascending order; clicking the icon changes to a descending sort. Conversely, a downward-pointing arrow indicates that jobs are currently sorted in descending order, and clicking the icon changes to an ascending sort. All sort options except for Posting Date and Hot Jobs are initially shown in ascending order (A to Z). Sorting by posting date shows jobs in descending order (most recent first), and sorting by hot jobs shows jobs in descending order (hot jobs first). |
Search Results — Job Details
The Search Results lists the job postings that meet the current search criteria (including any filters).
Field or Control |
Description |
|---|---|
<check box> |
If the Site Setup Page is configured to allow applicants to select and act on multiple jobs, check boxes appear next to each job listed. Applicants can select the check box for one or more jobs and then use the buttons below the job list to apply for multiple jobs or (for internal applicants) to refer a friend for multiple jobs. |
|
If the site is configured to show hot jobs, the hot job icon appears next to each hot job. If there are no hot jobs in the search results, this column is hidden. |
Job Title and Job ID |
Each posting in the search results has a title consisting of the job title followed by a hyphen and then the job opening ID. Clicking this concatenated title displays the Job Description Page, where the applicant can review the complete job posting information and then apply for the job, email the job to a friend, or refer a friend. If a job posting has changed but has not yet been re-indexed, an applicant who clicks the job title to view job details will see a message that the information is temporarily unavailable. |
Department |
Displays the department for the job opening. |
Job Family |
Job family information is shown only if the site is configured to show this data. If the system is not configured to segment job openings by job family, the job opening does not have job family data. In this situation, the system uses the job family (if any) that is associated with the primary job code. |
Location |
If a job has one recruiting location, that location name appears here. If the job has multiple recruiting locations, the text Multiple appears. To see a full list of locations, the applicant can click the job title to access the Job Description page. |
Job Function |
Job function information is shown only if the site is configured to show this data. |
Business Unit |
Business Unit information is shown only if the site is configured to show this data. |
Posted Date |
Displays the date that the job was posted to the current site. |
|
Applicants use the Favorite Job icon to add or remove a job from a personal list of favorites. A solid gold star for a job posting indicates that the posting is currently a favorite. Clicking the star removes the job from the favorites list. A gray outline of a star indicates that the job is not currently a favorite, and clicking the star marks the job as a favorite. Applicants can easily access their list of favorite jobs by going to the My Favorite Jobs Page. |
Buttons for Acting on Multiple Job Openings
Note: These buttons appear only if the Site Setup Page is configured to allow applicants to select and act on multiple jobs. In this configuration, the check boxes in the job list allow the applicant to select the jobs, and the buttons below the list enable the applicant to act on the selected jobs.
Field or Control |
Description |
|---|---|
Apply for Selected Jobs |
Applicants click this button to begin a job application for one or more selected jobs. |
Refer a Friend |
This button is visible only to internal applicants, who click this button to initiate the process of referring a friend for one or more selected jobs. |
Applicants use the Search Tips page (PTSF_SEARCH_TIPS) to view tips for entering search keywords.
Navigation:
Click the Search Tips link on the Job Search page.
This example illustrates the Search Tips page.
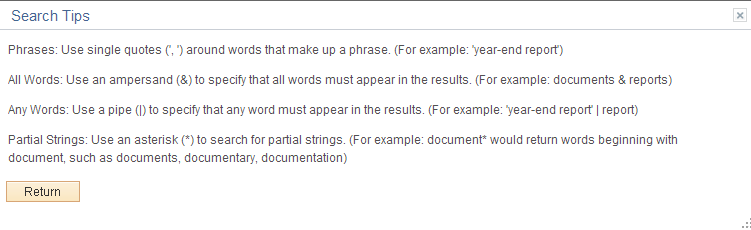
Internal applicants use the Search My Profile page (HRS_APP_SCHMYPRF) to search for job openings that match the applicant’s own person, job, or interest profile.
Navigation:
Click the Search Your Profiles link on the Careers Home page.
This example illustrates the Search My Profiles page.
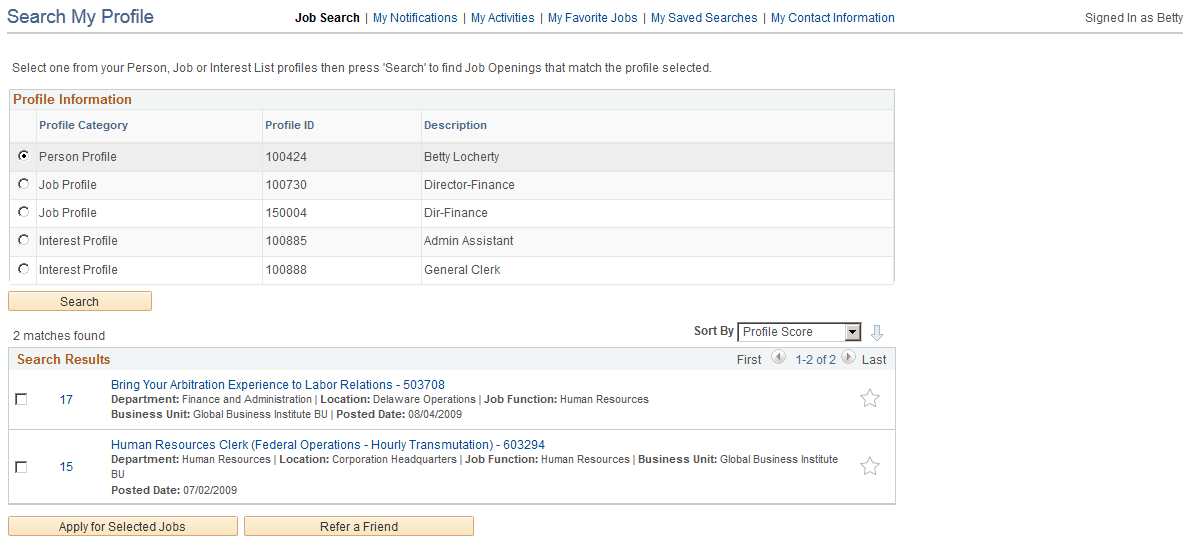
Search Criteria
Field or Control |
Description |
|---|---|
Profile Information |
This grid lists the person, job, and interest profiles that are associated with the internal applicant who is using the page. The applicant selects a single profile to use for the search. |
Search |
The applicant clicks this button to search for job openings with profiles that have similar content to the selected profile. |
Search Results
This grid is identical to the search results grid for the main Job Search except that the profile search includes a Score column. The score indicates how closely the job opening matches the applicant’s profile. The system initially sorts the results by score so that the closest match is first in the list.
Field or Control |
Description |
|---|---|
Sort |
The Search My Profile page includes the same sorting options as the main Job Search page, with an additional option to sort by Score. |
Score |
Click to access the Match Result page, which shows a detailed comparison of how well the job opening matches the profile that was used for searching. |
Use the Match Result page (HRS_COMPARE_RES) to view detailed information about how well a job opening matches the profile that was used for searching.
Navigation:
Click the score for a job opening in the Search Results grid on the Search My Profiles page.
This example illustrates the Match Result page.
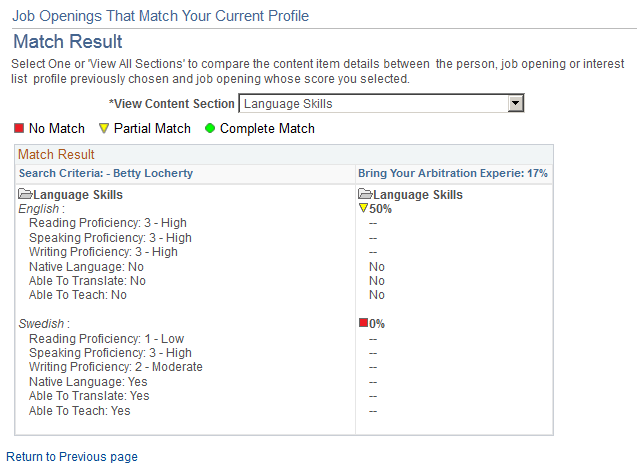
The first column (or, in accessible mode, the first grid) displays the content sections and content items in the profile that was used for searching.
The second column (or, in accessible mode, the second grid) shows the corresponding data in the job opening whose score you clicked to access this page. The column displays an overall score for how closely the job opening matches the source profile, and it also displays also scores for each content item in the source profile. For information on how scores are calculated, see Understanding Search and Compare Profile Scores Using the Classic Pages. Note that the Profile Match search disregards settings marking any particular content item as required and sets the importance of every content item to Average.
Field or Control |
Description |
|---|---|
View Content Section |
Select View All Sections to list all the sections in the profiles, or select a section to view the information for one content section. The default is View All Sections. |
Applicants use the Job Description page (HRS_APP_JBPST or HRS_CE_JOB_DTL) to:
View complete posting information for a job.
Start an application for a single job, add a job to the saved jobs list, or email the job to a friend.
Refer a friend for the job (internal applicants only)
Navigation:
Click a job title on the Job Search page.
This opens the version of the page with object ID HRS_APP_JBPST.
Click a job title on the My Favorite Jobs page.
This opens the version of the page with object ID HRS_CE_JOB_DTL.
This example illustrates the Job Description page.
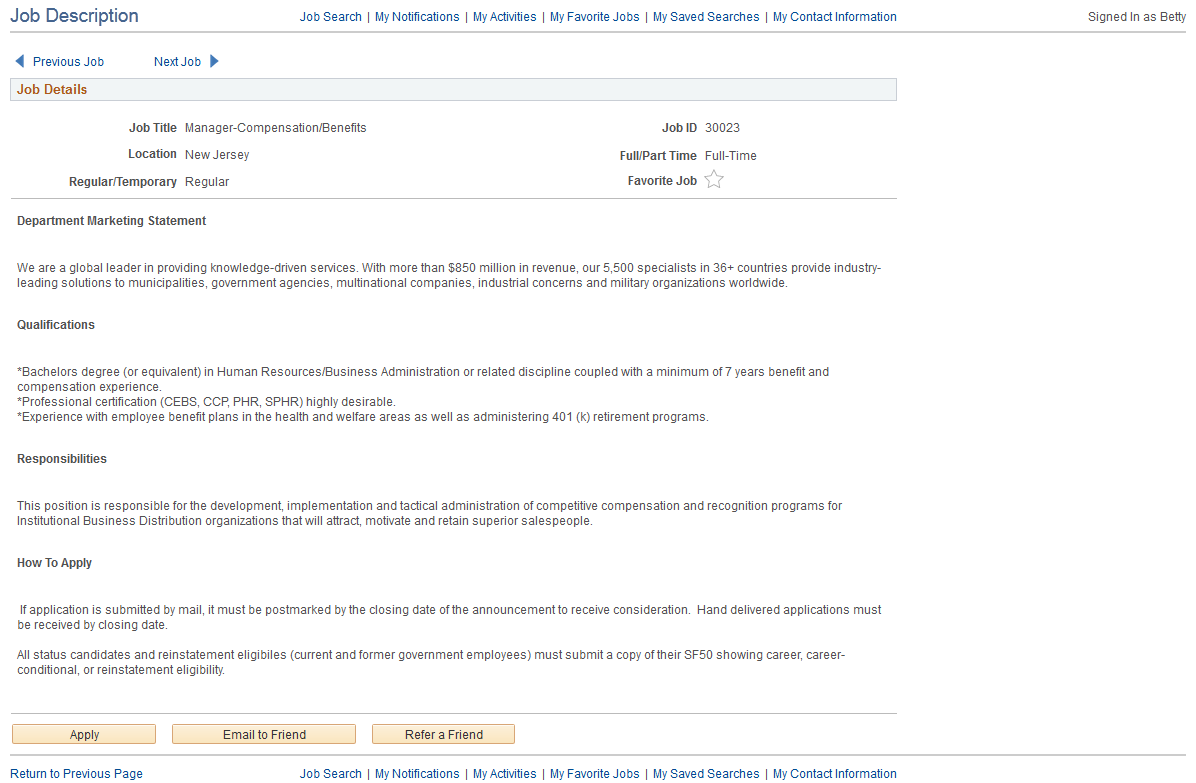
Field or Control |
Description |
|---|---|
Previous in List and Next in List |
When you access this page from a list with multiple job openings, click these links to navigate between job openings without returning to the list. |
Job Details |
This area of the page includes read-only summary information about the job opening. If a job has multiple recruiting locations, the location field lists all of them. |
|
Applicants use the Favorite Job icon to add or remove a job from a personal list of favorites. A solid gold star for a job posting indicates that the posting is currently a favorite. Clicking the star removes the job from the favorites list. A gray outline of a star indicates that the job is not currently a favorite, and clicking the star marks the job as a favorite. Applicants can easily access their list of favorite jobs by going to the My Favorite Jobs Page. |
<Posting Description> |
The posting description appears below the job details section. The posting description comes from the Posting Information Page. When a recruiter creates a posting description, sections within the description can be marked as visible to internal applicants, external applicants, or both. In Candidate Gateway, the appropriate sections are concatenated based on whether the applicant is internal or external. |
Apply |
Applicants click this button to begin a job application for the specified job. See Applying for Jobs. |
Email to Friend |
Applicants click this button to access the Send Email Page, where they supply a friend’s email address and send the job information to the friend. |
Refer a Friend |
This button is visible only to internal applicants. Internal applicants click this button to initiate the process of referring a friend for a job opening. The Refer Friend - Resume Page appears. |



