Manually Selecting Requisitions for Sourcing
This section provides an overview of the manual requisition selection process and discusses how to Manually Select Requisitions for Sourcing
|
Page Name |
Definition Name |
Usage |
|---|---|---|
|
PO_REQ_SOURCE |
Enter search criteria and source requisitions to purchase orders or inventory demand. |
|
|
CC_USE_HDR_DTL_1 |
Maintain procurement card information such as, selecting a procurement card as payment method if one is not already assigned, viewing the existing procurement card information, and overriding the existing procurement card. |
|
|
Item Description Page |
PO_REQ_DESCR254 |
Enter and view descriptions for a specific item. |
|
Requisition Details Page |
PO_REQ_DTLS |
View information about the requisition selected on the Requisition Selection - Sourcing page. The fields on this page appear on the Maintain Requisitions - Form page. |
|
Header Comments Page |
PO_REQ_COMMNTS_SEC |
Enter header comments. You can enter a unique comment, or you can select from predefined standard comments. |
|
Line Comments Page |
PO_REQ_COMMNTS_SEC |
Enter line comments. You can enter a unique comment, or you can select from predefined standard comments. |
|
PO_REQ_SUPPLIER |
Update the supplier ID for all selected requisition lines on the Requisition Selection page. |
|
|
PO_REQ_CREATE |
View or modify a requisition before sourcing. |
|
|
Requisition Selection - Procurement Card Information Page |
CC_USE_HDR_DTL |
Maintain procurement card information for the sourcing process. |
|
PO_STG_RECV_INSPEC |
View or change information about the receiving process for an item selected on the Requisition Selection - Staging page. |
|
|
PO_HDR_STG_DTLS |
View or change information about the requisition header selected on the Requisition Selection - Staging Information page. |
Manually selecting requisitions for sourcing enables you to maintain a finer degree of control than available using batch requisition selection and purchase order creation. Manual selection provides you with these options:
Source all items that are not identified for the AutoSelect Requisitions process.
This is not available using batch processing. Items that are not identified for automatic selection cannot be processed by the AutoSelect Requisitions process.
Source individual items that you have ordered by description.
This is available using batch processing.
Source inventory demand.
This is available using batch processing.
Assign or change a supplier.
This is not available using batch processing.
Add to an existing purchase order.
This is also available using batch process if associated blanket purchase orders are used or found.
Define a purchase order header row.
This is not available using batch processing.
Use the system to determine if it should check for price or use a contract on the purchase order, or both when sourcing requisitions in batch or processing online purchase orders.
Use the Requisition Selection - Sourcing page (PO_REQ_SOURCE) to enter search criteria and source requisitions to purchase orders or inventory demand.
Navigation:
This example illustrates the fields and controls on the Requisition Selection - Sourcing page. You can find definitions for the fields and controls later on this page.
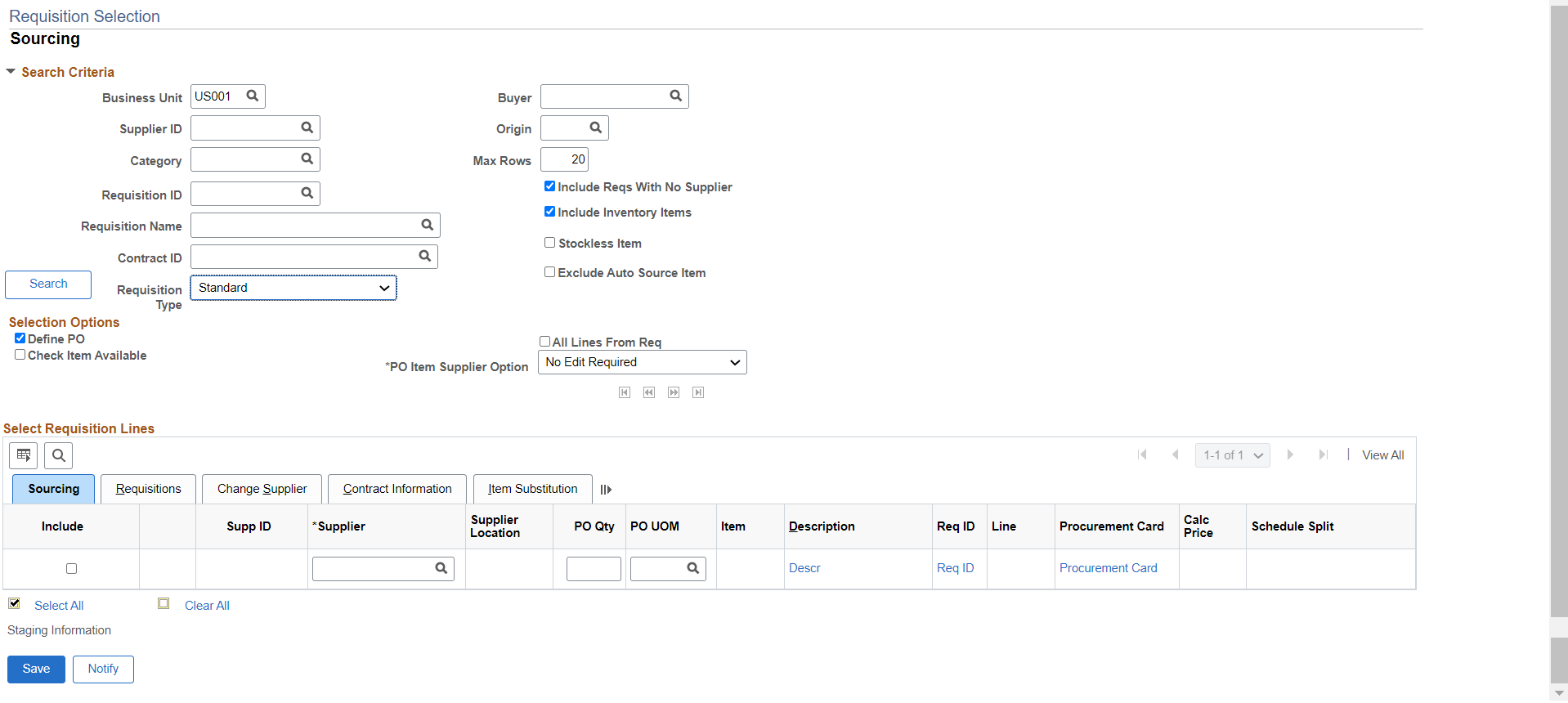
Search Criteria
Field or Control |
Description |
|---|---|
Buyer |
Select a buyer on which to base the search. The buyer is the person responsible for the requisition. |
Supplier ID |
Select a supplier. |
Origin |
Select the origin for the requisition. Origin codes are established on the Origin Codes page and help identify the origins of transactions. |
Category |
Select a category on which to base a requisition search. Requisitions that meet other search criteria and that are in the category you select appear in the search results. |
Max Rows(maximum rows) |
Enter the maximum number of rows that you want to display in the Select Requisition Lines grid box. These are the returned rows that match the criteria you enter. |
Requisition ID |
Select a requisition on which to base the search. |
Include Reqs With No Supplier (include requisitions with no supplier) |
Select to review requisitions with or without a suggested supplier. |
Requisition Name |
Select the name of the requisition. The name helps you identify the requisition as it flows through the system. If you are using PeopleSoft eProcurement, this value is carried from the eProcurement requisition to the Purchasing requisition when the requisition is created in eProcurement. |
Include Inventory Items |
Select to include requisition lines that would normally be sourced from PeopleSoft Inventory. |
Contract ID |
Select a contract ID. Only requisitions that specify the contract ID are returned. |
|
Requisition Type |
Only used with ePro requisitions. If enabled, select a Requisition Type (Standard, Bill Only, and Bill and Replace) to view the list of requisitions of the selected type. To enable the requisition type, see ePro Installation Options Page. |
Stockless Item |
Select to retrieve requisition lines for stockless items. |
Exclude Auto Source Item (exclude automatic source item) |
Select to exclude items defined as automatic sourcing items. Items are flagged for AutoSourcing on the Purchasing Attributes - Purchasing Controls page by selecting the Auto Select check box under the Misc. Controls and Options section of that page. |
Search |
Click to search for the requisitions that match the criteria you entered. The system populates the Select Requisition Lines grid with requisitions that match the criteria you enter. To perform another search, change the criteria and click the Search button again. |
Selection Options
Field or Control |
Description |
|---|---|
Define PO |
Select to define purchase orders using the structure of requisitions as they appear on this page, instead of letting the system create it using the predefined rules. The PO Calculations process does not overwrite these purchase order configurations, even if the Consolidate with Other Reqs check box on the requisition is selected. In addition, you must specify the supplier for the purchase order, as the PO Calculations process does not select a supplier for you. If selected, the information that you view on the Requisition Selection - Sourcing page is exactly what will be on the purchase order and each requisition line that you source will be on its own purchase order line, even if others exist for the same item. If you want to use the Define PO check box, you must select this check box before selecting requisitions for sourcing. Similarly, if you don't want to use the Define PO check box, you must clear the check box before selecting requisitions for sourcing. If you are sourcing to PeopleSoft Inventory or do not select this check box, the information that you see on this page is either used for creating inventory demand in the Build Inventory Demand process (PO_REQINVS) or is updated in the PO Calculations process. Note: If a line that you have selected for sourcing on this page has been sourced to a blanket purchase order contract, you will not be able to select the Define PO check box. Instead, you will receive a message that this option is not valid for the selected line. This check box only applies to lines that are selected by the Inc field after you select the Define PO check box. |
The Define PO check box works in conjunction with the Override Preferred Supplier check box set on the User Preferences - Procurement: Requisition Authorizations page and the Override Suggested Supplier check box set on the Maintain Requisitions - Requisition page under the Sourcing Controls tab to determine when a purchase order is built using the priority (preferred) or suggested supplier.
Priority (preferred) suppliers are defined on the Purchasing Attributes - Item Supplier page.
Suggested suppliers are those entered manually on the requisition line or selected by the PO Calculations process.
When you select the Define PO, you can create purchase orders in whatever form you choose. The Override Suggested Supplier and Consolidate with Other Reqs check boxes are clear when the requisition lines are staged.
This table illustrates the different scenarios available when the Define PO check box is clear:
|
Define PO |
Override Preferred Supplier |
Override Suggested Supplier |
Supplier Used on PO |
|---|---|---|---|
|
No |
No |
Yes In this scenario, this value can never be set to No. |
Priority |
|
No |
Yes |
Yes |
Priority |
|
No |
Yes |
No |
Suggested |
Field or Control |
Description |
|---|---|
All Lines From Req (all lines from requisition) |
Select to source all lines from the same requisition. |
Check Item Available |
Select this check box if you want to be informed that there is available stock for this item and that you have the option to source the selected requisition line from PeopleSoft Inventory. If there is enough available inventory, the system asks you whether you want to source this request from inventory. If you select Yes, the system sets the inventory source option accordingly. |
Field or Control |
Description |
|---|---|
PO Item Supplier Option |
Select a purchase order supplier option. This value appears by default from the PO Item Supplier Security Option defined on the Purchasing Definition - Business Unit Options page for the PeopleSoft Purchasing business unit that you entered on the Requisition Selection - Sourcing page. Values are: No Edit Required: The system does not verify whether selected items are defined for the current supplier on the item-supplier table. You can select a more restrictive rule, if necessary. Edit Required When Use Item ID: The system verifies the item-supplier combination only for items with item IDs and not for those ordered by description only. This value cannot be changed. Edit Required Must Use Item ID: The system requires item IDs and verifies item-supplier combinations. This value cannot be changed. |
Sourcing
Select the Sourcing tab.
Field or Control |
Description |
|---|---|
Include |
Select to include the requisition line for sourcing. After you select a requisition line, it becomes unavailable for entry. To make any further changes to the requisition line, clear the check box, make the change, then select it again. |
Supplier ID |
Select the supplier that you want to use on the purchase order. The system stores the last supplier ID, whether entered or loaded from a requisition line. If you include a line without specifying a supplier ID, the system uses the last entered supplier ID as the default. If you include a line without specifying a supplier ID and the stored supplier ID is blank, the system issues an error message. You cannot change the supplier when a contract is specified. |
Supplier Location |
Select the supplier location used for ordering and determining the pricing location. The priority location appears by default from the item and shipto or from the item supplier. |
PO Qty (purchase order quantity) |
Displays the purchase order quantity. The quantity appears as a default value from the requisition line. You can enter a purchase order quantity that exceeds the original requisition open quantity (oversourcing). You can also enter a quantity that is below the original requisition open quantity (partial sourcing), but only when all the requisition schedules for the line are charged by quantity. Partial sourcing and oversourcing is possible only when the Define PO check box is selected. |
PO UOM (purchase order unit of measure) |
Displays the UOM that you want to use on the purchase order. The UOM appears by default from the requisition line. If you are working with an ad hoc item, you can enter any UOM. If there is an item ID on the line, available UOMs are those in the INV_ITEM_UOM table. |
|
Click the View Related Links button to view details about the item. You can then select to view the item's availability or substitute items for the item. |
|
Identifies the item substitute is available |
Description |
Click to view a description of the item. |
Req ID(requisition ID) |
Displays the requisition ID to which this requisition line belongs. Click the link to access additional requisition details. |
Line # (line number) |
Displays the originating requisition line number. |
Procurement Card |
Displays the actual value of the procurement card assigned to the requisition or if no procurement card was assigned to the requisition as of yet it will display Procurement Card. Click the linked procurement card value to access the Requisition Selection - Procurement Card Information page. Use this page to override the current procurement card, view the current procurement card information or to assign a procurement card. |
Calc Price (calculate price) |
Indicates whether the PO Calculations process should recalculate the price or use the price from the requisition. If set to Y (yes), the PO Calculations process recalculates the price. If set to N (no), the PO Calculations process uses the price from the requisition. This option is set to Y and cannot be changed when using an item ID and a contract is specified. Note: If set to N, the PO Calculations process does not search for an available contract. |
Schedule Split |
Indicates that the quantity had been partially sourced. |
Staging Information |
Click to access the Staging Information page. The page displays staging information for the requisitions that you selected for staging. |
Check for Contract |
Click to have the system search for and use appropriate contracts on manually entered purchase orders. This enables you to receive contract prices for requisition items and to more accurately track budgets, pre-encumberance balances and control contract leakage and can be established at the business unit level. This button appears when you have selected to automatically default a contract onto a requisition. Select the Default Contract on Req check box on the Business Unit Options page. When you click the Check for Contract button, the system searches for manually entered purchase orders and requisitions and ensures that the correct contract is selected for use with the requisition. After locating possible contracts, the system copies them to transaction lines. The contract check takes place when the Supplier, Quantity, UOM, ShipTo, Item, or Item Description fields are created or changed. You can override contracts that have been selected by the system using the requisition header. |
Requisitions
Select the Requisitions tab.
Field or Control |
Description |
|---|---|
Req ID (requisition ID) |
Click to access the Requisition Details page. |
Req Line (requisition line) |
Click to view details about the requisition line. |
Req Sched (requisition schedule) |
Displays the schedule line number that includes this requisition line. |
Requisition Name (requisition schedule) |
Displays the name assigned to the requisition when it was created. If you are using PeopleSoft eProcurement this value is carried from the eProcurement requisition to the Purchasing requisition. Requisition names assist you in identifying purchase orders associated with eProcurement requisitions. |
UOM (unit of measure) |
Displays the unit of measure for this requisition line. |
Due Date |
Displays the shipment due date to populate the requisition schedule. You define the due date when you create requisition header defaults. |
Req Qty (requisition quantity) |
Displays the number of items for this requisition line. |
Amount Only |
Indicates that this requisition line is specified as amount only. |
Qty Req St (quantity requested standard) |
Quantity ordered expressed in the item standard unit of measure. |
% Prc Tol Under (percent price tolerance under) and Price Tol Under (price tolerance under) |
The under-percentage and under-amount price tolerance per unit. This indicates the acceptable range within which the price can fall below that on the created purchase order. The tolerance appears by default from the Maintain Requisitions - Requisitions page under the Sourcing Controls tab for the requisition. |
Change Supplier
Select the Change Supplier tab.
Field or Control |
Description |
|---|---|
Change Supplier |
Select this check box to activate the Change Supplier link to access the Override Selected Requisition Supplier page, where you can change the supplier on all selected lines simultaneously. |
Location |
Supplier location used for ordering. |
Item |
Item ID from the requisition line. When you order an item that has a valid outstanding contract and the contract supplier is not selected for the line, the system displays a warning. You can decide to continue the transaction using the non-contract supplier. |
Field or Control |
Description |
|---|---|
Select All |
Click this link to select all lines on the page for sourcing. |
Clear All |
Click this link to clear the selection for all lines on the page. |
Split Line |
This button becomes available after you change the quantity on a line that you want partially sourced. Click to insert a new line with the unsourced requisition quantity. You can source the remaining requisition quantity to different suppliers. |
Contract Information
Use the Contract Information tab to select contracts to include in requisition sourcing.
Field or Control |
Description |
|---|---|
Contract SetID |
Displays the SetID to which the contract belongs. |
Contract Version |
Displays the contract version number. Procurement contract versions refer to the revision of the procurement contract transaction. Contract versions enable contract administrators to create and maintain multiple versions of a contract in the procurement system. To use contract versions, you must select the Use Version Control check box on the Contract and Vendor Rebate Controls page. |
Contract Line Nbr(contract line number) |
Displays the contract line number to which this line item belongs. Contract line numbers represent each item that is on a contract. |
Category Line Number |
Displays the contract category line number. Categories enable you to specify groups of items on a contract, rather than having to enter the items one at a time. |
Group ID |
Displays the line group ID associated with the contract line number. |
Use Contract if Available |
Select to apply negotiated prices for purchases and transactions against the contract. The system searches for purchase order, general, and release-to-single-PO-only contracts. Batch processing uses a different set of rules and does not automatically apply contract prices to requisitions. |
Item Substitution
Select the Item Substitution Tab
Field or Control |
Description |
|---|---|
Item ID |
This field is available for entry when the requisition line contains an ad hoc item (description only). This enables the buyer to enter an item ID, when appropriate, based on the ad hoc item description entered by the requester |
Item Description |
Displays the type of item |
Original Substituted Item |
Displays the original Item ID on a procurement transaction that is being substituted. Once an Original Substituted Item is designated for a procurement transaction, it is carried all the way through to the Receipt and cannot be changed. (This is also referred to as only ‘Original Item’ in some cases where the Item may or may not have been substituted.) |
Auto item Substitution |
Select to uncheck the ‘Auto Item Substitution’ box on a Requisition Line when you wish to retain the current Item ID and do not want it automatically substituted during sourcing. Additionally, you will be able to reject a Substitute Item found by Auto Item Substitution on the online Requisition. |
For information on the Item Search icon See Manual Substitution Understanding Item Substitution in Procurement
Use the Requisition Selection - Procurement Card Information page (CC_USE_HDR_DTL_1) to maintain procurement card information such as, selecting a procurement card as payment method if one is not already assigned, viewing the existing procurement card information, and overriding the existing procurement card.
Navigation:
Click the Procurement Card link on the Requisition Selection - Sourcing page.
Procurement Card used for payment
Field or Control |
Description |
|---|---|
Card Number, Card Type, and Expiration Date |
Displays the procurement card information associated with the current procurement card on the requisition. Note: If a procurement card has not been previously assigned to the requisition then no procurement card information displays. |
Override Procurement Card
Field or Control |
Description |
|---|---|
Card Number |
Select the card number to override the current procurement card number on the requisition or select a procurement card that you want to assign to the requisition if a procurement card was not previously assigned. Only the valid procurement cards for the user who is making the requisition selection appear as valid procurement cards in the drop down list. This user must also have the access rights to use a procurement card on a requisition. |
Card Type and Expiration Date |
After you select an override procurement card these fields display the information associated with that procurement card. |
Don't use Procurement Card |
Select this check box if you do not want to use a procurement card as a payment method for this requisition that is being sourced to a purchase order. If you select this check box no procurement card will be associated with the purchase order. |
Use the Override Selected Requisition Supplier page (PO_REQ_SUPPLIER) to update the supplier ID for all selected requisition lines on the Requisition Selection page.
Navigation:
Click the Change Supplier link on the Requisition Selection - Sourcing page.
Select a supplier to use by selecting the Change Supplier check box for the selected requisition lines on the Change Supplier tab of the Requisition Selection - Sourcing page.
Field or Control |
Description |
|---|---|
Supplier, Supplier ID, and Location |
Select the supplier and location you want to override the current supplier with. |
OK |
When you click this button, the system updates the selected requisition lines with the supplier ID and location entered here and validates the item-supplier relationship. Once saved, the selected supplier is then staged into the purchase order staging tables. |
Use the Requisition Selection - Staging Information page (PO_REQ_CREATE) to view or modify a requisition before sourcing.
Navigation:
Click the Staging Information link on the Requisition Selection - Sourcing page.
Header
Header information is available for modification only if you selected Define PO on the Requisition Selection - Sourcing page. This page is only accessible if Define PO was selected on the Requisition Selection - Sourcing page. You will not be able to access this page if the line has been sourced to a blanket purchase order.
Field or Control |
Description |
|---|---|
PO Date |
Identifies the date to be used on the purchase order. This value can be changed if the system is assigned the purchase order date. If you are adding to an existing purchase order, the purchase order date appears by default from that purchase order. |
User Assign ID |
Select to source the requisition lines to the purchase order ID that you enter in the PO ID field. The purchase order must be an existing or reserved purchase order for the same supplier. If selecting an existing purchase order, only those in Initial, Pending Approval, or Approved status that have never been dispatched are available for selection. |
Use Procurement Card |
Click this link to access the Requisition Selection - Procurement Card Information page. Use this page to maintain the procurement card information for the requisition being staged to become a purchase order. The procurement cards that appear for selection on this page are related to the buyer who also has the rights to use a procurement card on a purchase order. Plus, any supplier cards appear as well for the buyer and supplier and location if the supplier accepts procurement cards as a payment method. Procurement cards will be visible here if they came over from the requisition or set as a default from the supplier. The buyer has the ability to change this card information to a card that they are authorized to use. |
Line/Schedule
The line and schedule information appears by default from the requisition. If you selected Define PO, this information appears on the purchase order. If you did not select Define PO, the information listed here is passed to the appropriate sourcing process: PO Calculations or Build Inventory Demand.
Field or Control |
Description |
|---|---|
Line and Sched (schedule) |
If you selected Define PO, this is the purchase order line and schedule number. If you did not select Define PO, this is the line and schedule number from the requisition. |
Item ID |
This field is available for entry when the requisition line contains an ad hoc item (description only). This enables the buyer to enter an item ID, when appropriate, based on the ad hoc item description entered by the requester. When the requisition line contains an item ID, this field is unavailable for entry. The buyer may use the Substitute Items functionality to enter a substitute item. |
Price |
The unit price for this requisition line appears by default from the requisition and is used on the purchase order if the Define PO check box is selected. If the Calculate Pricecheck box is selected on the requisition, the PO Calculations process recalculates the price. Note: If you change the Price value for an ad hoc item and the new price exceeds tolerances defined for the requisition on the Maintain Requisitions - Requisition page under the Sourcing Controls tab, the ad hoc row is not rejected. Instead, the system recognizes that the price exceeds the defined tolerances, issues a warning, and gives you the option to accept the newly entered price or reset it to the price defined on the original requisition. |
Field or Control |
Description |
|---|---|
Freight Terms |
This field identifies the freight terms code associated with the purchase order's schedules. |
Amount |
Total line amount in the displayed currency. |
Distribute by |
The distribution method by which you allocate the expense account distribution appears by default from the requisition. Values include Amount or Quantity. If you select Quantity, the sum of all distribution quantities must equal the schedule quantity. Inventory items must be distributed using the quantity distribution method. If you select Amount, the sum of all distribution amounts must equal the schedule amount (merchandise amount). Both options enable you to distribute by percent. |
Distributions
The distribution information appears by default from the requisition. If you selectedDefine PO, this information appears on the purchase order. If you did not select Define PO, the system passes this information to the appropriate sourcing processes.
Field or Control |
Description |
|---|---|
PO Qty (purchase order quantity) |
Identifies the quantity on the distribution. You can change the default distribution quantity. If the distribution method is Amount, the purchase order quantity is not available for entry. |
Amount |
Identifies the distribution amount. You can change the default distribution amount here. If the distribution method is Quantity, the amount is not available for entry. |
Percent |
Identifies the distribution percent. You can enter the distribution percent if the distribution method was either Quantity or Amount. If you change the amount or quantity, the percent is adjusted. If you change the percent, the amount or quantity is adjusted. In either case, the total must equal 100 percent. |
Location |
Represents the internal destination of the distribution, which can differ from the ship to location for the schedule. For example, the ship to location for the schedule might be corporate headquarters, and the distribution location might be a particular floor's supply room. |
Click the Save button to copy this information into the PeopleSoft Purchasing stage tables, where it can be picked up by the PO Calculations process and then by the Create Purchase Orders process.
Use the PO Item Staging page (PO_STG_RECV_INSPEC) to view or change information about the receiving process for an item selected on the Requisition Selection - Staging page.
Navigation:
Click the Receiving/Inspection Information link on the Requisition Selection - Staging Information page.
Field or Control |
Description |
|---|---|
Receiving Required |
Select the receiving requirement for the item. Values are:
|
Inspect |
Select this check box if inspection is required, and specify any inspection instructions for this item using the inspection routing ID. |
Use the PO Header Staging page (PO_HDR_STG_DTLS) to view or change information about the requisition header selected on the Requisition Selection - Staging Information page.
Navigation:
Click the Header Details link on the Requisition Selection - Staging page.
Field or Control |
Description |
|---|---|
Tax Exempt Flag |
Select this check box if sales tax does not apply to this transaction. |
Matching Options
Field or Control |
Description |
|---|---|
Match Action |
Indicate whether you want PeopleSoft Payables to perform matching before payment of the voucher. |
Match Rule |
Select a match rule from the available options. Match rules are defined on the Match Rules page and activated on the Match Rule Control page. |
Payment Terms
Field or Control |
Description |
|---|---|
Payment Terms Basis Date Type |
Specify the date that should be used to calculate the voucher payment terms in PeopleSoft Payables. |
Process Control Option
Field or Control |
Description |
|---|---|
Dispatch |
Select this check box to indicate that the purchase order should be dispatched upon creation. |
Method |
Select a dispatch method. Values are Print, Fax, Email, EDX, or Phone. |

