Understanding Task Management
Task management enables users to plan and manage the day-to-day activities that are associated with managing sales, service, and support activities.
Tasks are associated with workflow items that are triggered by PeopleSoft CRM transactions, such as leads and opportunities. If a transaction triggers a workflow item that assigns a task to a user, than that task appears in the user's task list and the user's calendar. If the task is for a meeting, the task appears in the user's meeting list. You access task lists, calendars, and meeting lists using the My Tasks and My Calendar pages.
Users can access their task list directly from the left-hand menu or by clicking a toolbar button that is available on the My Contacts and My Calendar pages. Additionally, users can view tasks that are associated with a transaction or component.
You can create tasks from these components.
Lead
Opportunity
Change Management
Case
Service Order
Details of a task that appear on the My Tasks, My Calendar, or My Meetings page are available by clicking the task name.
Task Types
PeopleSoft CRM provides these task types when the application is first installed:
All Day Event
Appointment
Change Activity
Change Approval
Change Meeting
Holiday
Follow-up
Meeting
Phone call
Reminder
Service Order
Summary
To-do
You can also set up additional task types.
Task Management Process
A task owner creates a task and assigns it to one or more persons. A notification is then sent to each of the assignees that a task is assigned to them, and the task appears in the assignee's task list. The assignee can either accept or decline the task. The owner is notified when the assignee marks the task as completed.
The task owner can reassign a task for any of the assignees. An assignee can reassign a task that is assigned to them. When a task is reassigned, the system sends a notification to the new assignee that the task is assigned to them. When the new assignee accepts or declines the task, the system notifies the owner.
This diagram shows the task management process:
Image: Task Management Process Flow
This diagram shows the task management process.
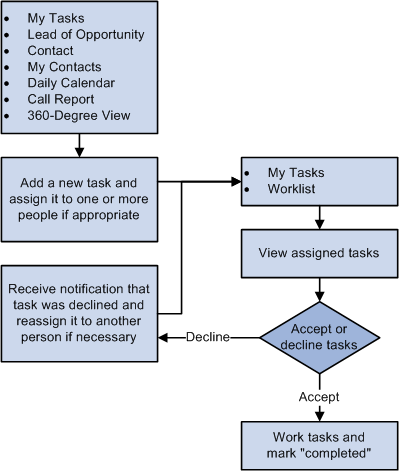
Personal Information Managers
You can synchronize tasks between the PeopleSoft CRM database and personal information management (PIM) systems such as Microsoft Outlook and Lotus Notes.
See your current Infosync Server documentation for more information.
Task Folders
Users can organize their tasks using folders. Five standard folders are available; users can additionally create their own personal folders. Personal folders are used only for entries from a user's individual set of tasks, not for tasks from a group or from a user's direct reports. Clicking a folder name displays the contents of that folder. A yellow highlight indicates the currently selected folder.
These are the standard folders:
The My Tasks contains all tasks owned by or assigned to the user that have not been moved to another personal folder
The All My Tasks folder is a combination of My Tasks and other user-defined (personal) folders. It contains the tasks that appear under My Tasks and all user-defined folders.
It does not include items from the Group Tasks, Direct Reports, or My Sales Team folders.
The Group Tasks folder contains tasks that are owned by a provider group without an individual owner. Only entries from the provider groups to which the user belongs are shown.
This folder appears only if the user belongs to at least one provider group.
The Direct Reports folder contains the tasks owned by, assigned to or delegated to direct reports. By default, the tasks of all the direct reports along with their delegated tasks will show up under this folder
This folder appears only if the user has direct reports. The Direct Reports folder will not, however, show the user's personal tasks.
When viewing the Direct Reports folder, users have access to a drop-down list box for selecting a specific employee and filtering the task entries accordingly.
The My Sales Team folder contains the tasks owned by, assigned to or delegated to members of your sales team.
This folder appears only if the user is the leader of a sales team (as defined by the Territory Tree).
When viewing the My Sales Team folder, users have access to a drop-down list box for selecting a specific employee and filtering the task entries accordingly.
The Delegated folder contains any tasks that have been delegated to that user. Delegation of a user's tasks is defined on the Task Options page.
Users can create, rename, and delete personal folders at will. However, if a user attempts to delete a folder that is not empty, an error message tells the user to move the folder contents elsewhere (to another personal folder or to the inbox) first.
Note: The My Tasks, All My Tasks, Group Tasks, Direct Reports, My Sales Team, and Delegated folders cannot be deleted or renamed
The toolbar on the My Tasks page includes a button that a user clicks to display the number of items in each folder. The folder count appears in parentheses next to the folder name. The system, however, does not provide folder counts for the Group Tasks, My Sales Team, Direct Report, or Delegated folders. For performance reasons, the folder counts are not updated continuously.
By default, the system hides folder counts when the page first appears. After they are displayed, however, they remain visible as long as the user remains on the page. To hide folder counts, users must navigate to the My Tasks page again.
Important! Folder counts are only as current as the most recent time that the user clicked either the Folder Counts toolbar button or the Refresh toolbar button.