Información de la página Activos
La vista Activos es donde puede gestionar todos los activos digitales y elementos de contenido que necesite para los proyectos. Las funciones disponibles en la página Activos varían en función de si lo que está viendo es un repositorio de negocio o un repositorio de activos. Los repositorios de activos soportan la publicación y la traducción.
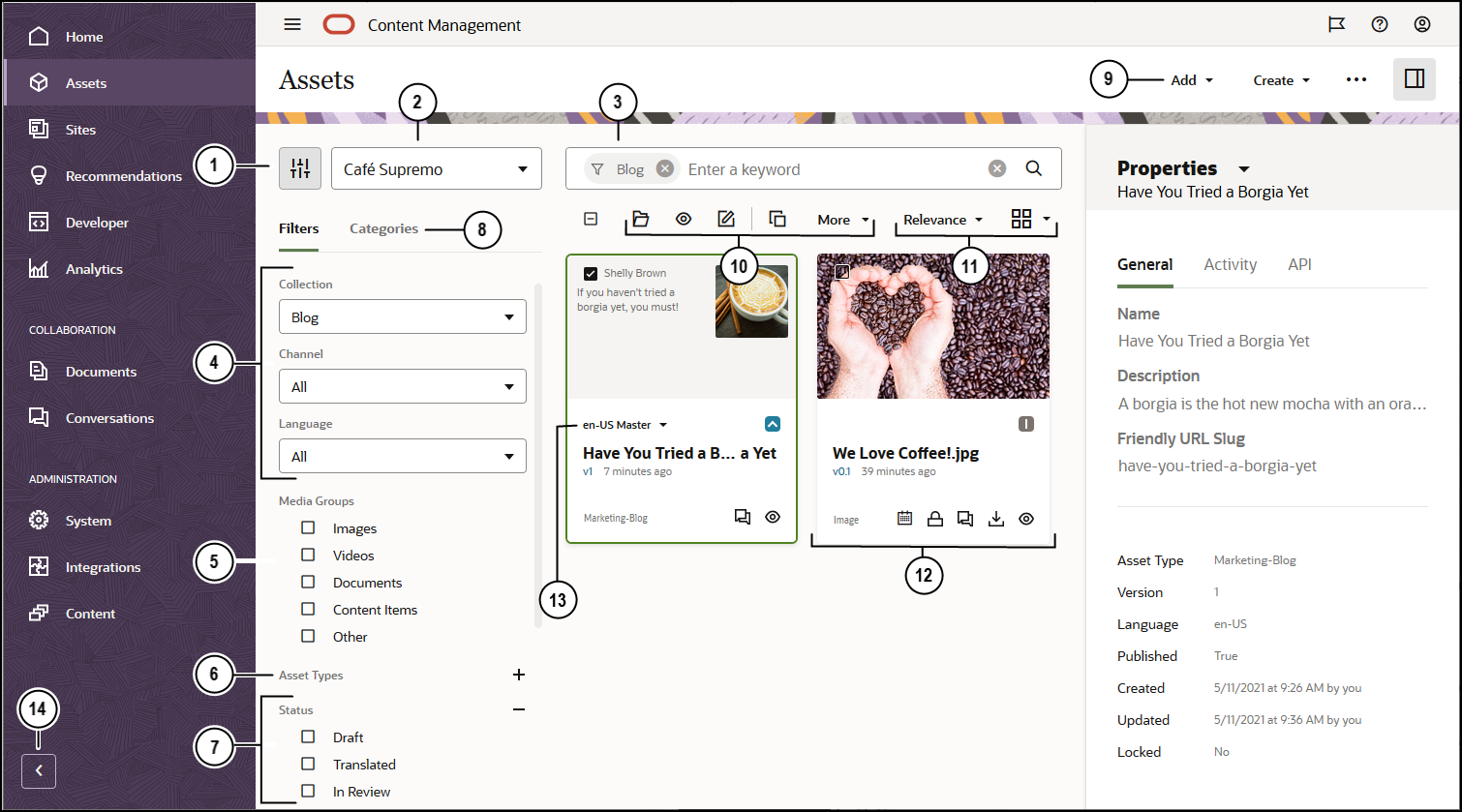
Para empezar, haga clic en Activos, en el menú de navegación de la izquierda.
| Llamada | Descripción |
|---|---|
| 1 | Haga clic en  para ocultar o mostrar el panel de filtros. La ocultación del panel le proporciona más espacio para visualizar activos en el área de contenido. para ocultar o mostrar el panel de filtros. La ocultación del panel le proporciona más espacio para visualizar activos en el área de contenido. |
| 2 | Seleccione el repositorio que va a utilizar en la lista desplegable situada junto al icono de filtro. |
| 3 | Busque los activos mediante palabras clave o etiquetas. Si el contenido inteligente está activado en el repositorio, tras introducir un término de búsqueda, verá las palabras clave recomendadas en el cuadro de búsqueda. Haga clic en una palabra clave para agregarla a la búsqueda. |
| 4 | Filtre por recopilación, canal (solo repositorios de activos) o por idioma (solo repositorios de activos). Por ejemplo, si elige una recopilación específica, solo verá los elementos de contenido y los activos digitales que esta incluya. Si deja estas opciones con el valor Todo, verá todos los activos del repositorio que haya elegido utilizar. Si un elemento de contenido de un repositorio de activos se traduce a varios idiomas, un elemento se considera "maestro" y las otras versiones traducidas se consideran secundarias. Cuando se filtran por un idioma determinado, los resultados pueden devolver un activo que aparentemente no pertenezca al idioma. Sin embargo, puede existir una versión secundaria en ese idioma. |
| 5 | Filtre por grupo de medios; por ejemplo, imágenes, documentos o elementos de contenido. |
| 6 | Filtre por tipo de activo. Puede ver todos los tipos de activos disponibles en el repositorio seleccionado. |
| 7 | Filtre por estado. Puede filtrar por los siguientes tipos de estado: destino de aprobación, publicación (solo repositorios de activos), categorización, bloqueo, recopilación o canal (solo repositorios de activos). |
| 8 | Por defecto, puede ver los filtros para filtrar los activos del repositorio por recopilación, canal (solo repositorios de activos), idioma (solo repositorios de activos), grupo de medios, tipo de activo y estado. Si una taxonomía está asociada al repositorio que está visualizando, también se mostrará el separador Categorías, en el que puede filtrar por categorías. Las taxonomías proporcionan una estructura de categorías jerárquica a modo de carpetas.
Junto a cada categoría aparece el número de activos asignados a esa categoría o a cualquier secundario de la categoría. Por defecto, al seleccionar una categoría, verá todos los activos asignados a esa categoría o a cualquier secundario de la categoría seleccionada. Si prefiere limitar la búsqueda a una categoría principal específica, seleccione la categoría y anule la selección de Incluir todos los secundarios Nota: Las taxonomías y categorías solo están disponibles en Oracle Content Management, no en Oracle Content Management-Classic. |
| 9 | En el menú de la parte superior de la página se muestran las acciones que se pueden realizar en el repositorio:
|
| 10 | Una vez que ha seleccionado al menos un activo, la barra de acciones situada encima de los activos muestra las acciones que puede realizar en los activos seleccionados. Según la selección que realice, aparecerán diferentes acciones. Si no aparecen todas las acciones, haga clic en Más.
|
| 11 | Puede ordenar los activos en la vista por relevancia, nombre o por la fecha en la que se actualizaron por última vez. También puede alternar entre vista de cuadrícula o de tabla, lo que le permite ver más o menos activos por página. |
| 12 | Cada mosaico de activo muestra los detalles del activo. Aparece la siguiente información:
|
| 13 | Si el activo es un elemento de contenido, puede que esté traducido (solo repositorios de activos). Al seleccionar la flecha del desplegable que se encuentra junto a la notación de traducción en el elemento de contenido del mosaico, se muestra una lista de las versiones traducidas. Para ver todos los idiomas asociados a un elemento, seleccione el elemento y haga clic en Idiomas. Se abre un panel deslizante que muestra las versiones traducidas de ese activo. |
| 14 | Haga clic en la flecha para ampliar la navegación y mostrar el texto de las opciones de menú en el menú de navegación, o para reducirla y mostrar un menú de navegación solo de iconos. La reducción del menú le proporciona más espacio para visualizar activos en el área de contenido. |