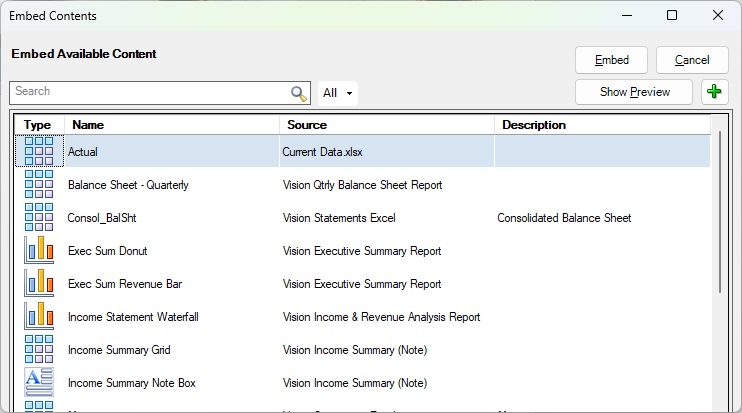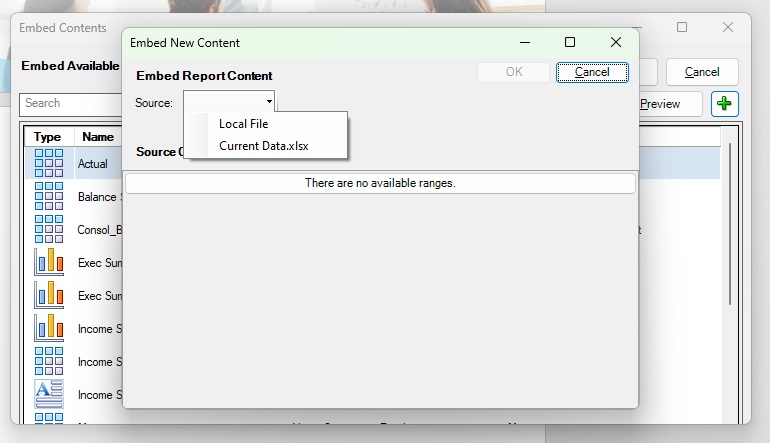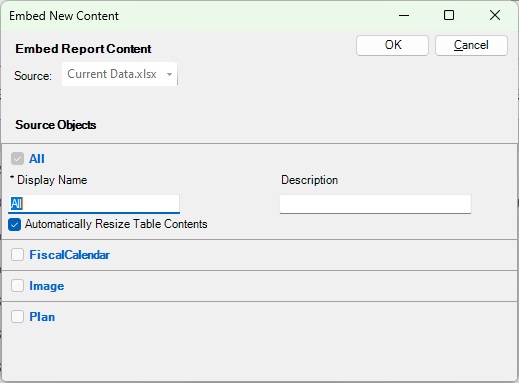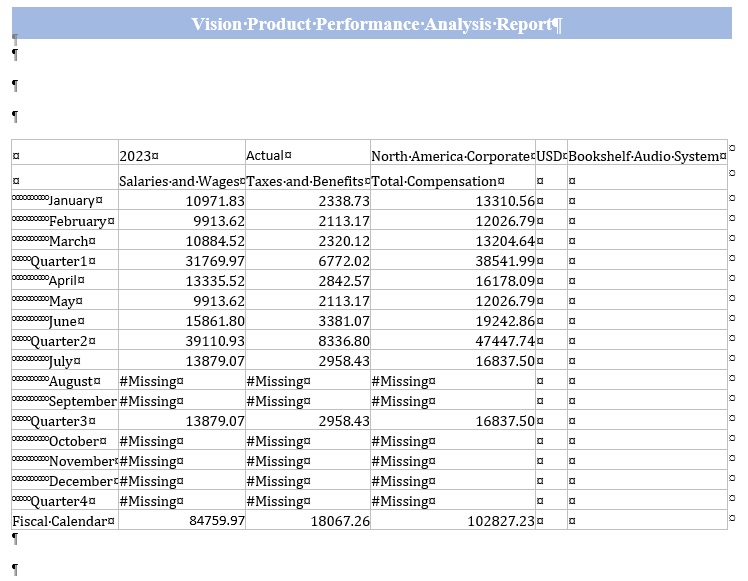Adición y embebido del contenido disponible de los archivos de referencia
Ahora que ha definido los rangos de nombres en el archivo de referencia de Excel, puede especificar rangos como contenido disponible y, de inmediato, embeber ese contenido en el doclet mediante el procedimiento que se describe en este tema (omitiendo el procedimiento en dos partes que se describe en Registro de archivos de referencia con un doclet y Incrustación de contenido de archivo de referencia en un doclet).
En este tema, vamos a agregar el contenido disponible del archivo de Excel que hemos utilizado en Registro de archivos de referencia con un doclet. En ese escenario, agregamos un rango con nombre como contenido disponible. Sin embargo, en ese archivo de Excel había otros cuatros rangos con nombre que podían agregarse como contenido disponible. En este procedimiento, agregaremos rangos con nombre del archivo de referencia de Excel como contenido disponible y, a continuación, los embeberemos.
El proceso que se describe en este tema es el mismo independientemente de si va a embeber el contenido en un doclet de Word o de PowerPoint.
Para agregar contenido de un archivo de referencia a un doclet y embeberlo a continuación: