Création de fichiers pour le déploiement ou le chargement annexe de plusieurs manifestes
Vous pouvez créer un fichier manifeste à utiliser dans un scénario impliquant plusieurs fichiers manifestes.
- Connectez-vous aux processus métier cloud applicables afin de créer ou de modifier les manifestes requis pour chaque processus métier.
Note:
Lorsque vous utilisez plusieurs fichiers manifestes, vous pouvez activer la prise en charge des fonctions pour un seul des fichiers concernés par le déploiement ou le chargement annexe. Par exemple, si vous prévoyez de déployer trois fichiers manifestes, vous pouvez activer l'option Inclure la prise en charge des fonctions sur l'un des trois fichiers manifestes uniquement.
Pour obtenir des instructions sur la création d'un fichier manifeste, reportez-vous à la section Création et enregistrement du fichier manifeste.
Si vous envisagez de réutiliser un fichier manifeste déjà utilisé dans un scénario impliquant plusieurs fichiers manifestes, reportez-vous à la section Réutilisation d'un fichier manifeste enregistré précédemment.
- Dans le champ Nom du complément, saisissez un nom unique de ruban Smart View pour chaque fichier manifeste créé.
Le nom du complément est le nom de ruban que les utilisateurs verront dans l'interface Oracle Smart View for Office (Mac et navigateur).
Le nom du complément apparaîtra également lors du téléchargement du complément Smart View à partir d'Excel à l'aide de la commande Insertion, Compléments.
Dans l'exemple suivant, Planning est ajouté au nom de ruban par défaut, Smart View. Le nom de ruban et le nom de complément afficheront donc Smart View Planning.

Note:
Le nom est limité à 24 caractères.
Oracle vous recommande de fournir un nom unique pour chaque ruban et complément de sorte que les utilisateurs sachent à quoi ils servent. Par exemple, si vous créez des manifestes pour une source de données Planning et pour une source de données Tax Reporting, vous pouvez utiliser le nom Smart View Planning pour la source Planning et Smart View Tax pour la source Tax Reporting.
- Assurez-vous que vous avez ajouté toutes les URL de domaine de connexion à l'application, y compris une URL Oracle Identity Cloud Service (IDCS) si vous êtes dans un environnement OCI qui utilise IDCS, tel que décrit à l'étape 4 de la section Création et enregistrement du fichier manifeste.
Pour plus d'informations, reportez-vous à Utilisation de plusieurs domaines de connexion.
- Si vous envisagez de créer plusieurs fichiers manifestes pour un même processus métier, comme décrit aux alinéas 1 et 3 de la section Utilisation de plusieurs manifestes, passez à l'étape 5.
Si chaque manifeste que vous envisagez de créer est destiné à un processus métier différent, comme décrit aux alinéas 2 et 4 de la section Utilisation de plusieurs manifestes, passez à l'étape 6.
- Sur la page Créer un fichier manifeste, cliquez sur
 afin de générer un nouveau GUID pour le fichier manifeste.
afin de générer un nouveau GUID pour le fichier manifeste.
Note:
Ne modifiez pas manuellement le GUID dans le champ ID. Cliquez toujours sur le bouton Générer un nouvel ID unique pour le GUID de complément,
 , pour générer un nouveau GUID. Si vous modifiez manuellement ce champ, le manifeste risque de ne plus être valide.
, pour générer un nouveau GUID. Si vous modifiez manuellement ce champ, le manifeste risque de ne plus être valide.Le nouveau GUID du fichier manifeste apparaît dans le champ ID.
L'illustration ci-dessous présente le champ ID et son bouton Générer un nouvel ID unique pour le GUID de complément,
 :
: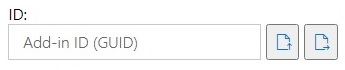
- Passez à la section Déploiement ou chargement annexe de plusieurs fichiers manifestes.