Descrizione del processo di integrazione di dati Oracle ERP Cloud mediante una query customizzata
È possibile recuperare dati da Oracle ERP con una query customizzata e caricarli in Oracle Fusion Cloud Enterprise Performance Management. La query customizzata viene eseguita su qualsiasi report di Oracle Business Intelligence Publisher che crea un file dati in formato CSV e quindi carica i dati in Cloud EPM. In questo caso, Gestione dati esegue il report per estrarre i dati e li carica in Cloud EPM.
Di seguito è riportata la procedura per caricare i dati da Oracle ERP Cloud in Cloud EPM utilizzando le estrazioni dati di Oracle Business Intelligence Publisher tramite una query customizzata.
Integrazione di Gestione dati.
- Un'integrazione Oracle ERP Cloud richiede i privilegi o il ruolo utente e l'accesso ai dati di tutti i libri contabili ERP da integrare. Per ulteriori informazioni, fare riferimento alla sezione .
-
Passare a Oracle ERP Cloud ed eseguire un report di BI Publisher facendo clic su Programma nuovo processo.
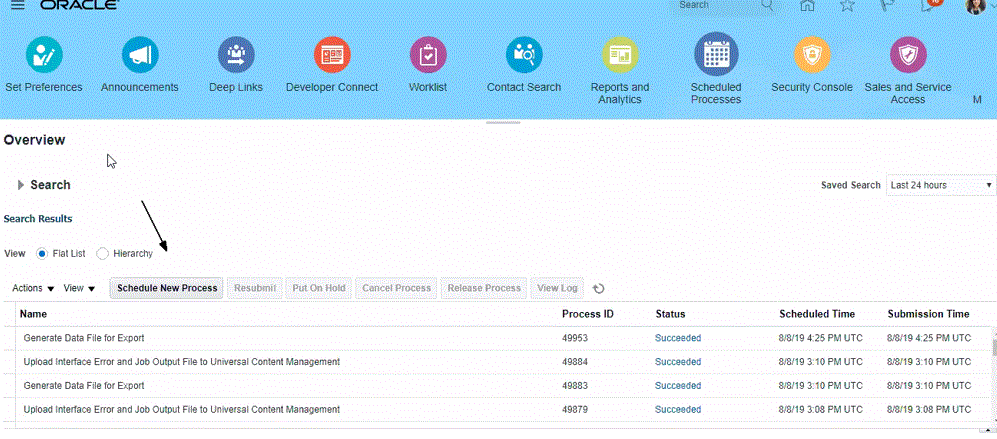
-
Nella pagina Cerca e seleziona, in Nome selezionare un report o un'estrazione e fare clic su OK.
È possibile selezionare qualsiasi report di BI Publisher, purché produca un file di output in formato CSV. Non tutti i report di Fusion producono un file in formato CSV.
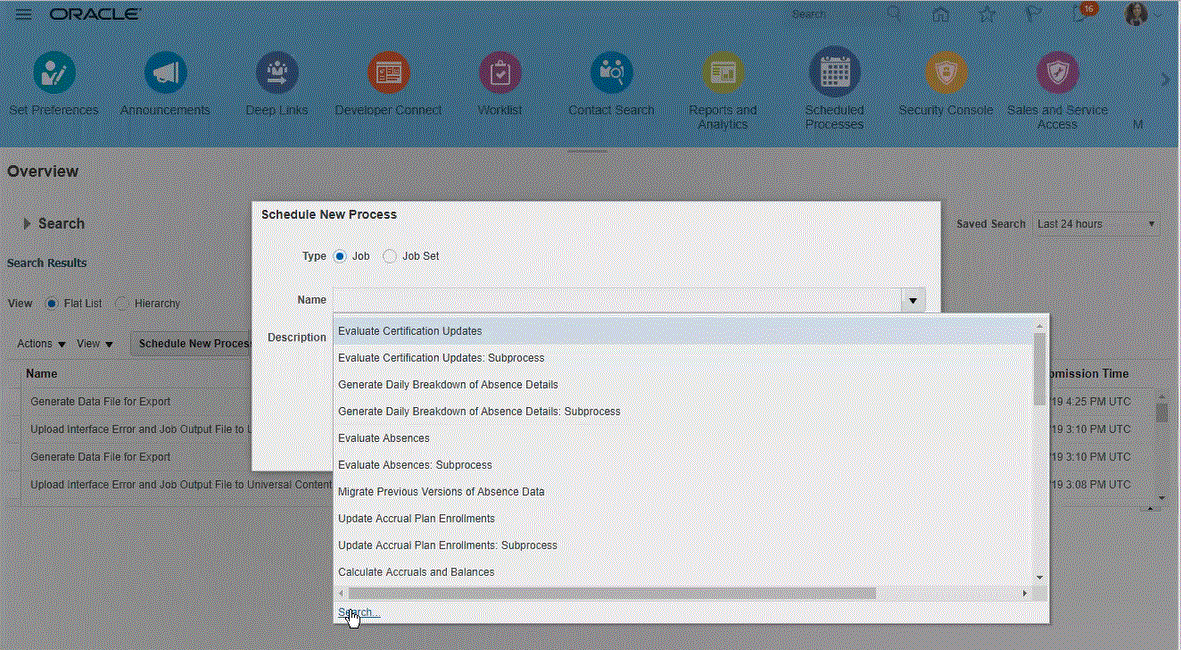
Nell'esempio seguente viene immesso Trial per cercare un report del bilancio di verifica.
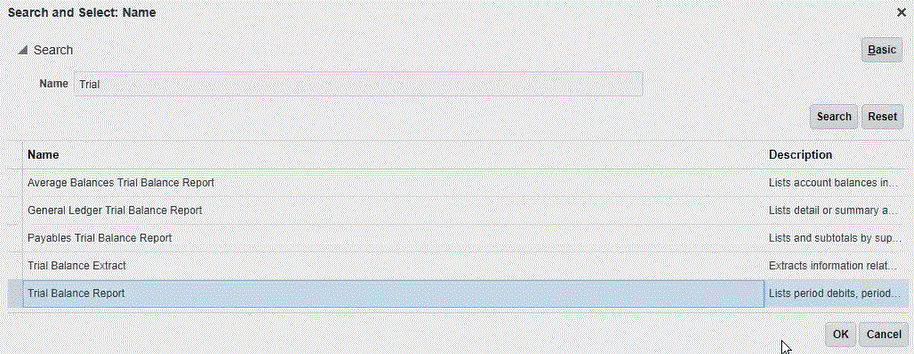
-
In Dettagli processo selezionare i parametri per l'estrazione o il report e fare clic su Sottometti.
Nell'esempio seguente, il valore per "Ledger" è Vision Operations e "Tipo di importo" è Progressivo anno o Progressivo periodo.
Ricordarsi di specificare il periodo contabile. Il periodo contabile è il parametro che verrà impostato in Gestione dati per consentire il riutilizzo del report.
Nota:
L'integrazione in Oracle ERP Cloud riuscirà solo se l'estrazione selezionata sul lato Oracle ERP Cloud contiene uno o più parametri di associazione passati da Cloud EPM. Il parametro di associazione è un segnaposto dei valori effettivi nell'istruzione SQL. I parametri di associazione devono essere racchiusi tra caratteri tilde (~~). Ad esempio, per utilizzare il periodo come parametro di associazione, specificare: ~PERIOD~. Il nome deve corrispondere esattamente al nome specificato nella query SQL.
A questo scopo, creare direttamente nel report un parametro di associazione che non sia utilizzato come riferimento nella query del modello di dati. In Gestione dati specificare una stringa casuale, come "ABC", nell'elenco dei parametri del report, che verrà passata al parametro di associazione creato nella definizione del report.
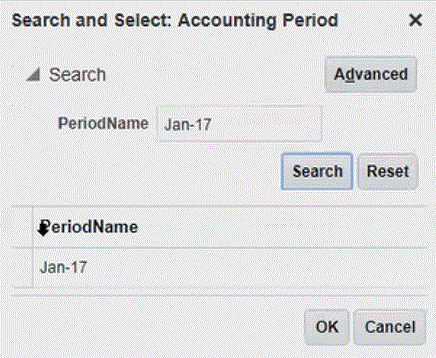
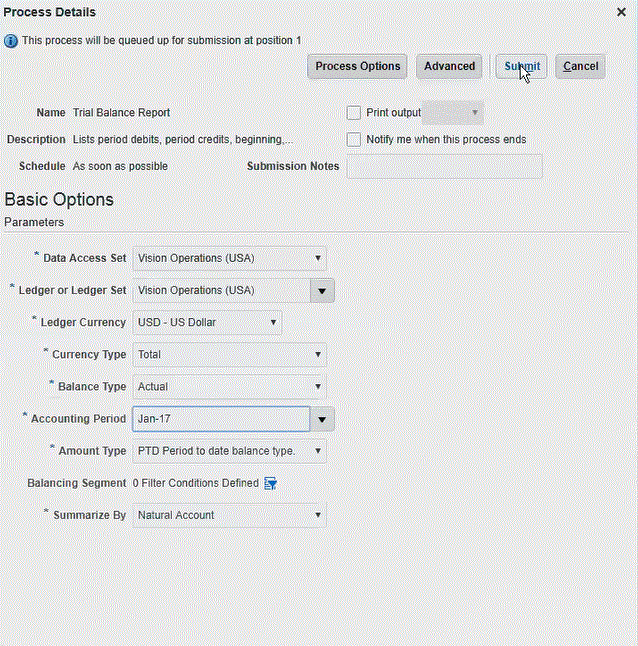
Dopo che il report è stato generato, nella sezione Output vengono visualizzati i risultati della sottomissione.
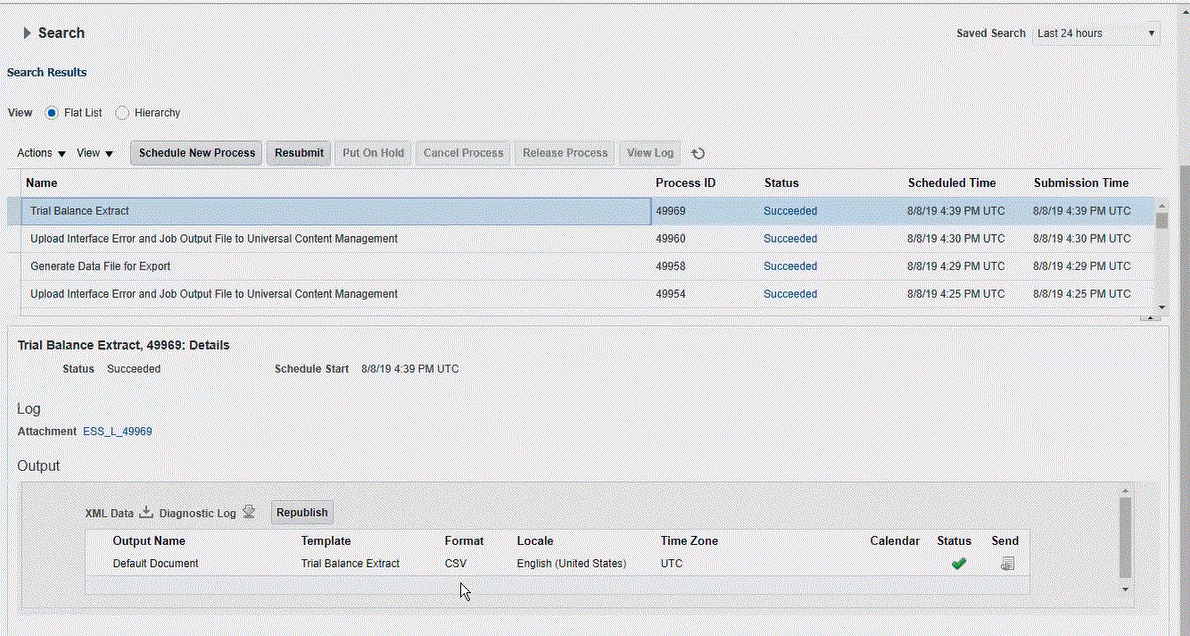
-
Fare clic su Ripubblica, quindi nella pagina Output report fare clic su csv.
-
Selezionare il file di output CSV, fare clic su di esso con il pulsante destro del mouse, quindi selezionare Apri.
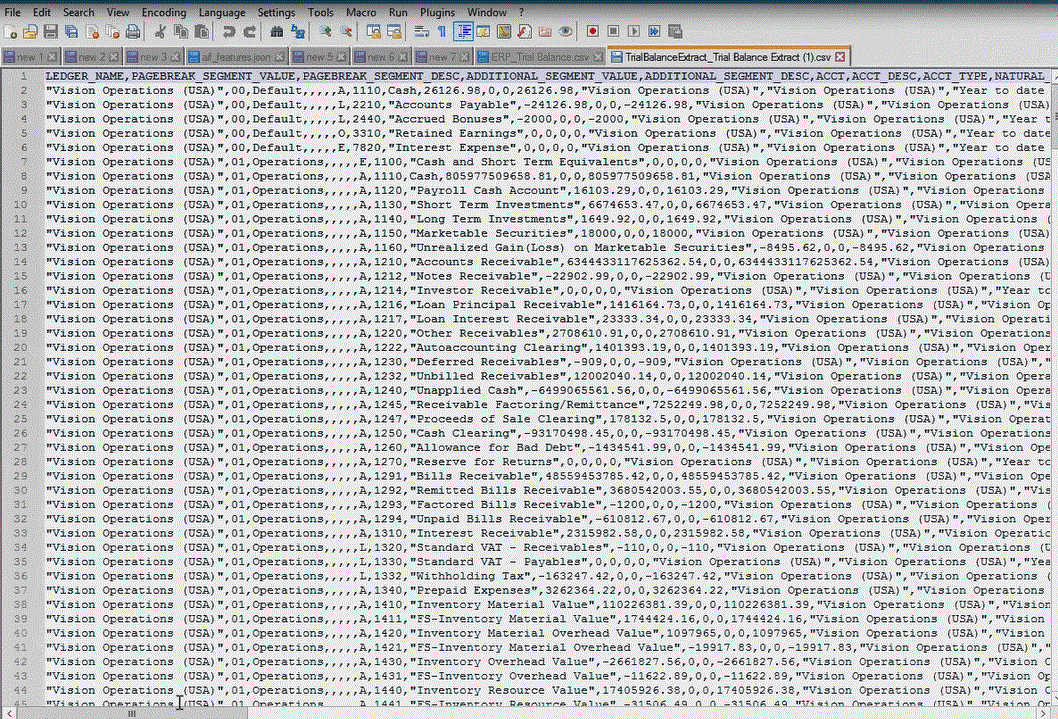
-
Salvare il report localmente nel file system.
Rinominare il file di output scaricato come
Appname.csvdoveAppnameè il nome dell'applicazione che si intende utilizzare per l'applicazione "origine dati" in Gestione dati, che rappresenta l'estrazione di BI Publisher. -
Passare a Gestione dati, selezionare la scheda Impostazione, quindi selezionare Applicazione target in Registra.
-
Nella griglia di riepilogo di Applicazione target, fare clic su Aggiungi e selezionare Origine dati.
-
Nella schermata Seleziona origine selezionare Oracle ERP Cloud (customizzato).

-
Nella schermata Seleziona passare alla cartella dove è stato salvato il file CSV, selezionarlo e fare clic su OK.
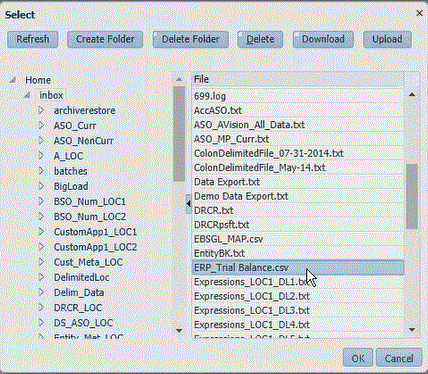
Il report viene salvato come applicazione target e viene inserito automaticamente il nome dell'applicazione.
-
In Prefisso, specificare un prefisso per rendere univoco il nome dell'applicazione.
Il prefisso viene concatenato al nome del file formando un nome di applicazione univoco. Ad esempio, se si desidera dare a un'applicazione lo stesso nome di un'applicazione esistente, è possibile assegnare le proprie iniziali come prefisso.
-
Fare clic su OK.
-
Fare clic su Salva.
L'applicazione viene registrata in Gestione dati e vengono restituite tutte le colonne di Dettagli dimensione.
-
Fare clic su Filtri applicazione.
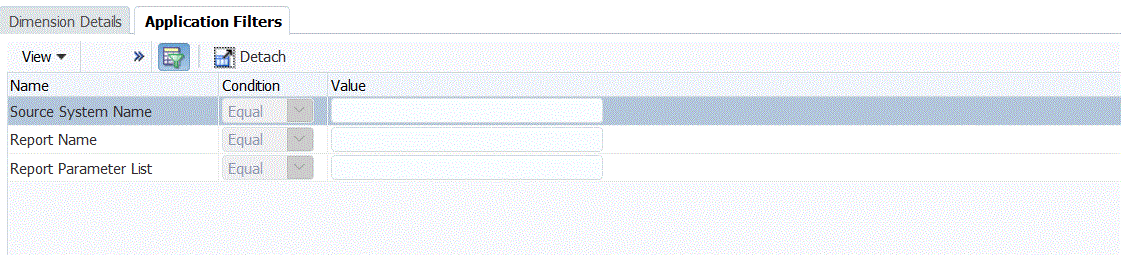
-
In Nome sistema di origine specificare il nome del sistema di origine Oracle Financial.
Ad esempio, se il nome del sistema di origine è "ERP Cloud," specificare ERP Cloud.
È possibile utilizzare il nome di un sistema di origine Oracle ERP Cloud o GL o definirne uno nuovo.
Per ulteriori informazioni, fare riferimento alla sezione Configurazione di una connessione di origine per un sistema di origine Oracle ERP Cloud.
-
In Nome report specificare il percorso e il nome del report in Oracle ERP Cloud.
Nei passi da 17 a 23 viene illustrato come recuperare il nome del report da Oracle ERP Cloud. Se si conoscono già il percorso e il nome del report, immettere le informazioni nel campo Nome report di Gestione dati e andare al passo 24.

-
Passare a Oracle ERP Cloud, trovare il report e selezionare Report e analitica per recuperare le informazioni sul parametro.
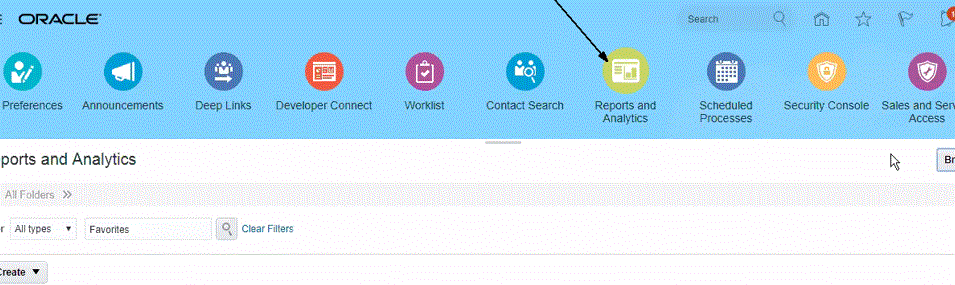
-
Fare clic su Sfoglia catalogo.
-
Individuare e selezionare l'estrazione o il report.
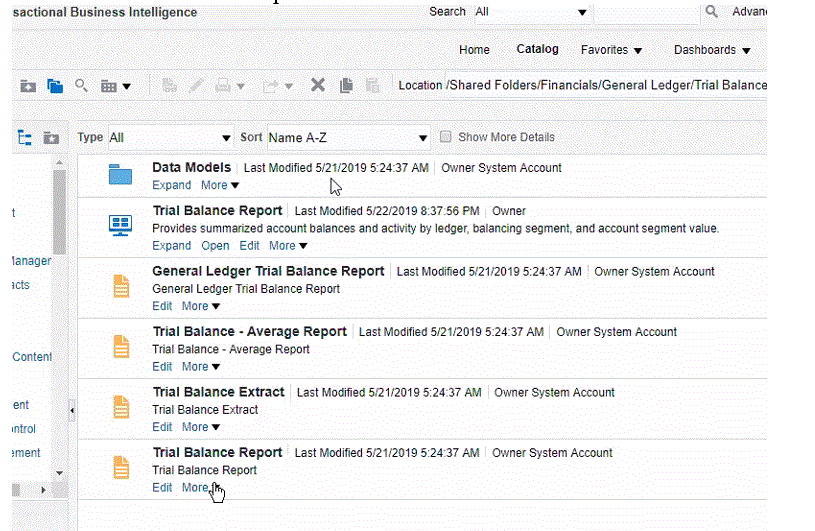
-
Fare clic su Altro e quindi su Proprietà.
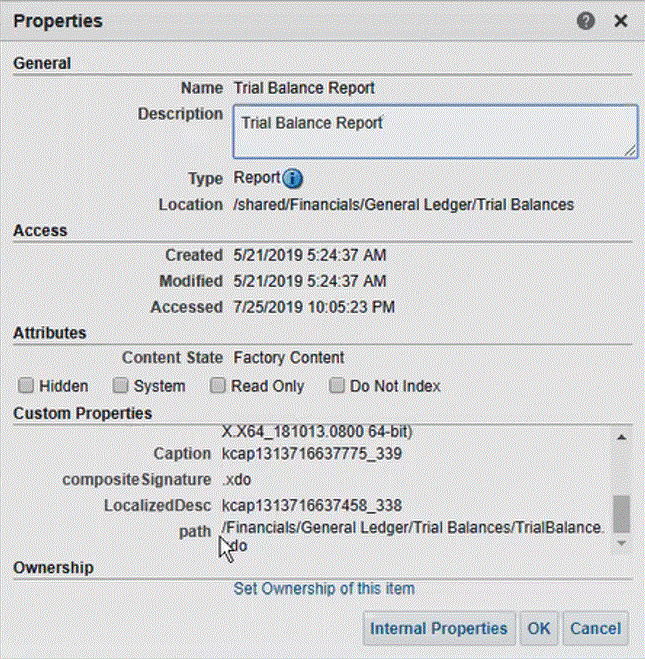
-
Nella sezione Proprietà customizzate scorrere verso il basso fino al campo percorso.
-
Copiare il contenuto del campo percorso (insieme al nome) e incollarlo nel campo Nome report durante la registrazione dell'applicazione target in Gestione dati.
-
Tornare a Gestione dati e nell'elenco Parametri report specificare i parametri per il report della query customizzata.
Ricordarsi di specificare una stringa casuale, come "ABC", nell'elenco dei parametri del report, che verrà passata al parametro di associazione creato nella definizione del report. Se si crea un report con una query che non contiene parametri di associazione passati da Cloud EPM, il processo sul lato Oracle ERP Cloud avrà esito negativo.
Nei passi da 24 a 25 viene illustrato come recuperare i parametri per il report dall'estrazione di BI Publisher e inserirli nell'elenco Parametri report di Gestione dati.
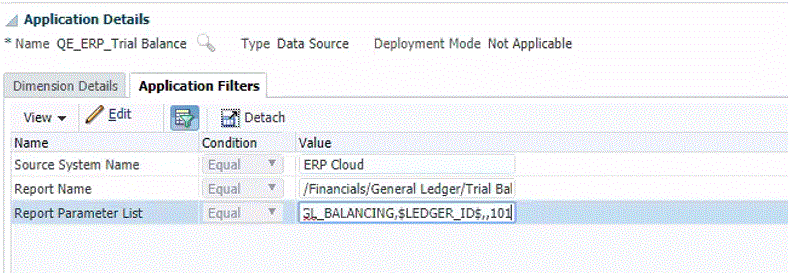
-
Passare a Oracle ERP Cloud e nella pagina Panoramica selezionare il report e fare clic su Risottometti.
Questo passaggio consente di visualizzare ed acquisire i parametri del report definiti nell'estrazione o nel report di BI Publisher.
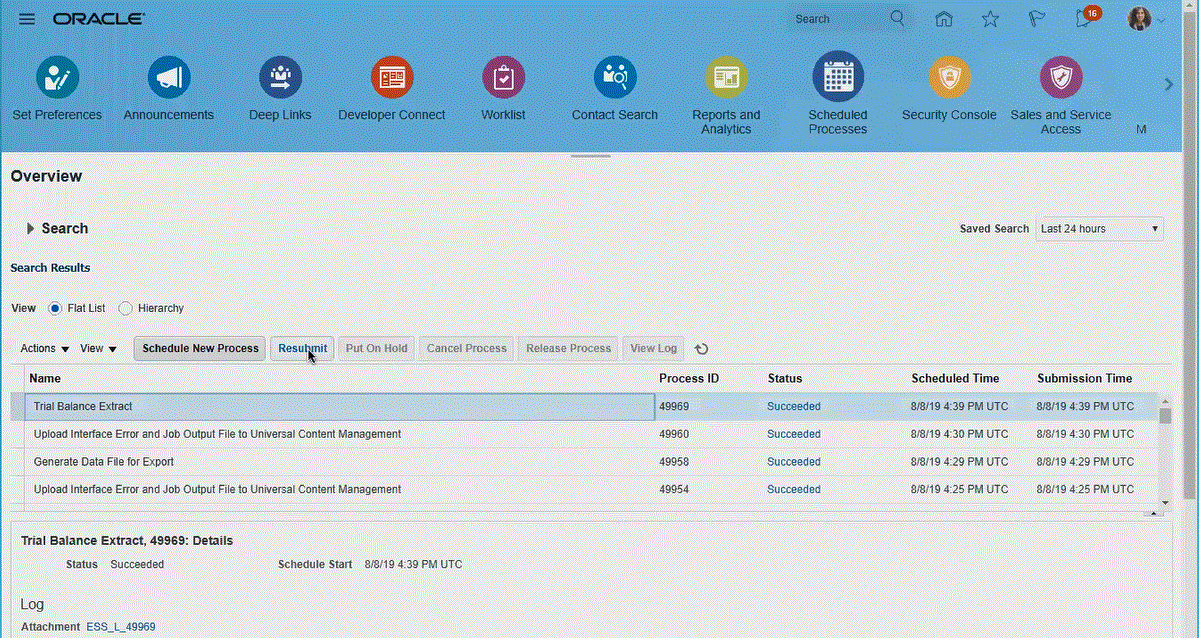
Viene generato un elenco di parametri per il report.
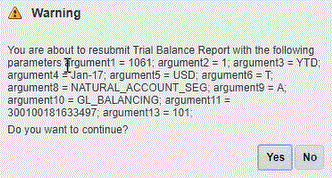
-
Copiare i parametri del report visualizzati nella finestra Avvisi.
-
Passare a Gestione dati e incollare l'elenco dei parametri del report della finestra Avvisi nell'elenco Parametri report della query customizzata.
L'immagine seguente mostra il parametro del report incollato nell'elenco Parametri report

-
Impostare il mapping di integrazione tra l'origine dati Oracle ERP Cloud e l'applicazione target creando un formato di importazione.
Fare riferimento alla sezione Utilizzo dei formati di importazione.
-
Definire la posizione utilizzata per associare il formato di importazione.
Fare riferimento alla sezione Definizione delle posizioni.
-
Definire il mapping dei dati per mappare i membri dall'origine al target.
Fare riferimento alla sezione Creazione dei mapping dei membri.
-
Definire la regola di caricamento dati e specificare le opzioni di origine e target.
Fare riferimento alla sezione Definizione dei dettagli delle regole di caricamento dati.
-
Eseguire la regola di caricamento dati in Gestione dati o eseguire l'integrazione in Integrazione dati.
Fare riferimento alla sezione Esecuzione delle regole di caricamento dati