Reinserimento di effettivi in Oracle General Ledger
Dopo che le informazioni relative agli effettivi nell'applicazione Oracle Fusion Cloud Enterprise Performance Management sono state completate, è possibile definire l'applicazione Cloud EPM come origine, quindi eseguire il reinserimento dei dati in Oracle General Ledger dall'applicazione Oracle ERP Cloud target.
Una volta specificati i filtri necessari, è possibile estrarre i valori effettivi da Cloud EPM e reinserirli in Oracle General Ledger. Nel passo di esecuzione dell'integrazione, i dati vengono scritti in un file flat, che viene copiato in un repository file. Quando vengono reinseriti i dati, vengono create scritture contabili in Oracle General Ledger.
Sul lato Oracle ERP Cloud durante la configurazione del sistema ERP, assicurarsi che il cubo Oracle Fusion ERP Essbase sia stato creato tramite "Crea cubo saldi General Ledger". È inoltre necessario che siano già stati impostati scenari nel cubo Oracle Fusion ERP Essbase tramite il job "Crea membri dimensione scenario".
Un'integrazione Oracle ERP Cloud /Cloud EPM è necessario disporre dei privilegi appropriati o del ruolo utente e dell'accesso ai dati di tutti i libri contabili ERP da integrare.
Per eseguire il reinserimento in Oracle ERP Cloud, procedere come segue.
-
Nella home page di Integrazione dati, quindi in Azioni, selezionare Applicazioni.
-
Nella pagina Applicazione fare clic su
 a destra dell'applicazione Cloud EPM di origine e selezionare Dettagli applicazione.
a destra dell'applicazione Cloud EPM di origine e selezionare Dettagli applicazione. -
Selezionare la scheda Opzioni.
-
Nell'elenco a discesa Tipo di saldo selezionare Effettivo.
-
In Origine giornale immettere una descrizione dell'origine giornale corrispondente a quella definita in Oracle ERP Cloud.
-
In Categoria giornale immettere una descrizione della categoria giornale corrispondente a quella definita in Oracle ERP Cloud.
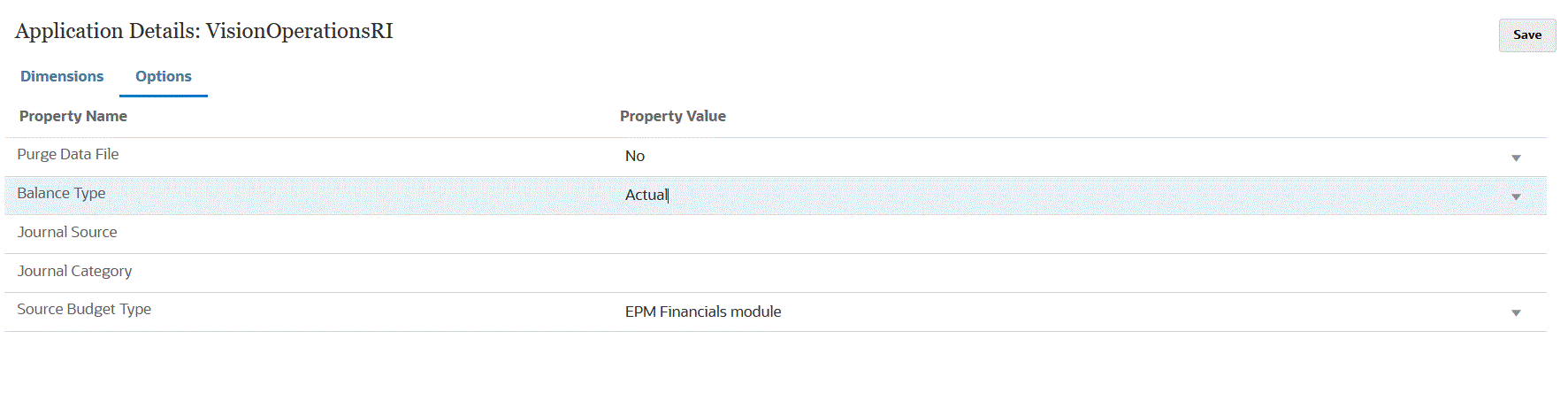
-
Fare clic su Salva.
-
Nella home page di Integrazione dati fare clic su
 , quindi nella pagina Creazione integrazione creare l'integrazione tra i dati di origine e il target e infine fare clic su Salva e continua.
, quindi nella pagina Creazione integrazione creare l'integrazione tra i dati di origine e il target e infine fare clic su Salva e continua.-
In Nome e Descrizione, immettere il nome e la descrizione della nuova integrazione.
-
In Posizione, immettere il nome di una nuova posizione oppure sceglierne una esistente per specificare dove caricare i dati.
-
Dall'elenco a discesa Origine (
 ) selezionare il nome dell'applicazione Cloud EPM.
) selezionare il nome dell'applicazione Cloud EPM. -
Dall'elenco a discesa Target (
 ) selezionare l'applicazione Oracle ERP Cloud.
) selezionare l'applicazione Oracle ERP Cloud. -
In Cubo, selezionare il tipo di piano del sistema target.
-
In Categoria selezionare i mapping di categorie per suddividere e mappare i dati del sistema di origine su un membro della dimensione Scenario target.
Le categorie disponibili nell'elenco corrispondono alle categorie create durante l'impostazione, ad esempio "Effettivo". Per ulteriori informazioni, fare riferimento alla sezione Gestione dei mapping di categorie.
-
Facoltativo: selezionare gli attributi posizione applicabili per l'integrazione. Per ulteriori informazioni, fare riferimento alla sezione Selezione degli attributi posizione.
- Fare clic su Salva e continua.
-
-
Nella pagina Mappa dimensioni mappare le dimensioni nell'applicazione Oracle ERP Cloud di origine sulle dimensioni nell'applicazione Cloud EPM.
Se si stanno aggiungendo nuove dimensioni o si sta modificando una dimensione esistente, procedere come segue.
-
In Colonna specificare il numero di campi del file da importare.
-
In Seleziona dimensione origine specificare il nome della dimensione origine da assegnare all'applicazione target.
Sulle dimensioni target possono essere mappate più colonne origine della stessa dimensione. Ad esempio si possono mappare quattro colonne origine "Conto".
-
Aggiungere un'espressione di origine o target: assegnare un'espressione che opera su valori direttamente dall'origine o dal target.
Fare riferimento alle sezioni Utilizzo delle espressioni di origine e Utilizzo delle espressioni target.
Ricordarsi di mappare un'origine per la dimensione target "Libro contabile".
È possibile eseguire il mapping di una dimensione quale "Entità" nel libro contabile, nonché definire qualsiasi mapping di caricamento dati necessario per eseguire la conversione nel nome di Oracle General Ledger. Se il reinserimento viene eseguito verso un solo libro contabile, immettere il nome del libro contabile nella colonna Espressione.
Facoltativo: se si desidera popolare eventuali dati aggiuntivi di riferimento o di attributi per ciascun libro contabile, utilizzare le colonne degli attributi per mappare le colonne.
Le colonne degli attributi, da 1 a 10, sono riservate a REFERENCE1 - REFERENCE10. In questo caso, è inoltre necessario aggiungere la colonna REFERENCE come dimensione ed eseguirne il mapping alla colonna ATTR nell'applicazione target. Ad esempio, per popolare REFERENCE3, immettere i dettagli della dimensione e assegnare un nome appropriato, assegnare il tipo di attributo, quindi assegnare la colonna dati ATTR3. ATTR11 - ATTR30 sono riservati ad ATTRIBUTE1 - ATTRIBUTE20. Il valore di Attribute1 è memorizzato in ATTR11, il valore di Attribute2 è memorizzato in ATTR12 e così via.
Per ulteriori informazioni, fare riferimento alla sezione Mapping delle dimensioni.
-
-
Nella pagina Mappa membri eseguire il mapping degli eventuali membri dall'origine sul target.
Per eseguire il mapping di tutti i membri su Oracle ERP Cloud senza alcuna modifica, selezionare Tutto per Tipo di mapping, fare clic su Aggiungi e nella pagina Aggiungi membro mapping, in Origine, immettere * e, in Target, immettere *.
Per ulteriori informazioni, fare riferimento alla sezione Mapping dei membri.
-
Fare clic su Salva e continua.
-
Nella home page di Integrazione dati, dal menu Azioni, scegliere Mapping periodi.
Il mapping dei periodi ha lo scopo di convertire i periodi in periodi del calendario contabile di Oracle General Ledger per il trasferimento.
-
Selezionare la scheda Mapping applicazione.
-
Nella pagina Mapping applicazione, in Applicazione target, selezionare l'applicazione Oracle General Ledger di Oracle ERP Cloud in cui reinserire i dati.
-
Fare clic su
 per aggiungere una riga separata per ogni periodo che deve ricevere importi effettivi e procedere come segue.
per aggiungere una riga separata per ogni periodo che deve ricevere importi effettivi e procedere come segue.Nota:
Quando si specifica il periodo, il periodo di inizio e quello di fine devono rientrare in un singolo anno fiscale. Se si specificano intervalli di date che intersecano gli anni fiscali, verranno generati dati duplicati.
-
Definire i valori per Chiave periodo, Mese periodo target e Anno periodo target.
-
Chiave periodo: specificare l'ultimo giorno del mese che deve essere mappato dal sistema target.
Utilizzare il formato data in base alle impostazioni internazionali in uso. Ad esempio, negli Stati Uniti immettere la data utilizzando il formato MM/GG/AA.
-
Mese periodo target: i valori in questo campo devono corrispondere al calendario contabile per il libro contabile in Oracle General Ledger, che riceve gli importi trasferiti.
-
Anno periodo target: utilizzare valori corrispondenti al periodo contabile (definito nella colonna Mese periodo target).
Una volta selezionato un valore, le informazioni relative a chiave periodo, chiave periodo precedente, nome periodo e mese periodo target vengono popolate automaticamente.
-
-
Nella home page Integrazione dati, fare clic su
 alla destra dell'integrazione basata su file, quindi selezionare Opzioni.
alla destra dell'integrazione basata su file, quindi selezionare Opzioni. -
Impostare le opzioni seguenti:
-
In Nome file, selezionare il nome del file di dati da cui si stanno caricando i dati. Il file può essere lo stesso da cui è stata creata l'applicazione di origine dei dati oppure un altro file contenente sia i dati che l'intestazione appropriata.
Se viene specificato solo il nome del file, è necessario immettere i dati per un singolo periodo nella finestra Esecuzione regole.
Per caricare più periodi, creare un file per ogni periodo e aggiungere al nome del file un nome o una chiave per il periodo. Quando si esegue la regola per un intervallo di periodi, il processo crea un nome file per ogni periodo e lo carica nel POV appropriato.
-
In Directory specificare la directory a cui il file è stato assegnato.
Per passare a un file contenuto in una directory di Integrazione dati, fare clic su Seleziona, quindi scegliere il file nella pagina Seleziona. È inoltre possibile selezionare Carica nella pagina Seleziona e passare a un file nella pagina Seleziona un file da caricare.
Se non si specifica un nome di file, Integrazione dati lo chiede al momento dell'esecuzione della regola.
-
Per caricare i dati in più periodi, nell'elenco a discesa Tipo di suffisso nome file, selezionare Nome periodo o Chiave periodo.
Al nome del file viene aggiunto un suffisso e Integrazione dati aggiunge l'estensione del file dopo aver aggiunto il suffisso. Se si lascia vuoto il campo Nome file, il sistema cerca un file con un suffisso. Se viene specificato il tipo di suffisso del nome file, il nome file è facoltativo e non è necessario immetterlo nella finestra Esecuzione regola.
Se il tipo di suffisso del nome file è una chiave periodo, è obbligatorio specificare l'indicatore di suffisso e il formato data del periodo (come set del suffisso) nel nome del file e il formato della data dovrà essere convalidato. In questo caso, quando si esegue la regola, immettere 1_.txt nel campo Nome file e selezionare "Nome periodo" come indicatore di suffisso. Eseguire quindi la regola per i periodi da gennaio a marzo.
Ad esempio, specificare:
-
1_Jan-2019.txt
-
1_Feb-2019.txt
-
1_Mar-2019.txt
-
-
In Formato data per chiave periodo specificare il formato dati della chiave periodo aggiunta al nome del file in formato data JAVA (SimpleDateFormat).
-
Fare clic su Salva.
-
-
Fare clic su Salva.
-
Eseguire l'integrazione.
Nel passo di esecuzione dell'integrazione, i dati vengono scritti in un file flat, che viene copiato in un repository file. Quando vengono reinseriti i dati, vengono create scritture contabili in Oracle General Ledger di Oracle ERP Cloud.
Per ulteriori informazioni, fare riferimento alla sezione Esecuzione di un'integrazione.