Nozioni per la progettazione di dashboard versione 2.0
Questo argomento propone informazioni utili durante la progettazione dei dashboard versione 2.0.
Informazioni sul designer di Dashboard 2.0
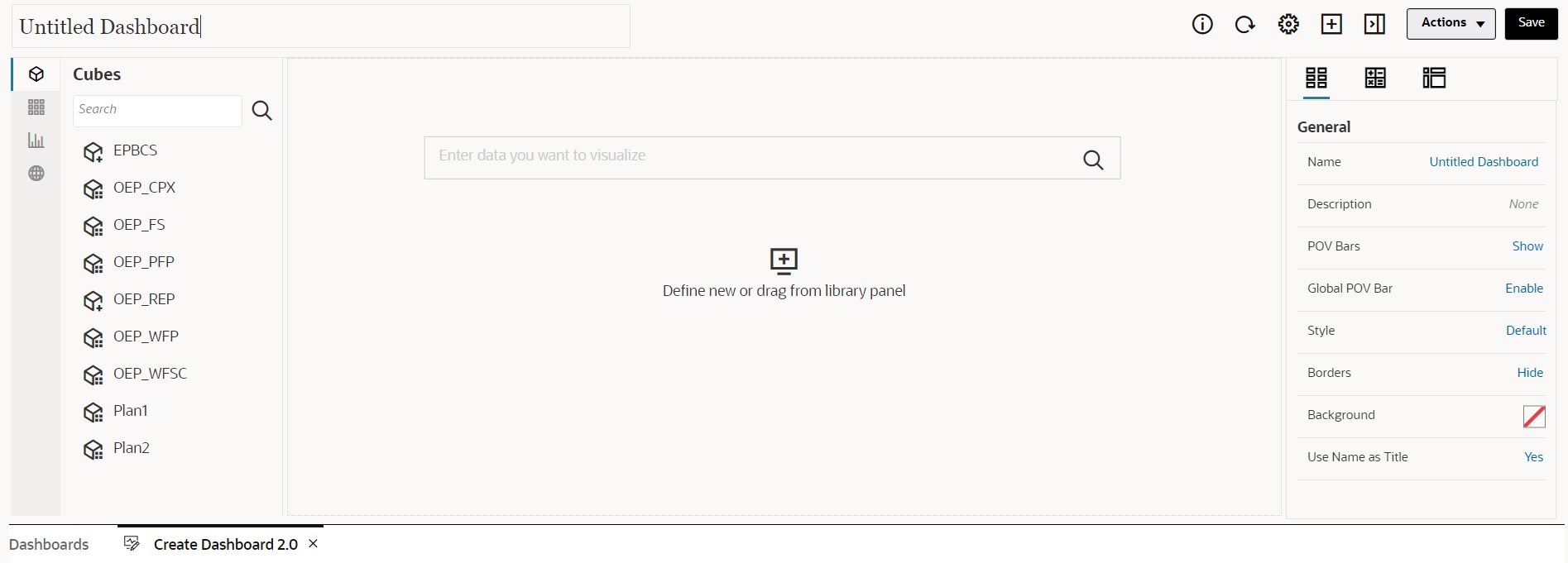
Il designer del dashboard comprende i componenti dashboard indicati di seguito.
Apertura del designer di Dashboard 2.0
Si ricorda che i dashboard versione 2.0 nella pagina Dashboard sono identificati da una delle icone seguenti:
-
 (icona dei dashboard 2.0 nell'interfaccia standardizzata)
(icona dei dashboard 2.0 nell'interfaccia standardizzata) -
 (icona dei dashboard 2.0 nell'interfaccia precedente)
(icona dei dashboard 2.0 nell'interfaccia precedente)
Per aprire il designer di Dashboard 2.0, procedere come segue.
-
Nella home page fare clic su Dashboard.
-
Selezionare una delle opzioni seguenti.
-
Per creare un dashboard, fare clic su Crea, quindi selezionare Dashboard 2.0.
-
Per modificare un dashboard, nella colonna Azioni a destra del dashboard versione 2.0 da modificare, fare clic su
 (Azioni), quindi su Modifica.
(Azioni), quindi su Modifica.Se non è necessario utilizzare i dati mentre si modifica un dashboard versione 2.0, ad esempio si desidera riallineare i componenti dashboard e le caselle, fare clic su
 (Azioni), quindi su Modifica senza dati.
(Azioni), quindi su Modifica senza dati.
-
-
Se il dashboard versione 2.0 è aperto in ambiente runtime, è possibile passare da tale ambiente a quello del designer del dashboard.
Fare clic su Azioni, quindi selezionare Modifica o Modifica senza dati.
Origini dati per i grafici
Dashboard 2.0 supporta griglie, form e cubi ad hoc per la scelta dei dati. Le origini dati vengono scelte dalla tavolozza oggetti.
Nota:
È possibile includere un massimo di dodici componenti in un dashboard versione 2.0.
-
Nel pannello delle proprietà vengono fornite informazioni complete sulle origini dati per un componente del dashboard nella scheda Grafico
 . Selezionare il componente del dashboard, quindi fare clic su
. Selezionare il componente del dashboard, quindi fare clic su  (Grafico). Le informazioni sulle origini dati vengono visualizzate sotto l'intestazione Visualizzazione.
(Grafico). Le informazioni sulle origini dati vengono visualizzate sotto l'intestazione Visualizzazione. -
Quando si utilizza un cubo come origine dati per l'analisi rapida, trascinare e rilasciare un cubo dalla tavolozza oggetti nell'area di lavoro del dashboard, quindi fare clic nella casella Cerca e immettere il nome del membro oppure avviare il Selettore membri per scegliere i membri. Nel pannello Proprietà verrà quindi visualizzata la scheda Layout in cui è possibile eseguire l'operazione pivot sulle dimensioni e scegliere le dimensioni da visualizzare sull'asse del POV, della riga o della colonna. Fare riferimento alla sezione Informazioni sull'analisi rapida.
Nota:
Esiste un limite superiore di 50 membri, in tutte le dimensioni, che è possibile selezionare per creare un grafico utilizzando l'analisi rapida. Questo limite, insieme al numero di dimensioni nel cubo, determinerà la dimensione massima della griglia supportata per un grafico basato sull'analisi rapida.
-
Se l'origine dati di un componente dashboard è un form o una griglia ad hoc, i dati vengono recuperati utilizzando la definizione del form.
-
È possibile modificare il form di origine nel pannello delle proprietà facendo clic sulla proprietà Form nella scheda
 (Grafico) del pannello delle proprietà.
(Grafico) del pannello delle proprietà. -
La quantità totale di dati del form che possono essere visualizzati in un grafico è di 10.000 celle. L'impostazione predefinita prevede 100 righe e 100 colonne. È tuttavia possibile modificare il numero di righe e colonne in qualsiasi combinazione il cui totale non superi le 10.000 celle. Ad esempio se si riduce il numero di righe a 5, è possibile aumentare il numero di colonne a 2.000 (5 x 2000=10.000).
-
Se è impostata la precisione del form, i valori visualizzati dopo la conversione a Dashboard 2.0 sono basati su tale impostazione. Se il valore di precisione non è impostato in un form, i valori visualizzati dopo la conversione a Dashboard 2.0 potrebbero variare.
Nota:
Quando l'origine dati di un componente dashboard è un form le cui righe contengono celle di intestazione vuote o righe di formule non configurate, non verranno visualizzate le corrispondenti legende dei grafici.
-
-
Per i grafici di tipo Ad anello, A torta e A indicatori è possibile aggiungere più grafici a un componente. Per aggiungere più grafici, fare clic su Singolo o Multiplo nella proprietà Visualizza del grafico. Se è selezionato Singolo, il grafico mostra solo la prima colonna di dati del form sottostante. Se è selezionato Multiplo, viene visualizzato un grafico per ogni colonna di dati del form sottostante.
Nota:
Per i dashboard 1.0 con grafici di tipo Ad anello, A torta e A indicatori convertiti in dashboard 2.0, l'opzione predefinita per la proprietà Visualizza è Multiplo. Per i dashboard creati ex novo in Dashboard 2.0, l'opzione predefinita per Visualizza è Singolo.
Ulteriori informazioni utili su Dashboard 2.0.
-
Mentre si crea un dashboard, fare clic su Azioni e selezionare Salva ed esegui per avere un riscontro immediato dell'aspetto e del funzionamento del dashboard per l'utente. Per tornare in modalità Designer e continuare a progettare il dashboard, fare clic su Azioni e selezionare Modifica o Modifica senza dati.
-
Per impostazione predefinita, i dati mancanti o soppressi sono rappresentati da una serie di zero. Per alcuni tipi di grafici (ad area, a bolle, combinato, a linee, radar e a dispersione) è possibile disabilitare questa impostazione selezionando l'opzione Rappresenta valori mancanti come zero nelle impostazioni del grafico. Quando si disabilita questa opzione, i dati mancanti o soppressi vengono ignorati e non vengono più rappresentati come zeri in questi tipi di grafici.
-
Per esaminare le considerazioni su Dashboard 2.0, fare riferimento alla sezione Considerazioni su Dashboard 2.0.
Video
| Obiettivo | Guarda questo video |
|---|---|
|
Imparare a creare un dashboard con più componenti nel designer di dashboard per Dashboard 2.0. |