Cloud EPMとBI Publisherレポート抽出間の統合定義の作成
Oracle Business Intelligence Publisherレポートを作成してESSジョブとして登録した後、Oracle Fusion Cloud Enterprise Performance ManagementとBI Publisherレポート抽出間の統合定義を定義します。
統合定義を作成するには:
-
BI Publisherで、BI Publisherレポート抽出を実行し、それをCSVファイル・フォーマットでファイル・システムにローカルにエクスポートします(初めて登録する場合)。
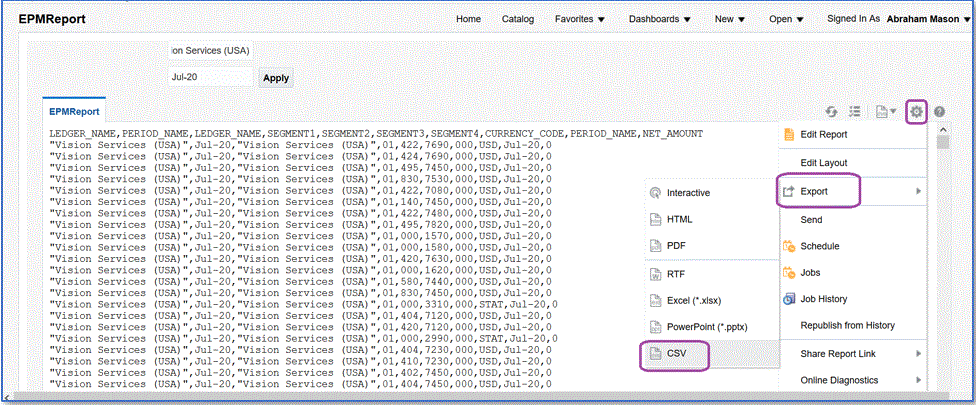
ダウンロードされたCSV出力ファイルの名前を<Appname>.csv (<Appname>はデータ統合のデータ・ソース・アプリケーションの対象アプリケーションの名前)に変更する場合があります。これは、BI Publisherレポートを表します。
CSVファイルをデータ統合の受信ボックス・フォルダにコピー(アップロード)する必要があります。ファイルのアップロードの詳細は、ファイル・ブラウザの使用を参照してください。
-
「データ統合」ホーム・ページの「アクション」から、「アプリケーション」を選択します。
-
アプリケーション・ページで、
 (「追加」アイコン)をクリックします。
(「追加」アイコン)をクリックします。 -
「カテゴリ」から、「データ・ソース」を選択します。
-
「タイプ」から、Oracle ERP Cloud (カスタム)を選択します。
-
「ファイル」から、BI Publisherレポート抽出CSVファイルの名前を指定するか、
 をクリックしてBI Publisherレポート抽出CSVファイルを保存したフォルダに移動し、そのファイルを選択して「OK」をクリックします。
をクリックしてBI Publisherレポート抽出CSVファイルを保存したフォルダに移動し、そのファイルを選択して「OK」をクリックします。 -
「接頭辞」で、アプリケーション名を一意にする接頭辞を指定します。
接頭辞はアプリケーション名と連結されて、一意のアプリケーション名を形成します。たとえば、アプリケーションに既存のアプリケーションと同じ名前を付ける場合は、接頭辞としてイニシャルを割り当てることができます。 -
「OK」をクリックします。
-
「保存」をクリックします。
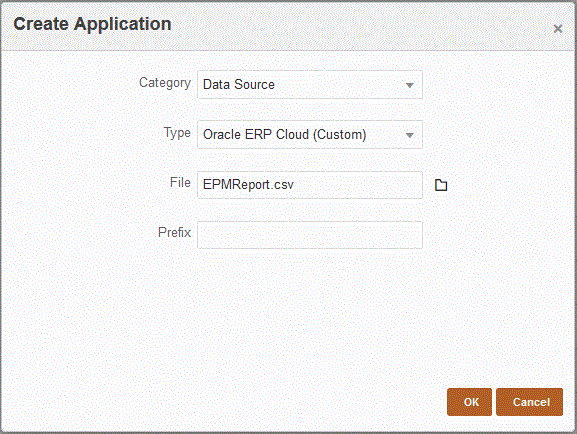
アプリケーションが登録されると、「アプリケーションは正常に登録されました」というメッセージが返され、次に示すようにアプリケーションはアプリケーション・ページで使用可能になります:
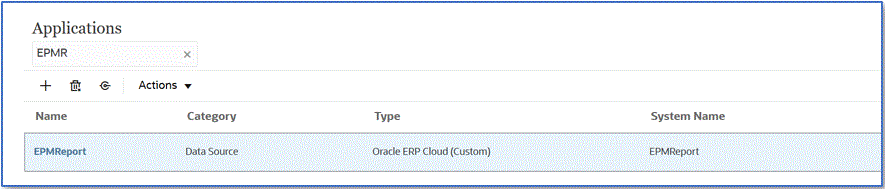
データ統合でアプリケーションが登録され、「ディメンションの詳細」のすべての列が返されます。
-
アプリケーション・ページで、データ・ソース・アプリケーションの横にある
 をクリックし、「アプリケーション詳細」を選択します。
をクリックし、「アプリケーション詳細」を選択します。 -
アプリケーション詳細ページで、「オプション」タブをクリックします。
-
次のフィールドに入力して「保存」をクリックします。
-
接続名 - ソース・システム名を指定します。
-
実行方法 - ジョブを実行するための方法を指定します。
有効なオプション:
-
BIPレポート - BI Publisherレポートを同期モードで実行します。これには、Oracle ERP Cloudインスタンス内で約5分のタイムアウト制限があります。この方法は、小規模なデータ・セットまたは短時間で実行される問合せに適しています。
-
ESSジョブ - BI Publisherレポートを非同期モードで実行します。実行時間の制限はありません。
Note:
BI PublisherレポートでESS機能を使用しているときにデータ統合でタイムアウトが発生した場合は、データ管理のバッチ・タイムアウトを増やします。これを行うには、バッチ定義の「タイムアウト」フィールドでジョブの最大実行時間を指定します。詳細は、Oracle Enterprise Performance Management Cloudデータ管理の管理のバッチ定義の操作を参照してください。
-
-
レポート名 - レポートの名前を入力し、実行方法が「BIPレポート」の場合はレポートのパスを入力します。たとえば、/Custom/MyReport.xdoと入力します。実行方法が「ESSジョブ」の場合は、このフィールドはそのままにします。
-
ESSジョブ・パス - ESSジョブ定義が含まれているフォルダのパスを入力します。カスタムESSジョブの場合、パスは/oracle/apps/ess/custom/で始まります。
-
ESSジョブ名 - ESSジョブ名を入力します。
-
レポート・パラメータ・リスト - カスタム問合せのレポート・パラメータを指定します。
レポート・パラメータ・リストで、レポート定義で作成したバインド・パラメータに渡されるランダム文字(ABCなど)を指定していることを確認します。Cloud EPMから渡されるバインド・パラメータがない問合せを使用してレポートを作成すると、Oracle ERP Cloud側でプロセスが失敗します。
レポート・パラメータを識別する必要がある場合は、次のことを実行します:
-
Oracle ERP Cloudに移動し、「概要」ページからレポートを選択して、再送信をクリックします。
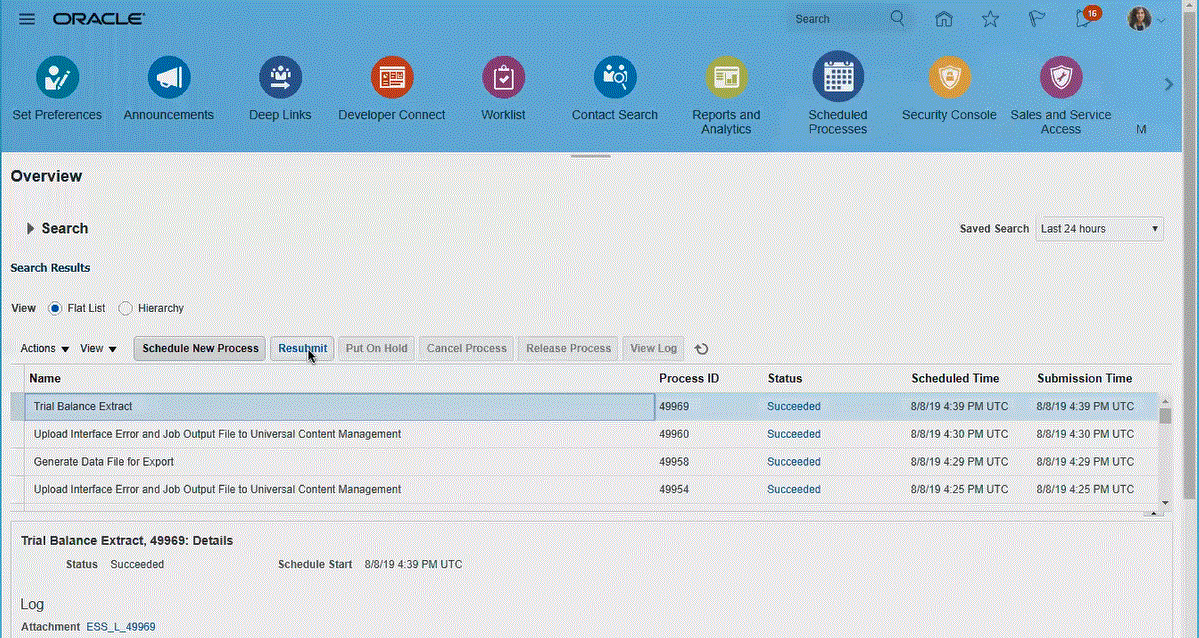
レポート・パラメータのリストが生成されます。
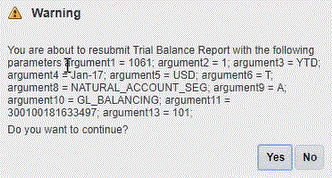
-
「警告」ウィンドウに表示されるレポート・パラメータをコピーします。
-
データ統合に移動し、「警告」ウィンドウからカスタム問合せのレポート・パラメータ・リスト・フィールドにレポート・パラメータ・リストを貼り付けます。
レポート・パラメータ・リストで、レポート定義で作成したバインド・パラメータに渡されるランダム文字(ABCなど)を指定していることを確認します。Cloud EPMから渡されるバインド・パラメータがない問合せを使用してレポートを作成すると、Cloud EPM側でプロセスが失敗します。
-

-
-
新しい統合を作成し、ソースとしてのデータ・ソース・アプリケーションおよびターゲット・アプリケーションを選択します。次に、残りのステップを作成して統合を作成します。
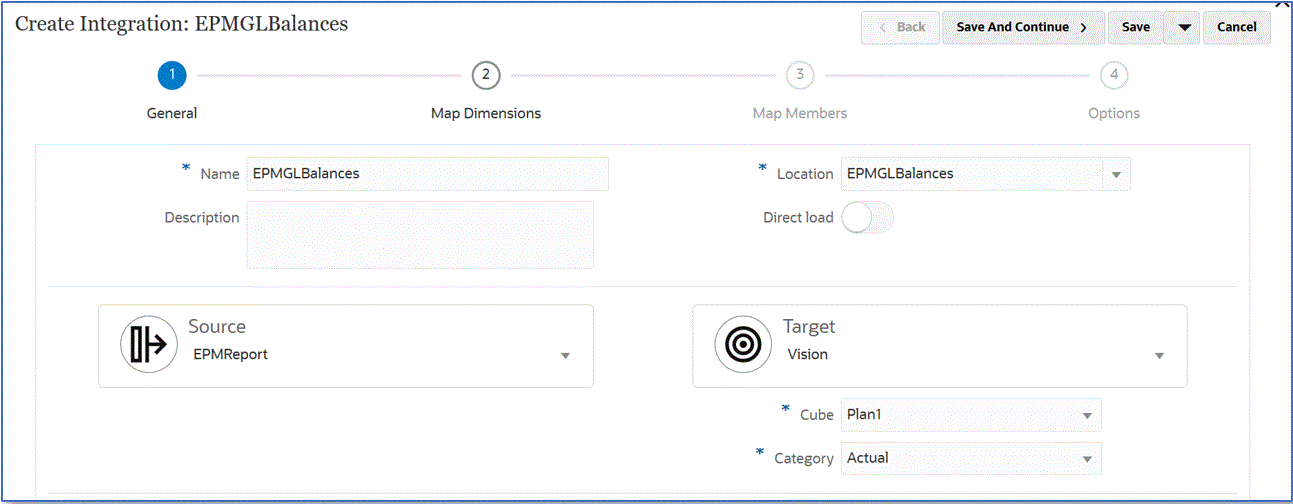
-
インポート・フォーマット、ロケーションおよびディメンション・マッピングを作成することにより、Oracle ERP Cloudデータ・ソースとターゲット・アプリケーション間の統合マッピングを設定します。
ディメンションのマッピングを参照してください。
- メンバーをソースからターゲットにマップします。
メンバーのマッピングを参照してください。
-
ソースおよびターゲットのオプションを選択します。
データ統合オプションの設定を参照してください。
-
統合を実行します。
統合の実行を参照してください。
-