Oracle General Ledgerへの実績のライトバック
Oracle Fusion Cloud Enterprise Performance Managementアプリケーションの実績情報がすべてそろったら、Cloud EPMアプリケーションをソースとして定義し、Oracle ERP CloudのOracle General Ledgerターゲット・アプリケーションにデータをライトバックできます。
必要なフィルタを指定したら、実績値をCloud EPMから抽出し、Oracle General Ledgerに書き込むことができます。「統合の実行」ステップで、データがフラット・ファイルに書き込まれ、それがファイル・リポジトリにコピーされます。データがライトバックされると、Oracle General Ledgerで仕訳が作成されます。
Oracle ERP Cloud側でERPシステムを構成するときは、「一般会計残高キューブの作成」を使用してOracle Fusion ERP Essbaseキューブが作成されていることを確認してください。また、「シナリオ・ディメンション・メンバーの作成」ジョブを使用してOracle Fusion ERP Essbaseキューブでシナリオがすでに設定されている必要があります。
Oracle ERP Cloud /Cloud EPM統合には、権限またはユーザー役割および統合されるすべてのERP元帳を操作するためのデータ・アクセス権が必要です。
Oracle ERP Cloudにライトバックするには:
-
「データ統合」ホーム・ページの「アクション」から、「アプリケーション」を選択します。
-
アプリケーション・ページで、Cloud EPMソース・アプリケーションの右側にある
 をクリックし、「アプリケーション詳細」を選択します。
をクリックし、「アプリケーション詳細」を選択します。 -
「オプション」タブを選択します。
-
「残高タイプ」ドロップダウンから、「実績」を選択します。
-
「仕訳ソース」で、Oracle ERP Cloudで定義された仕訳ソースと一致する仕訳ソースの説明を入力します。
-
「仕訳カテゴリ」で、Oracle ERP Cloudの仕訳カテゴリと一致する仕訳カテゴリの説明を入力します。
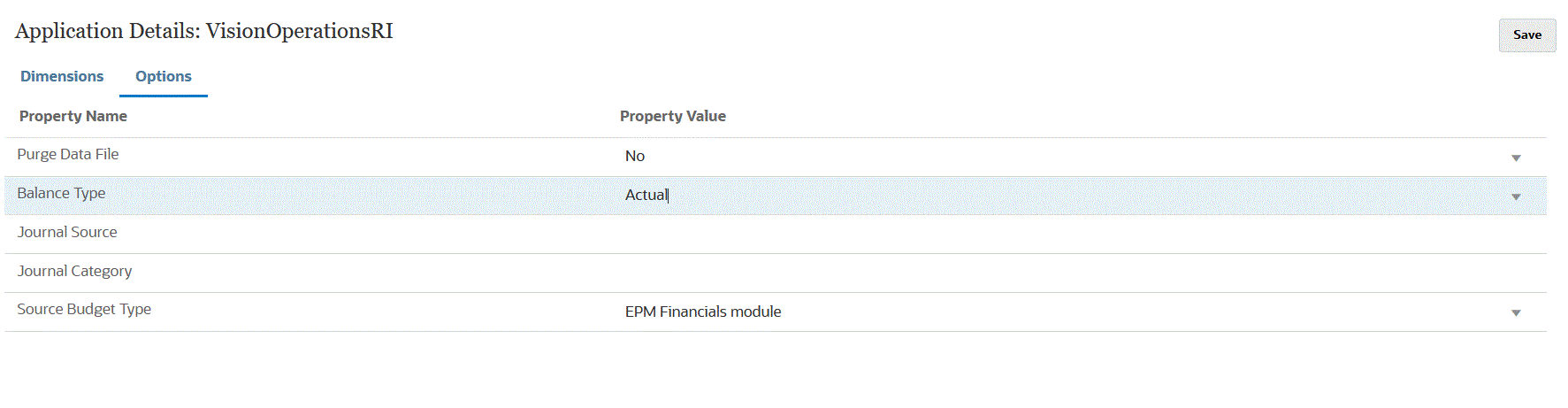
-
「保存」をクリックします。
-
「データ統合」ホーム・ページから、
 をクリックし、統合の作成ページで、ソース・データとターゲットの間の統合を作成して、「保存して続行」をクリックします。
をクリックし、統合の作成ページで、ソース・データとターゲットの間の統合を作成して、「保存して続行」をクリックします。-
「名前」および「説明」に、新しい統合の名前および説明を入力します。
-
「ロケーション」に、新しいロケーション名を入力するか、既存のロケーションを選択して、データのロード先を指定します。
-
「ソース」(
 )ドロップダウンで、ドロップダウンからCloud EPMアプリケーションの名前を選択します。
)ドロップダウンで、ドロップダウンからCloud EPMアプリケーションの名前を選択します。 -
「ターゲット」(
 )から、Oracle ERP Cloudアプリケーションを選択します。
)から、Oracle ERP Cloudアプリケーションを選択します。 -
「キューブ」から、ターゲット・システムのプラン・タイプを選択します。
-
「カテゴリ」で、ソース・システムのデータを分類し、ターゲット・シナリオ・ディメンション・メンバーにマップするためのカテゴリ・マッピングを選択します。
リストされているカテゴリは、設定時に作成したカテゴリ(「実績」など)です。詳細は、カテゴリ・マッピングの管理を参照してください。
-
オプション: 統合に適したロケーション属性を選択します。詳細は、ロケーションの属性の選択を参照してください。
- 「保存して続行」をクリックします。
-
-
ディメンションのマッピング・ページで、Oracle ERP Cloudソース・アプリケーションのディメンションをCloud EPMアプリケーションのディメンションにマップします。
新しいディメンションを追加する場合、または既存のディメンションを編集する場合は、次のことを行います:
-
「列」で、ファイルからインポートするフィールド番号を指定します。
-
「ソース・ディメンションの選択」で、ターゲット・アプリケーションに割り当てるソース・ディメンションの名前を指定します。
同じディメンションの複数のソース列をターゲット・ディメンションにマッピングできます。たとえば、4つの"Account"ソース列をマッピングできます。
-
ソースまたはターゲットの式を追加します。ソースまたはターゲットから直接値を操作する式を割り当てます。
必ず、ターゲット・ディメンション「元帳」のソースをマップしてください。
エンティティなどのディメンションを元帳にマップし、必要なデータ・ロード・マッピングを定義してOracle General Ledgerの名前に変換します。単一元帳にライトバックする場合、式列に元帳の名前を入力します。
オプション: 各仕訳に対して追加の参照データ/属性データを入力する場合は、属性列を使用して列をマップします。
属性列、属性1から属性10は、REFERENCE1からREFERENCE10用に予約されています。この場合、REFERENCE列をディメンションとして追加し、ターゲット・アプリケーションのATTR列にマップする必要もあります。たとえば、REFERENCE3に入力するには、ディメンションの詳細を挿入して適切な名前を付け、属性タイプを割り当てて、データ列ATTR3を割り当てます。(ATTR11からATTR30は、ATTRIBUTE1からATTRIBUTE20用に予約されています。Attribute1はATTR11に、Attribute2はATTR12に、というように格納されます。)
詳細は、ディメンションのマッピングを参照してください。
-
-
マップ・メンバー・ページで、ソースからターゲットにメンバーをマップします。
すべてのメンバーを変更せずにそのままOracle ERP Cloudにマップするには、「マッピング・タイプ」で「すべて」を選択し、「追加」をクリックして、マップ・メンバーの追加ページで、「ソース」に*を入力し、「ターゲット」に*を入力します。
詳細は、メンバーのマッピングを参照してください。
-
「保存して続行」をクリックします。
-
「データ統合」ホーム・ページの「アクション」メニューから、「期間マッピング」を選択します。
期間マッピングは、転送のために期間をOracle General Ledgerの会計カレンダ期間に変換する場合に使用されます。
-
「アプリケーション・マッピング」タブを選択します。
-
アプリケーション・マッピング・ページの「ターゲット・アプリケーション」から、データをライトバックする、Oracle ERP CloudのOracle General Ledgerアプリケーションを選択します。
-
 をクリックして、実績金額を受け取る期間ごとに別個の行を追加し、次のことを行います。
をクリックして、実績金額を受け取る期間ごとに別個の行を追加し、次のことを行います。注:
期間を指定する場合は、開始および終了期間が単一会計年度内にある必要があります。会計年度をまたがるデータ範囲を指定すると、データが重複します。
-
「期間キー」、「ターゲット期間の月」および「ターゲット期間の年」を定義します。
-
期間キー—ターゲット・システムからマップする月の最終日を指定します。
ロケールのロケール設定に基づいた日付形式を使用します。たとえば、米国の場合、MM/DD/YYという形式を使用して日付を入力します。
-
ターゲット期間の月 - このフィールドの値は、転送された金額を受け取るOracle General Ledgerの元帳の会計カレンダと一致する必要があります。
-
ターゲット期間の年 - (「ターゲット期間の月」列で定義されている)会計期間に対応する値を使用します。
値を選択すると、期間キー、前期間キー、期間名およびターゲット期間の月に関する情報が自動的に移入されます。
-
-
「データ統合」ホーム・ページから、ファイルベースの統合の右側にある
 をクリックし、「オプション」を選択します。
をクリックし、「オプション」を選択します。 -
次の内容を完了します。
-
「ファイル名」で、データのロード元のデータ・ファイル名を選択します。データ・ソース・アプリケーションの作成元ファイルと同じファイルにすることも、データと適切なヘッダーを含む別のファイルにすることもできます。
ファイル名しか指定しない場合、ルールの実行ウィンドウで単一の期間に対してデータを入力する必要があります。
複数の期間をロードするには、各期間用のファイルを作成し、期間名または期間キーをファイル名に追加します。ルールを複数の期間で実行する場合、各期間のファイル名が作成され、適切なPOVにアップロードされます。
-
「ディレクトリ」で、ファイルが割り当てられているディレクトリを指定します。
データ統合ディレクトリ内のファイルに移動するには、「選択」をクリックし、選択ページでファイルを選択します。選択ページで「アップロード」を選択し、アップロードするファイルの選択ページでファイルに移動することもできます。
ファイル名を指定しない場合、ルールを実行すると、データ統合によってファイル名の入力を求められます。
-
データを複数の期間にロードするには、「ファイル名の接尾辞タイプ」ドロップダウンで、「期間名」または「期間キー」を選択します。
ファイル名に接尾辞が付けられ、データ統合は接尾辞の追加後にファイル拡張子を追加します。ファイル名を空白にすると、接尾辞付きのファイルが検索されます。ファイル名の接尾辞タイプを指定すると、ファイル名はオプションになり、ルールの実行ウィンドウでは必要ありません。
ファイル名の接尾辞タイプが期間キーの場合、接尾辞インジケータと期間の日付フォーマットがファイル名で(接尾辞セットとして)必要となり、有効な日付フォーマットとして検証される必要があります。この場合、ルールを実行するときに、1_.txtを「ファイル名」フィールドに入力し、接尾辞インジケータとして「期間名」を選択します。次に、1月から3月の期間についてルールを実行します。
たとえば、次のように指定します:
-
1_Jan-2019.txt
-
1_Feb-2019.txt
-
1_Mar-2019.txt
-
-
「期間キーの日付フォーマット」で、ファイル名に追加する期間キーの日付フォーマットをJAVA日付フォーマットで指定します。(SimpleDateFormat)。
-
「保存」をクリックします。
-
-
「保存」をクリックします。
-
統合を実行します。
「統合の実行」ステップで、データがフラット・ファイルに書き込まれ、それがファイル・リポジトリにコピーされます。データがライトバックされると、Oracle ERP CloudのOracle General Ledgerで仕訳が作成されます。
詳細は、統合の実行を参照してください。