Doclets toevoegen aan structuren van rapportpackages
U kunt doclets toevoegen aan structuren van rapportpackages in Report Center in Oracle Smart View for Office. In op Word, PowerPoint en PDF gebaseerde rapportpackages kunt u doclets, aanvullende doclets en verwijzingsdoclets toevoegen.
In het geval van Word-documenten kunt u een heel Word-bestand toevoegen. U kunt ook een geselecteerd deel van de tekst in een open Word-document toevoegen. Het geselecteerde deel wordt dan de nieuwe doclet.
Ga als volgt te werk om een doclet toe te voegen aan een structuur van een rapportpackage:
- Open de Office-applicatie die hoort bij het soort Office-document waarmee u gaat werken.
Bijvoorbeeld:
-
Wanneer u een Word-document wilt toevoegen als normale doclet in een rapportpackage, opent u Word.
-
Wanneer u een Excel-werkboek wilt toevoegen als normale doclet in een op PDF gebaseerd rapportpackage, opent u Excel.
-
Wanneer u een inhoudsopgave of een doclet van de soort inhoudsopgave wilt toevoegen aan een op PDF of Word gebaseerd rapportpackage, opent u Word.
-
Wanneer u een Excel-werkboek wilt toevoegen als aanvullende doclet in een rapportpackage, opent u Excel.
-
- Maak verbinding met Narrative Reporting en open een rapportpackage, zoals wordt beschreven in Verbinding maken met Narrative Reporting in Smart View.
Het rapportpackage kan al doclets van verschillende soorten bevatten of het kan leeg zijn.
- Open het Office-document dat u wilt toevoegen aan de structuur van het rapportpackage.
U kunt een opgeslagen Office-document openen of u kunt werken aan een nieuw Office-document dat nog niet is opgeslagen.
Opmerking:
U kunt alleen documenten in het Office Open XML-formaat van het soort
.docx,.pptxen.xlsxopenen. - Optioneel alleen voor Word-doclets: Als u een doclet wilt maken van een deel van de tekst in een Word-document, selecteert u die tekst.
- Voer in het paneel 'Report Center' een actie uit:
-
Selecteer in de structuur van het rapportpackage de doclet waarvóór u de nieuwe doclet wilt invoegen.
De doclet wordt ingevoegd vóór de doclet die u selecteert.
-
Selecteer de sectiemap waaraan u de nieuwe doclet wilt toevoegen.
De doclet wordt toegevoegd als het laatste bestand in de sectiemap.
-
Navigeer naar een sectiemap en selecteer de doclet waarvóór u de nieuwe doclet wilt invoegen.
-
Als er nog geen doclets aanwezig zijn in het rapportpackage, klikt u op hoofdmap in het venster Report Center.
Als er wel doclets aanwezig zijn in het rapportpackage en u op hoofdmap klikt, wordt de doclet toegevoegd als de laatste doclet in het rapportpackage.
-
- Klik in het actiepaneel op de koppeling Doclet toevoegen en voer in Doclet toevoegen aan rapportpackage de volgende gegevens in:
-
Naam: vereist. U kunt de bestandsnaam gebruiken als de naam van de doclet of een nieuwe naam invoeren. Dit is de naam die wordt weergegeven in het rapportpackage. Namen van doclets mogen niet langer zijn dan 80 tekens.
-
Soort: vereist. Selecteer een docletsoort uit de beschikbare opties. Welke opties beschikbaar zijn, is afhankelijk van het soort rapportpackage. Als u bijvoorbeeld een Word-doclet toevoegt aan een op Word gebaseerd rapportpackage, zijn de beschikbare soorten Normaal en Aanvullend. Voor een Excel-doclet in een op PDF gebaseerd rapportpackage zijn de beschikbare soorten Normaal, Aanvullend en Verwijzing.
-
Doclet inhoudsopgave: optioneel. Dit selectievakje is alleen van toepassing op Word-documenten in op Word en PDF gebaseerde rapportpackages. Schakel dit selectievakje in als u het Word-document dat momenteel is geopend, wilt gebruiken als inhoudstabel voor het rapportpackage.
-
Omschrijving: optioneel. Voer een omschrijving voor de doclet in.
-
Doclet onderdrukken: selecteer deze optie om de inhoud van een doclet in het rapportpackage te onderdrukken. De onderdrukte inhoud van de doclet wordt niet opgenomen in de uitvoer van het rapportpackage.
Activeer deze optie wanneer een bepaalde doclet in het rapportpackage niet is vereist voor de huidige rapportageperiode. Hierdoor blijft de docletdefinitie en -structuur behouden voor toekomstige uitvoeringen van het rapportpackage wanneer de inhoud mogelijk is vereist. Nadat u de doclet hebt toegevoegd, kunt u de optiestatus bekijken in het dialoogvenster Eigenschappen van de doclet (zie voor meer informatie: Doclets inspecteren). U kunt de optiestatus later in de webapplicatie wijzigen. Zie voor meer informatie: Eigenschappen bewerken in Rapportpackages maken en beheren voor Narrative Reporting.
-
Uitsluiten van auteursfase: de status van de optie (ingeschakeld of uitgeschakeld) is afhankelijk van of er een auteursfase is gedefinieerd voor het rapportpackage.
De volgende acties zijn mogelijk:
Als het selectievakje uitgeschakeld is, is geen auteursfase gedefinieerd voor het rapportpackage. Er is geen actie vereist.
Als het selectievakje ingeschakeld is, is wel een auteursfase gedefinieerd voor het rapportpackage. Voer een actie uit:
-
Schakel dit selectievakje in als u de doclet wilt uitsluiten van de auteursfase en ga verder met stap 8.
-
Schakel het selectievakje uit als u auteurs wilt toewijzen aan deze doclet. Als u het selectievakje uitschakelt, gaat u automatisch naar het tabblad Auteurs van het dialoogvenster. Ga door met de volgende stap om auteurs toe te voegen aan deze doclet.
Hieronder ziet u het dialoogvenster met het ingeschakelde en uitgeschakelde selectievakje:
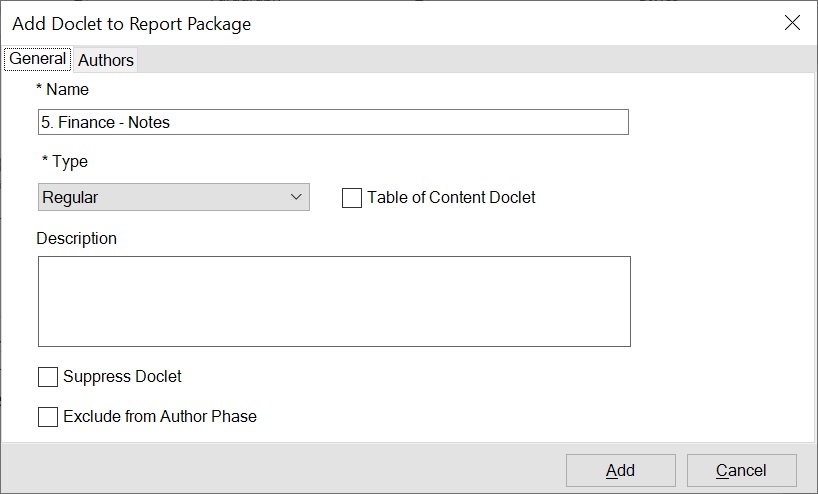
-
-
Alle bladen opgenomen: optioneel. Dit selectievakje is standaard beschikbaar en ingeschakeld wanneer u een Excel-werkboek toevoegt als normale doclet aan een op een PDF gebaseerd rapportpackage. Als u het selectievakje uitschakelt, gaat u automatisch naar het tabblad Geselecteerde bladen van het dialoogvenster waar alle bladen van het werkboek worden weergegeven. Schakel het selectievakje in naast de bladen die u wilt opnemen in het rapportpackage.
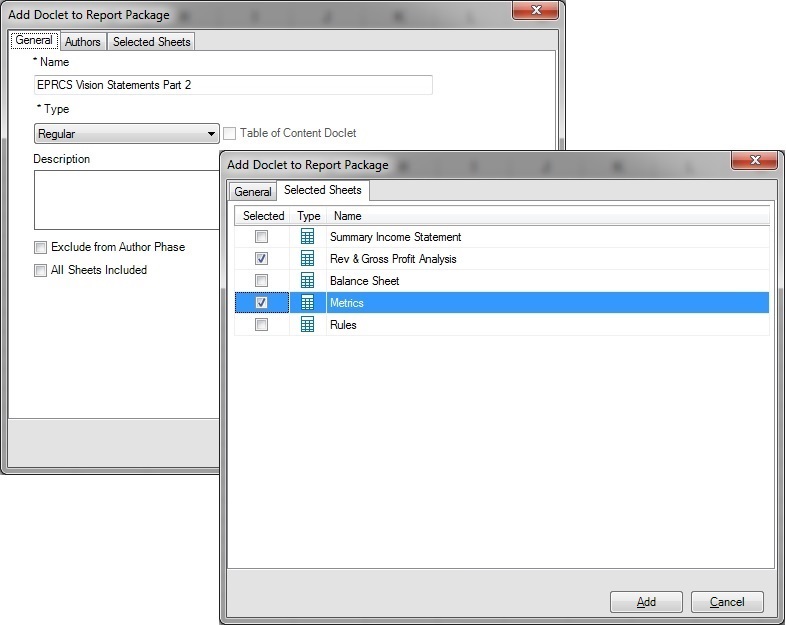
Als u auteurs wilt toevoegen aan deze doclet, gaat u door naar de volgende stap. Als u geen auteurs wilt toevoegen aan deze doclet, gaat u door naar stap 8
In een rapportpackage kunnen alleen werkbladen en diagrambladen worden opgenomen. Verborgen bladen, macrobladen en dialoogbladen kunnen niet worden geselecteerd. U ziet een bericht als een werkboek alleen uit deze bladen bestaat.
-
- Ga als volgt te werk om auteurs toe te voegen aan deze doclet:
- Klik op het tabblad Auteurs op Auteurs toewijzen om het dialoogvenster Gebruikers selecteren te openen.
- Selecteer auteurs in het linkerdeelvenster van het dialoogvenster en klik op de pijl naar rechts om de auteurs naar het rechterdeelvenster te verplaatsen.
Optioneel: als u wilt zoeken naar gebruikers, typt u een gebruikersnaam in het zoekveld en klikt u op
 . U kunt ook op de pijl op
. U kunt ook op de pijl op  klikken en de filteropties gebruiken om de zoekopdracht te verfijnen.
klikken en de filteropties gebruiken om de zoekopdracht te verfijnen.

- Nadat u alle vereiste auteurs hebt geselecteerd en verplaatst naar het rechterdeelvenster, klikt u op OK in het dialoogvenster Gebruikers selecteren.
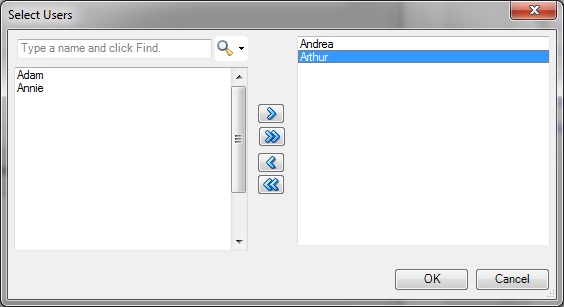
De geselecteerde gebruikers worden nu weergegeven op het tabblad Auteurs van het dialoogvenster Doclet toevoegen aan rapportpackage:

Klik nogmaals op de knop Auteurs toewijzen om verdere wijzigingen aan te brengen in de toewijzingen van auteurs.
- Klik op Toevoegen om de doclet toe te voegen aan de structuur van het rapportpackage.
- Klik in de prompt op Ja om de nieuwe doclet te openen voor bewerking. Klik anders op Nee.
Of u nu op Ja of Nee klikt, de doclet wordt in beide gevallen toegevoegd aan het rapportpackage.
Opmerking:
Als u in de prompt op Ja klikt, moet u de doclet uitchecken om deze te kunnen bewerken.